避免职位层次结构的文本截断并导出到 Visio
适用于以下 Dynamics 365 应用:
Human Resources
签发
当客户在 Microsoft Dynamics 365 Human Resources 中查看职位层次结构时,个人和职位名称截断。 因此,可能很难拍摄屏幕快照,或打印和分配层次结构。
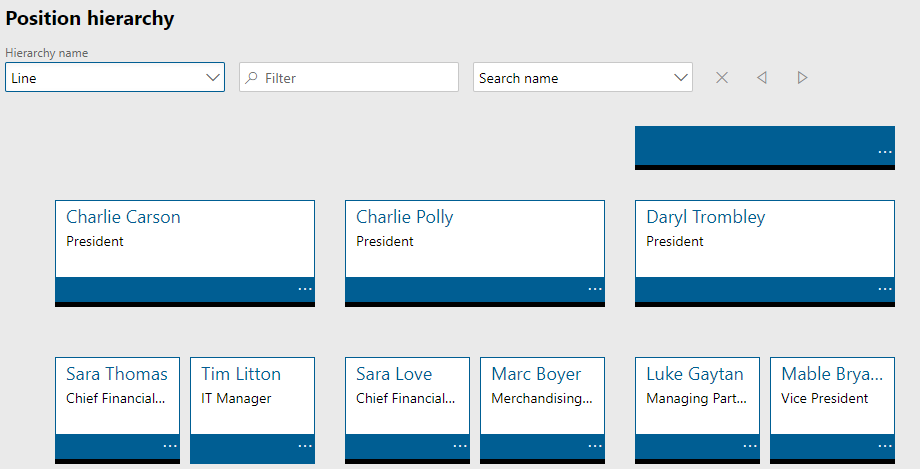
原因
此为有意行为。
解决方法
遗憾的是,用户不能轻松更改文本的大小。 但是,您可以将职位层次结构从 Human Resources 中导出,然后导入到 Microsoft Visio。 以下文章是为 Microsoft Dynamics AX 2012 所写,但过程也适用于 Human Resources:导出职位层次结构到 Microsoft Visio。
执行以下步骤导出到 Visio。
在 Human Resources 中,打开职位列表页。
若要在组织结构图中包括更多信息,请向职位列表添加字段,以便在您以后在此过程中使用组织结构图向导时这些信息可用。
在操作窗格上,选择在 Microsoft Office 中打开按钮,然后,在导出到 Excel 下,选择职位。 或者,按 Ctrl+T。
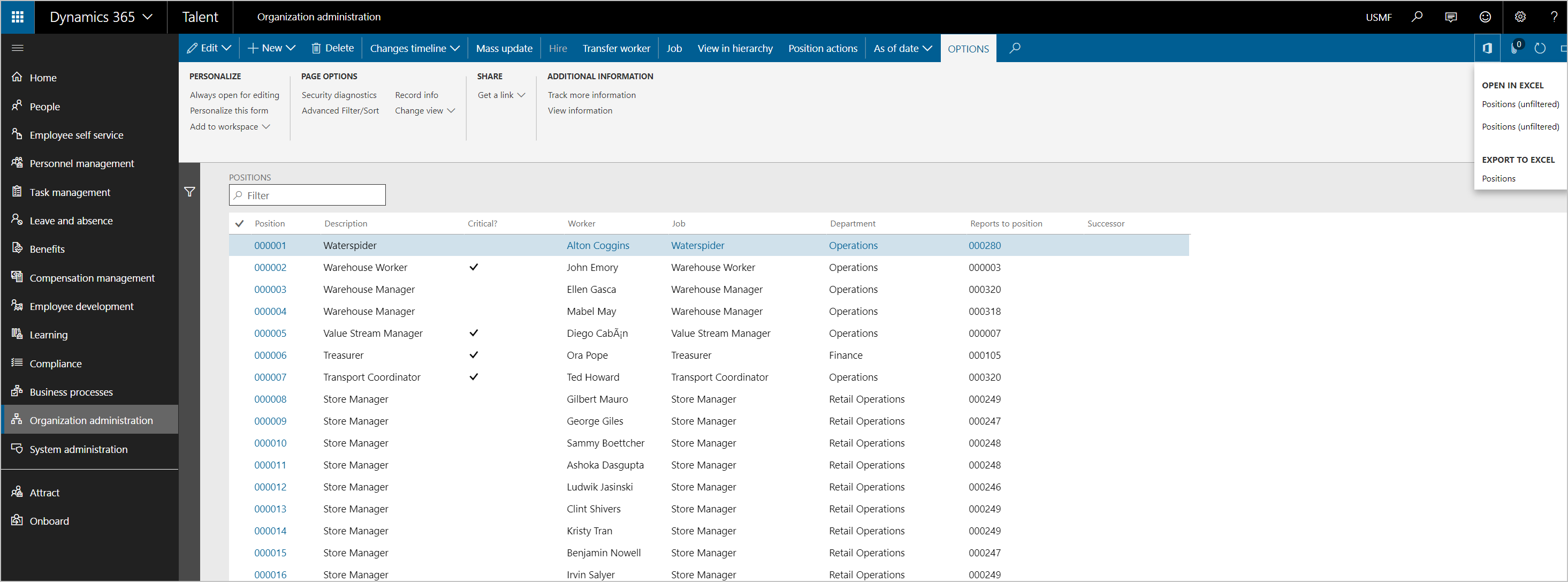
保存导出的 Excel 文件。
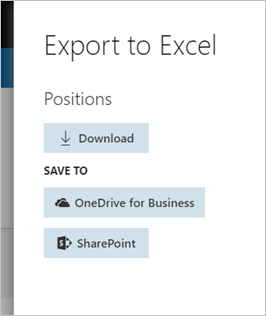
在 Visio 中,选择 Visio - 新建,然后选择业务模板类别。
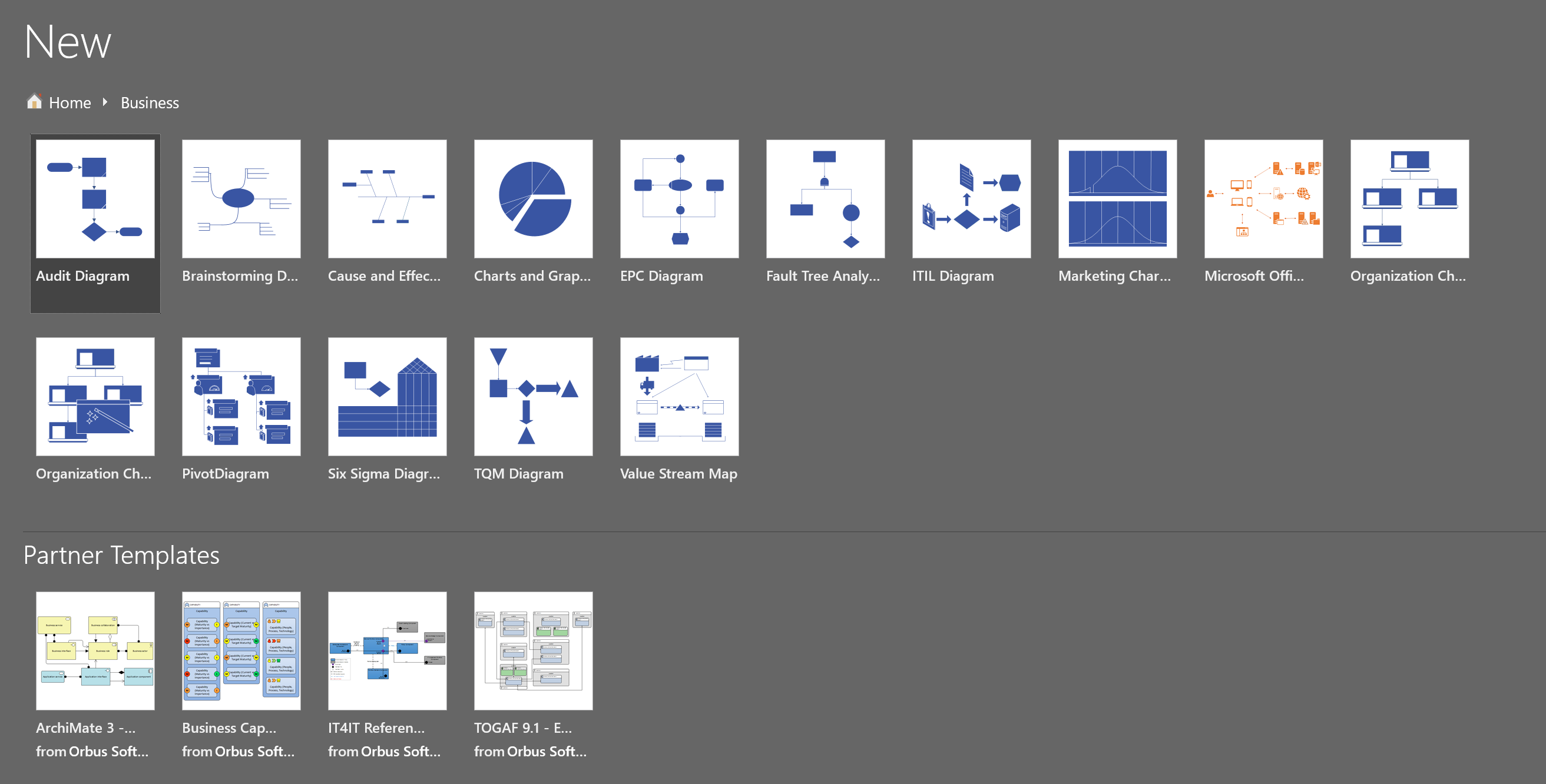
选择组织结构图向导,然后选择创建。
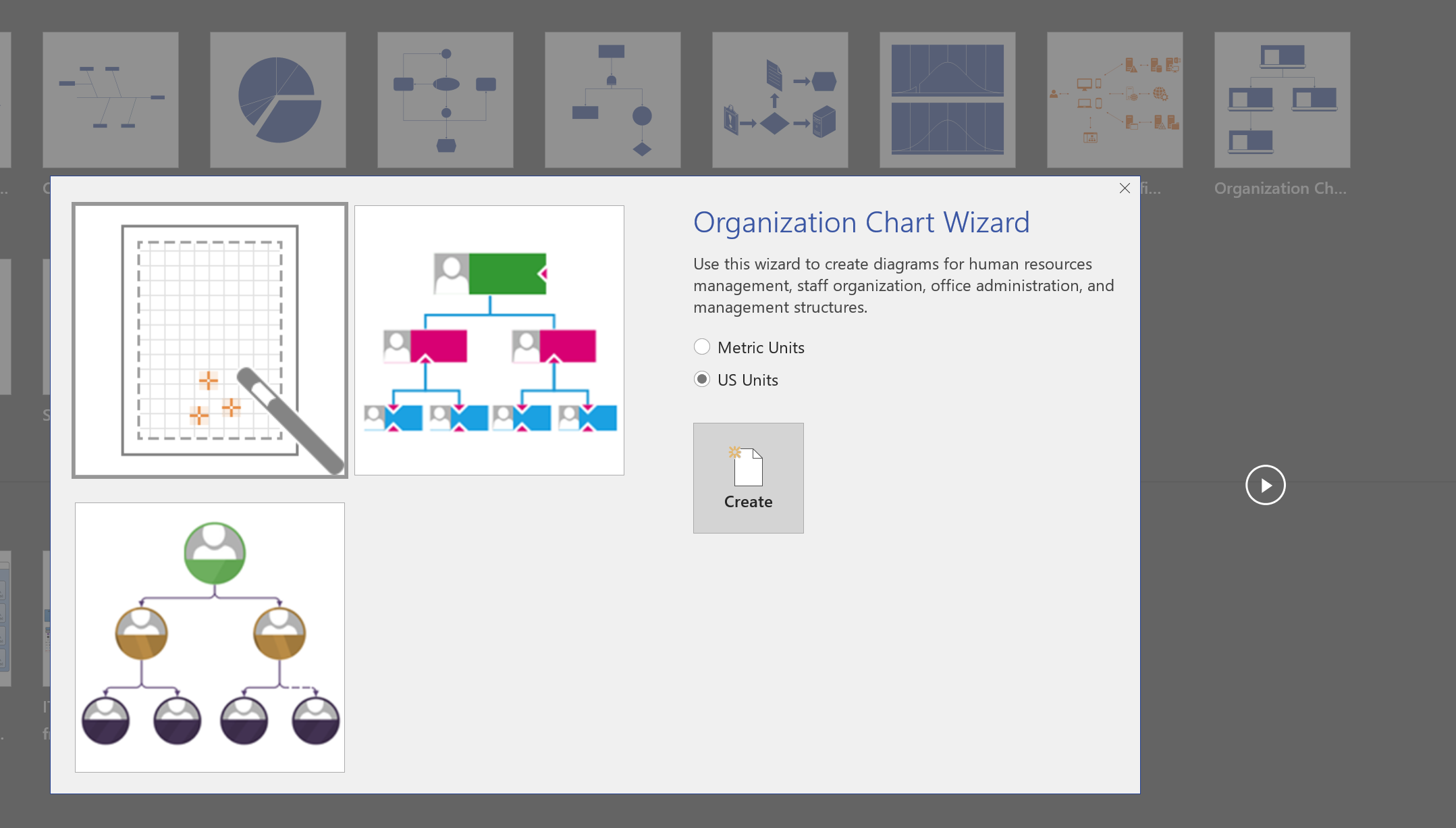
选择文件或数据库中已存储的信息,然后选择下一步。
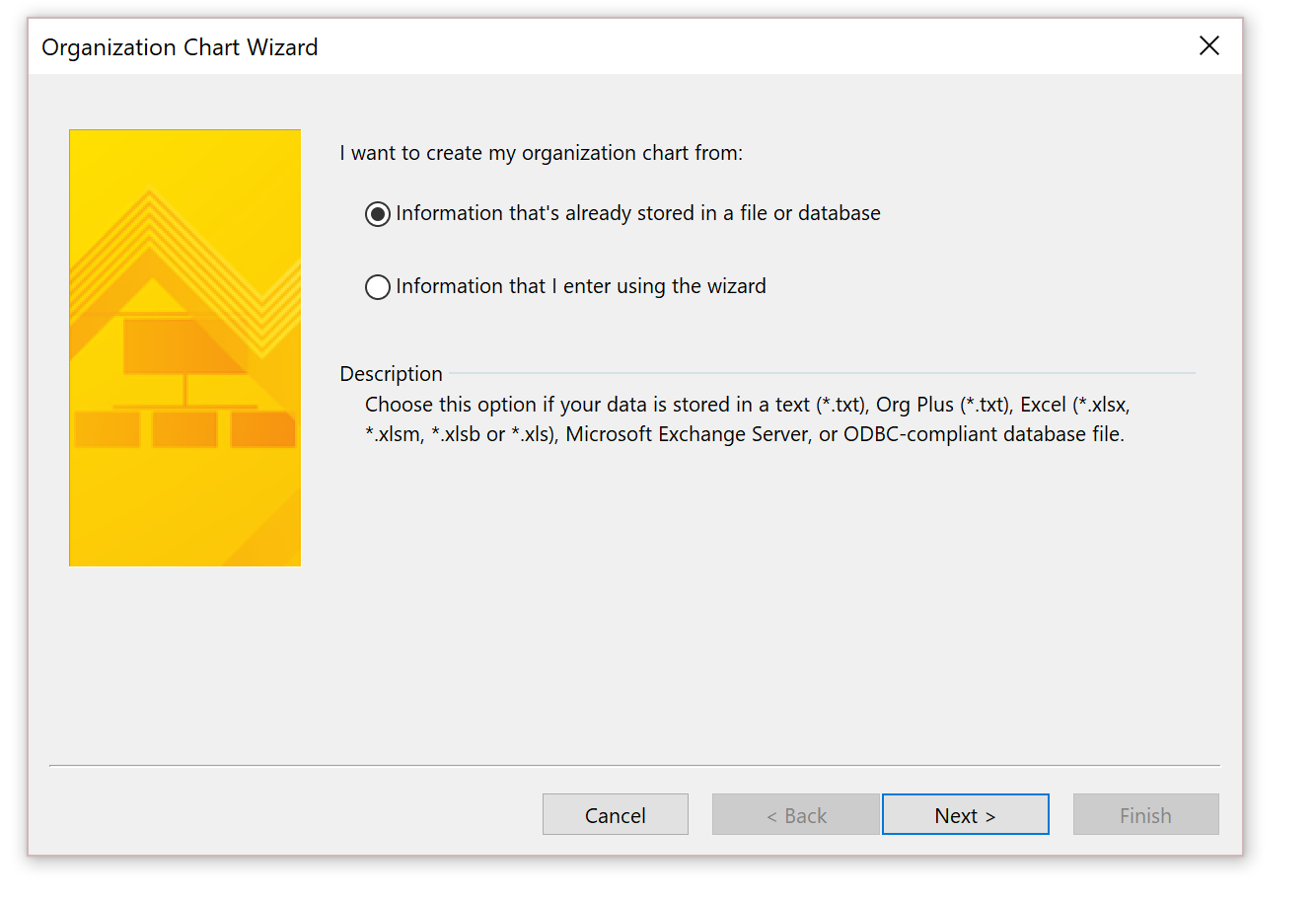
选择文本、Org Plus (*.txt) 或 Excel 文件,然后选择下一步。
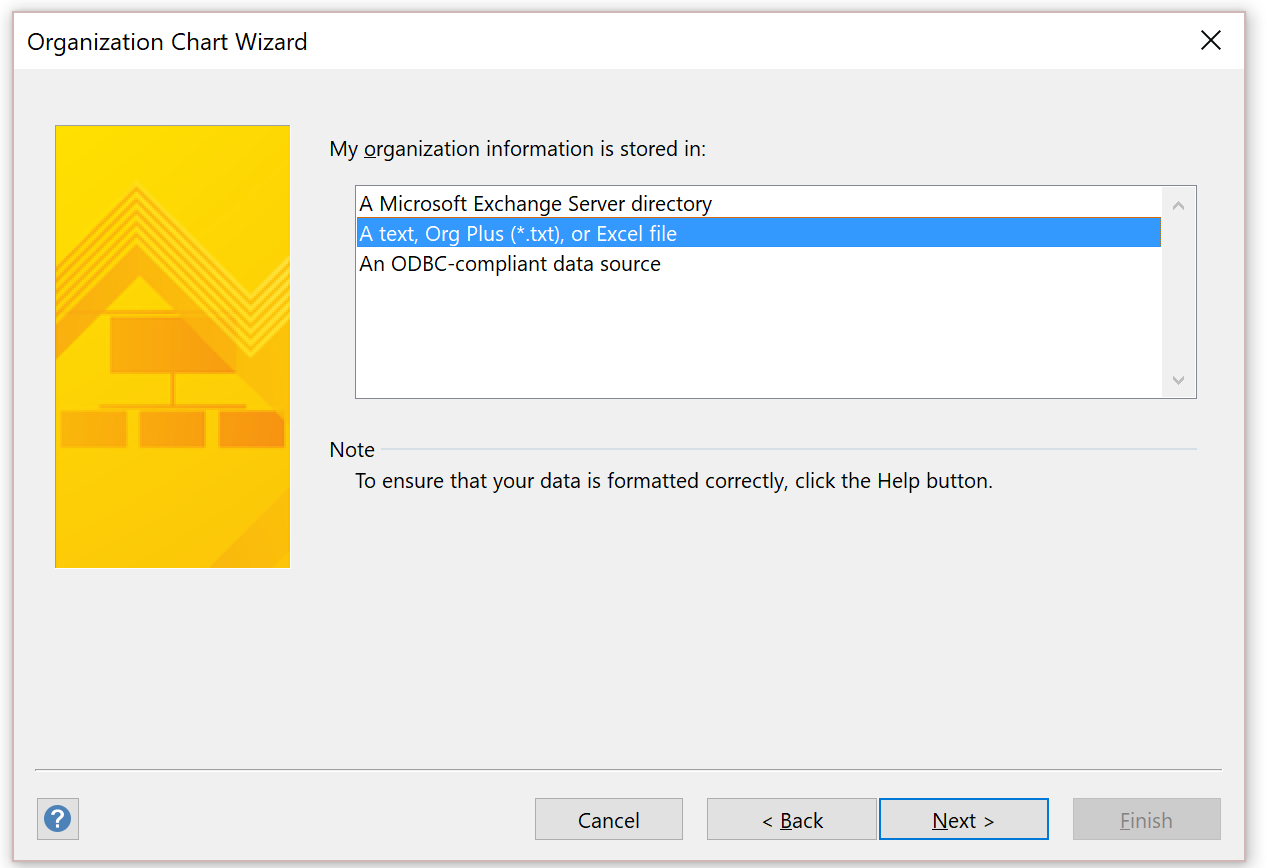
浏览选择导出的包含职位层次结构的 Excel 文件,然后选择下一步。
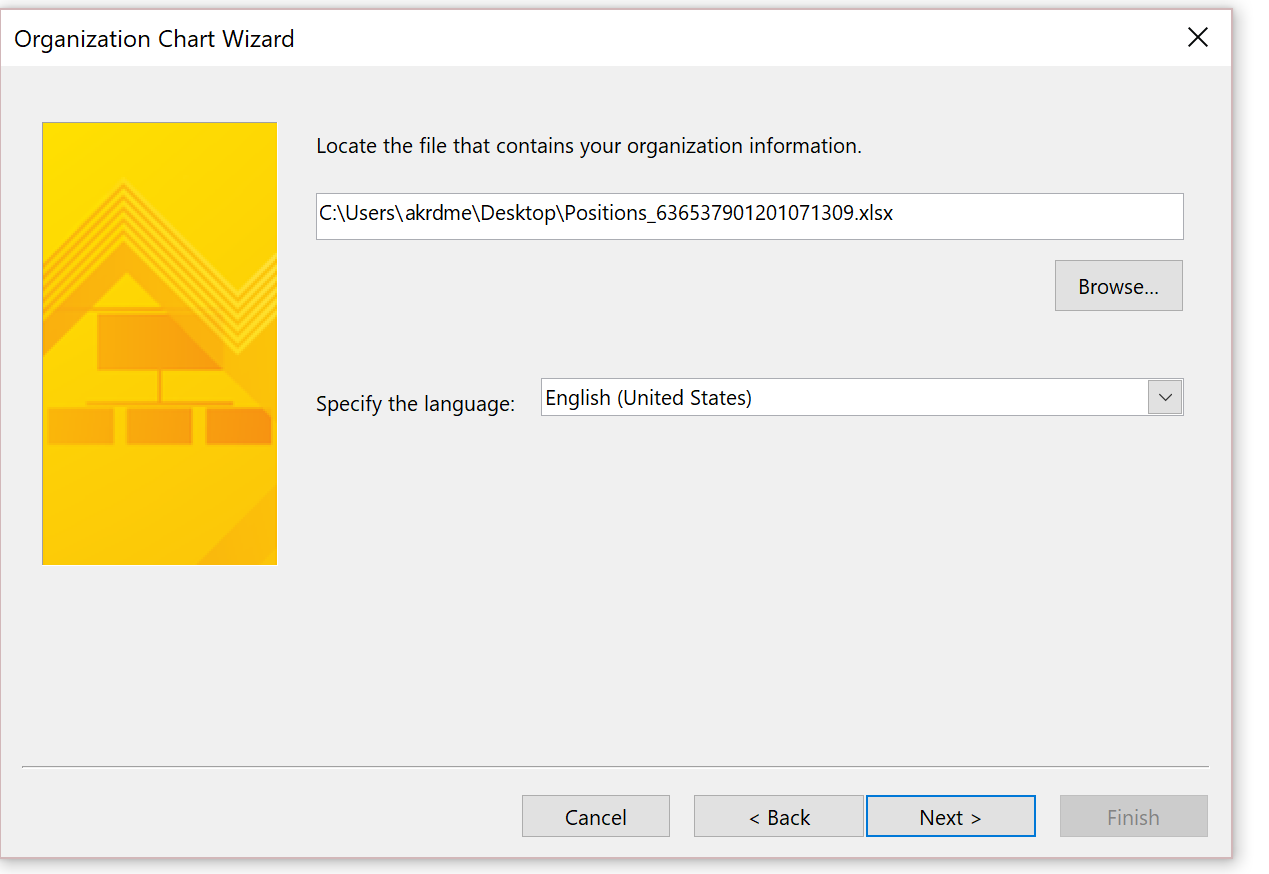
将名称字段设置为职位,将报告至字段设置为直接上级职位,然后选择下一步。
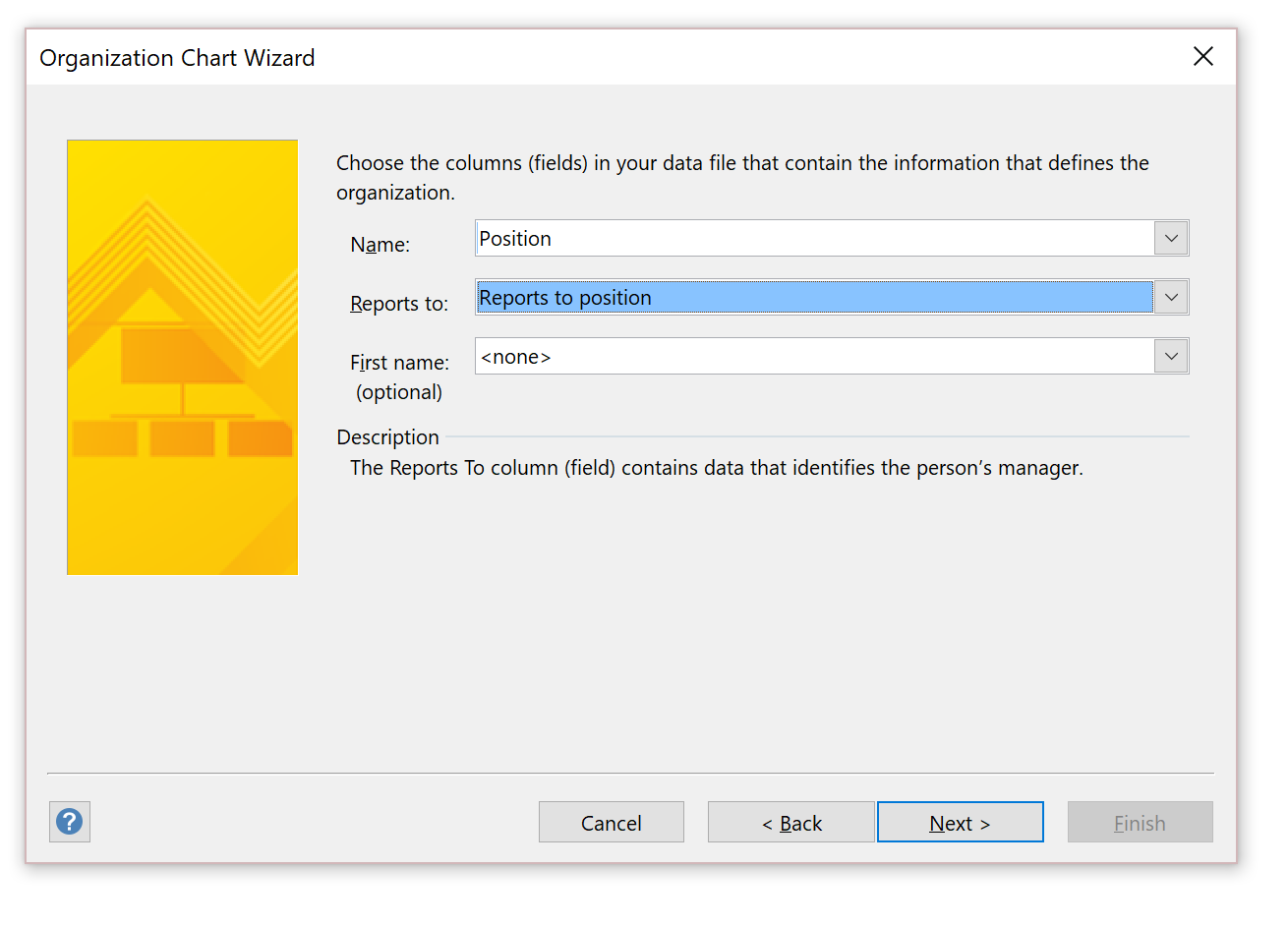
选择应显示在每个节点的字段,然后选择下一步。
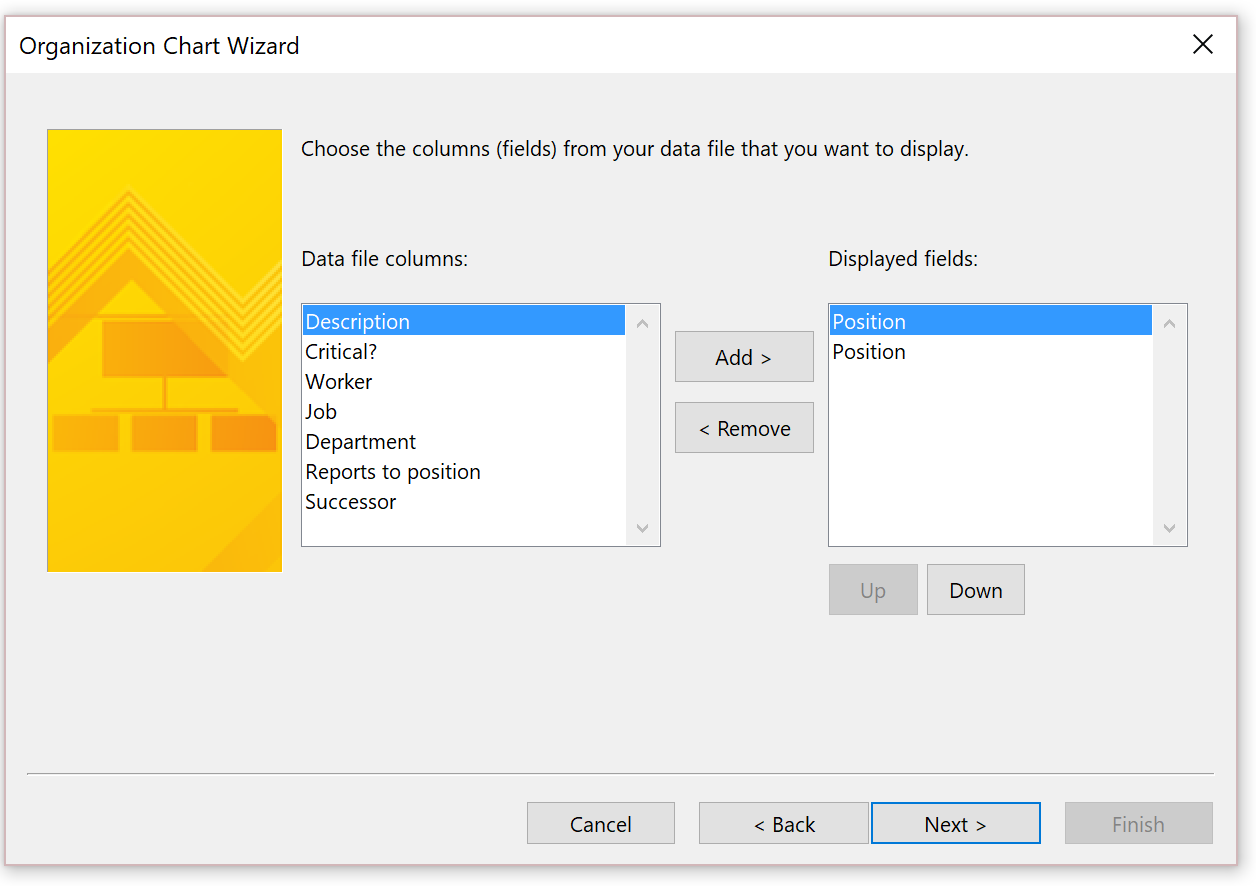
将职位列添加到形状数据字段列表,然后选择下一步。
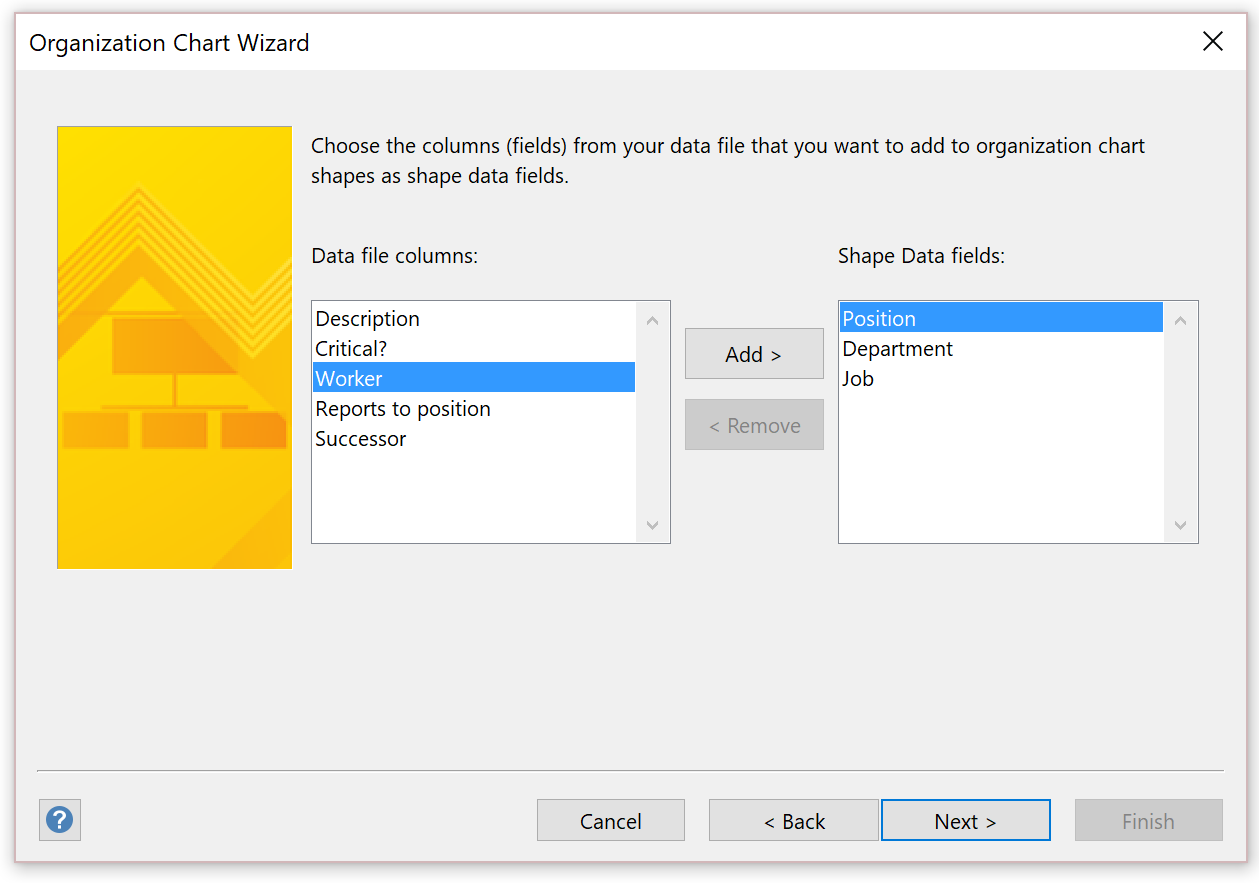
图片当前未提供。 因此,在下一页,选择下一步。
选择我希望向导跨各个页面自动中断我的组织结构图。
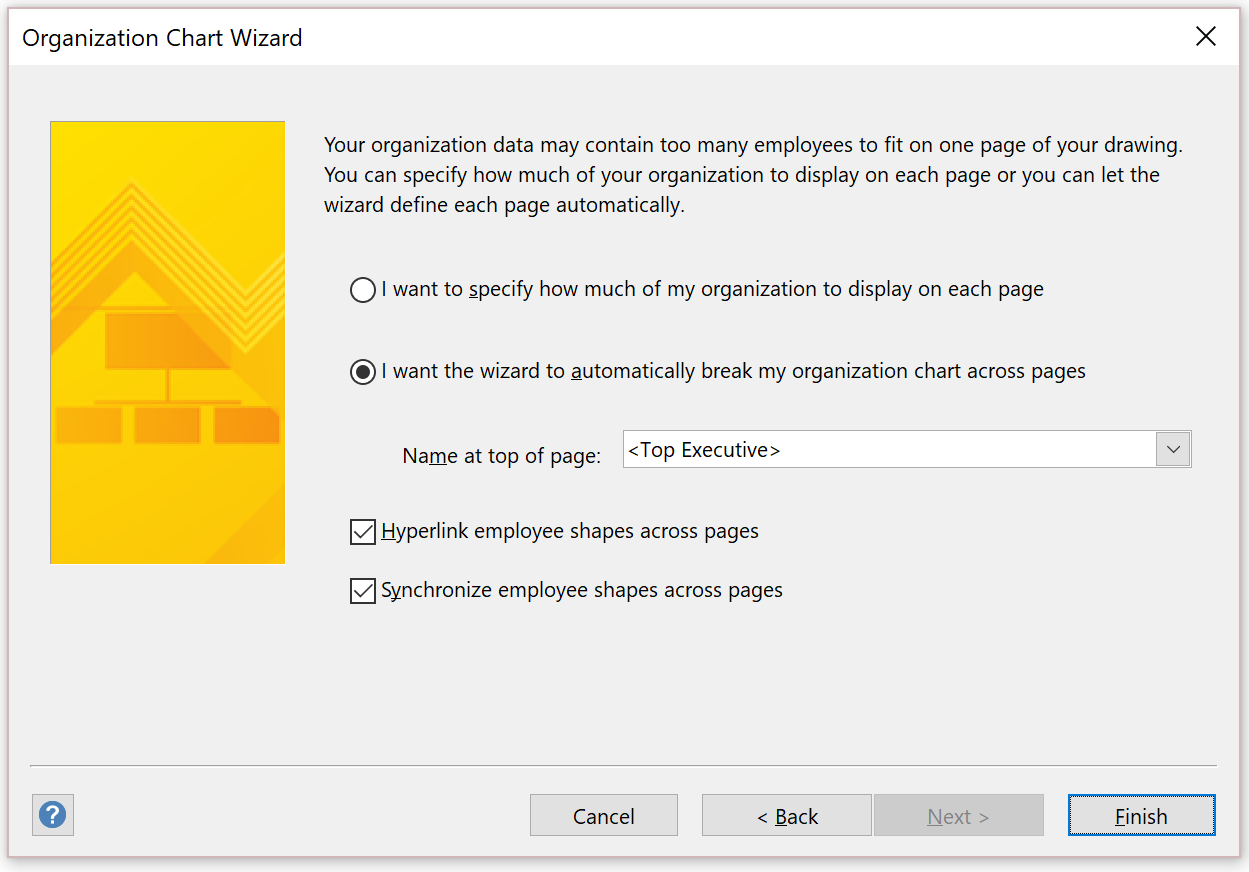
选择完成。
如果有职位未在结构中,将要求您在图表中包括它们。
在 Visio 中生成的图表在单独的工作表中显示每位经理。
根据您选择要包括在图表中的字段,每个节点会在 Visio 文件生成时显示相应的信息。
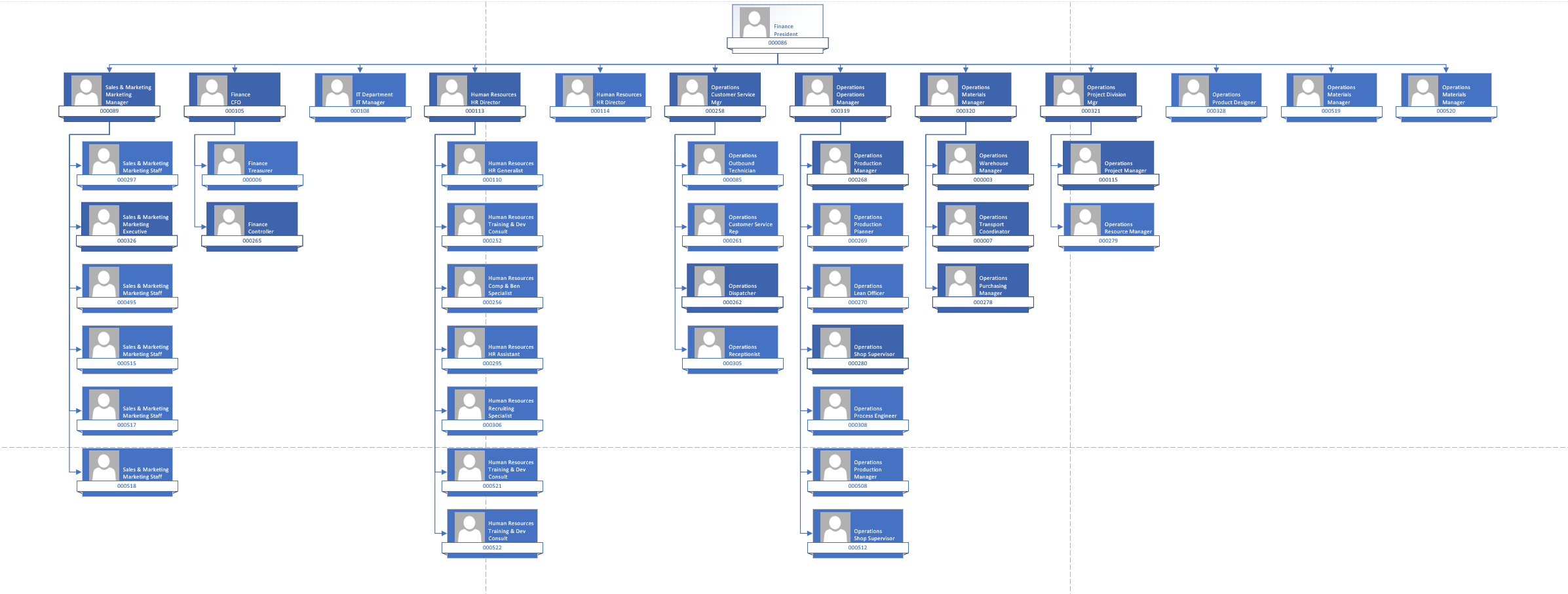
其他选项
在 Human Resources 中,您可能还可以使用人员工作区来查看某些层次结构相关信息。