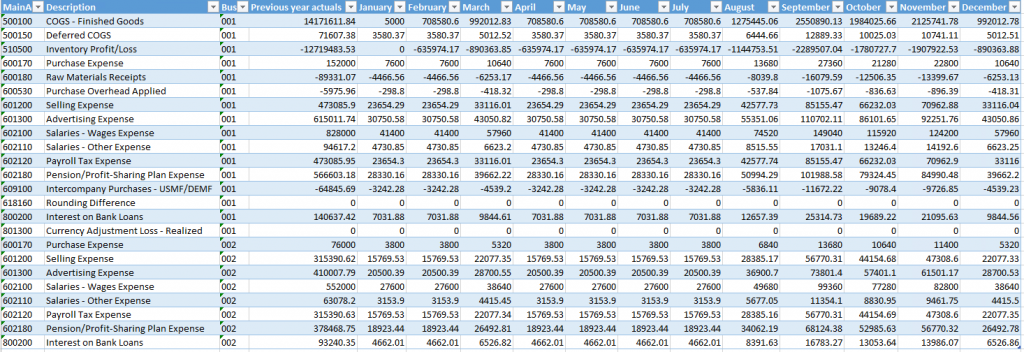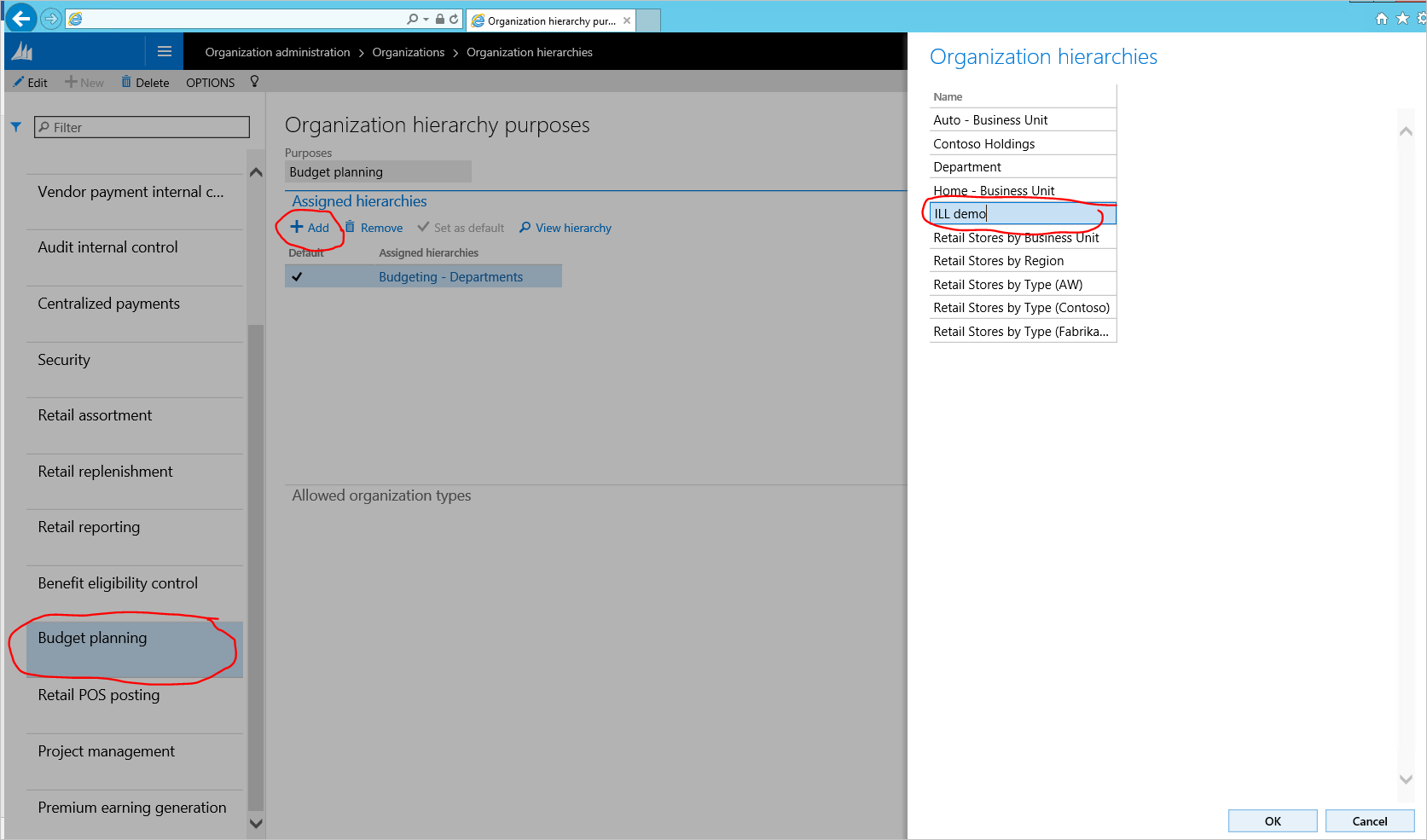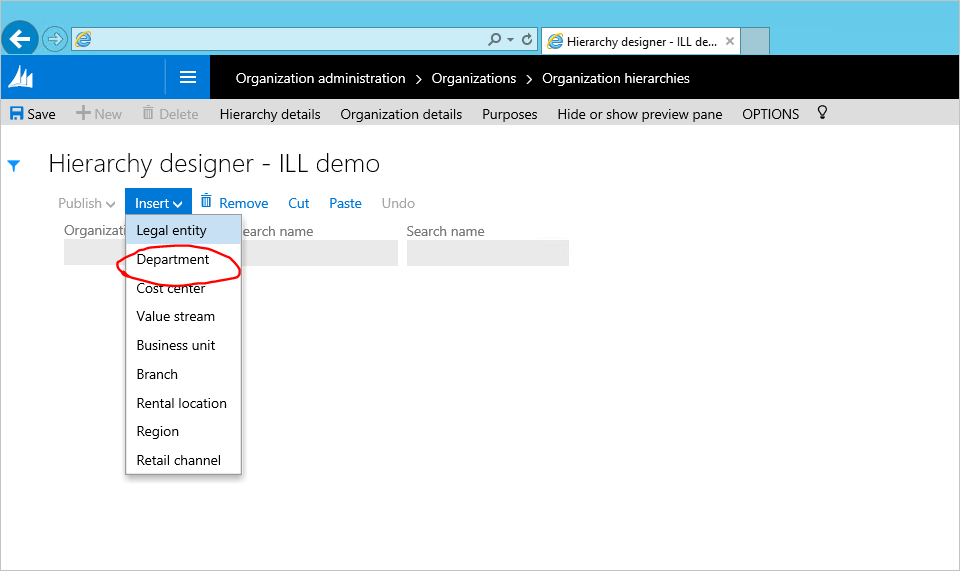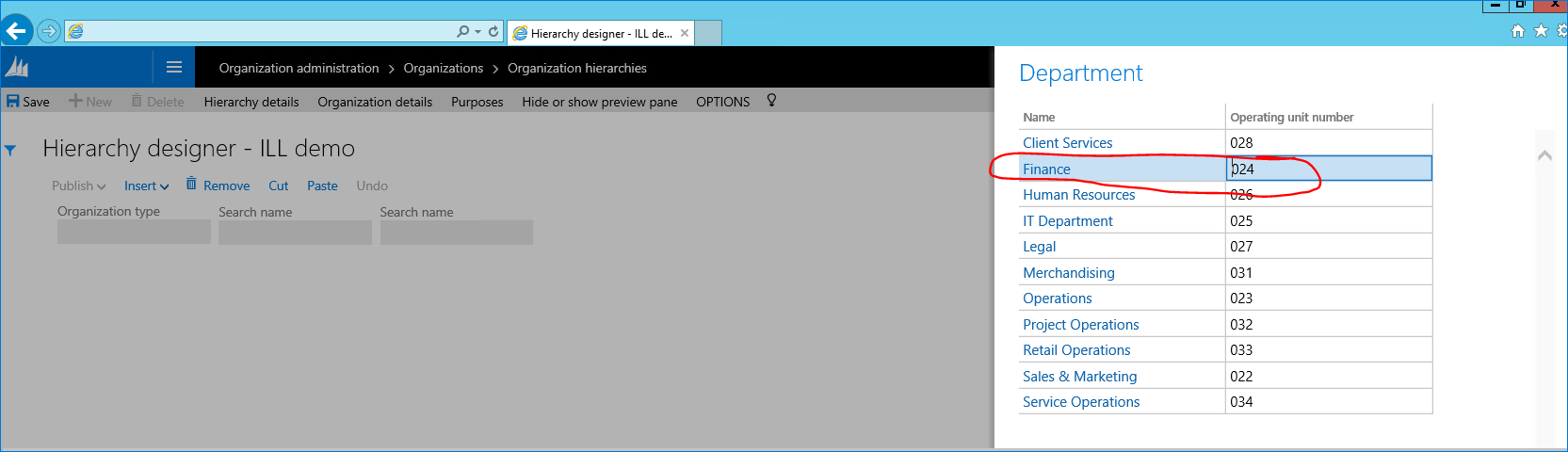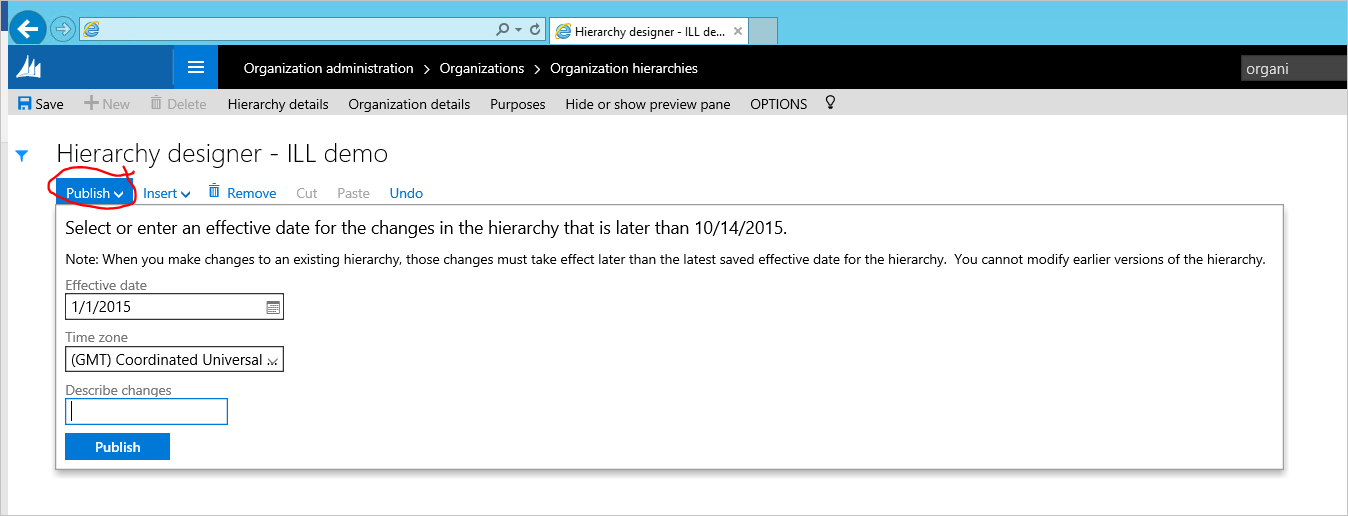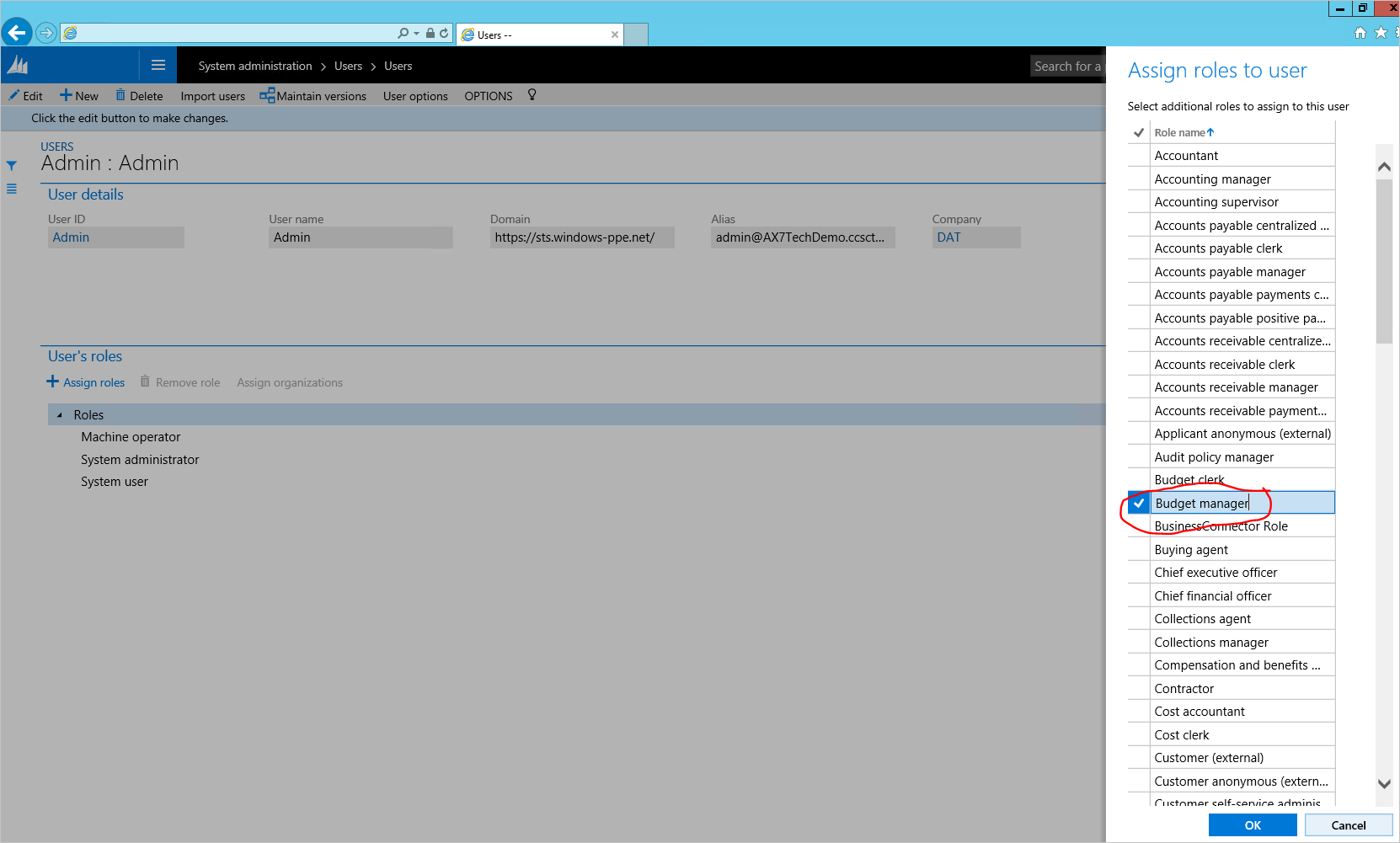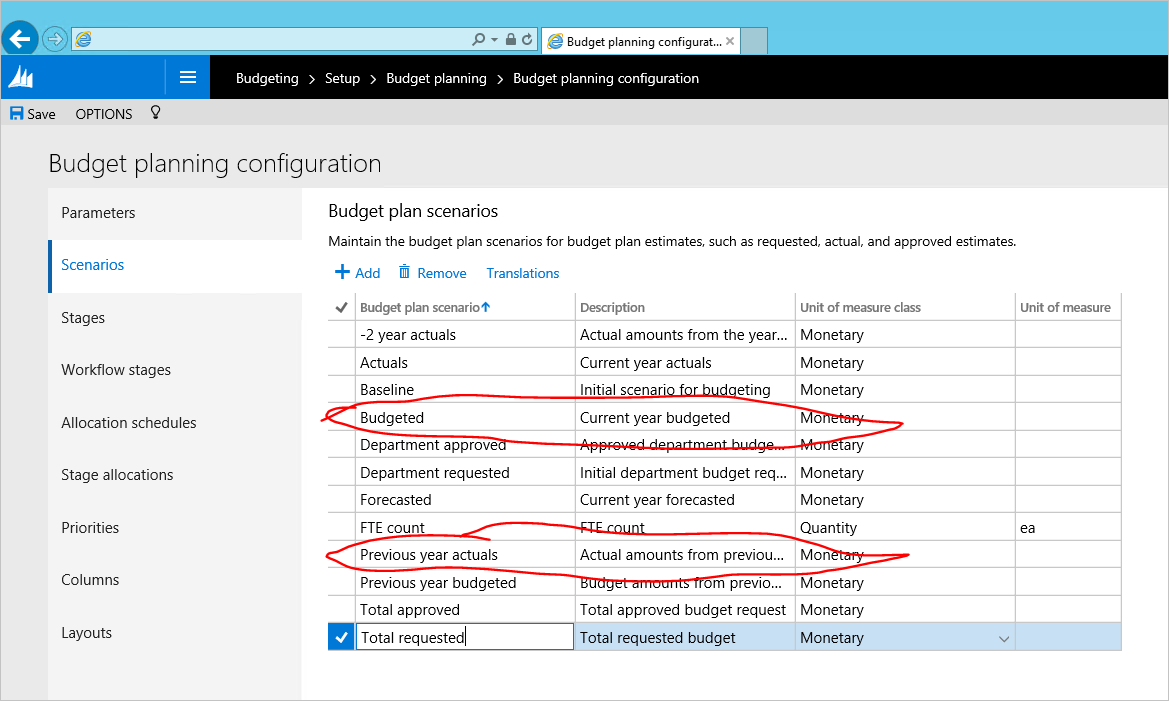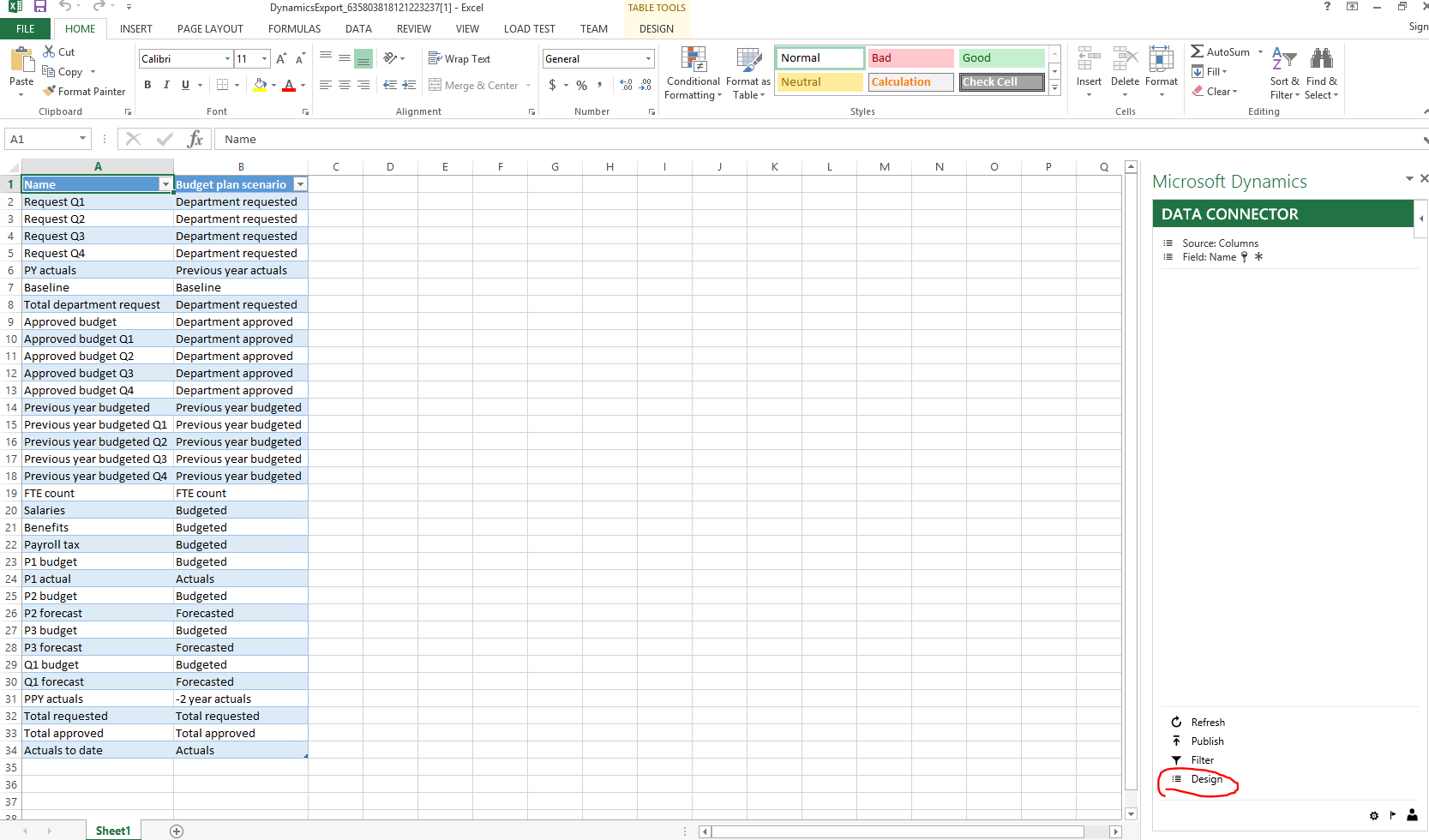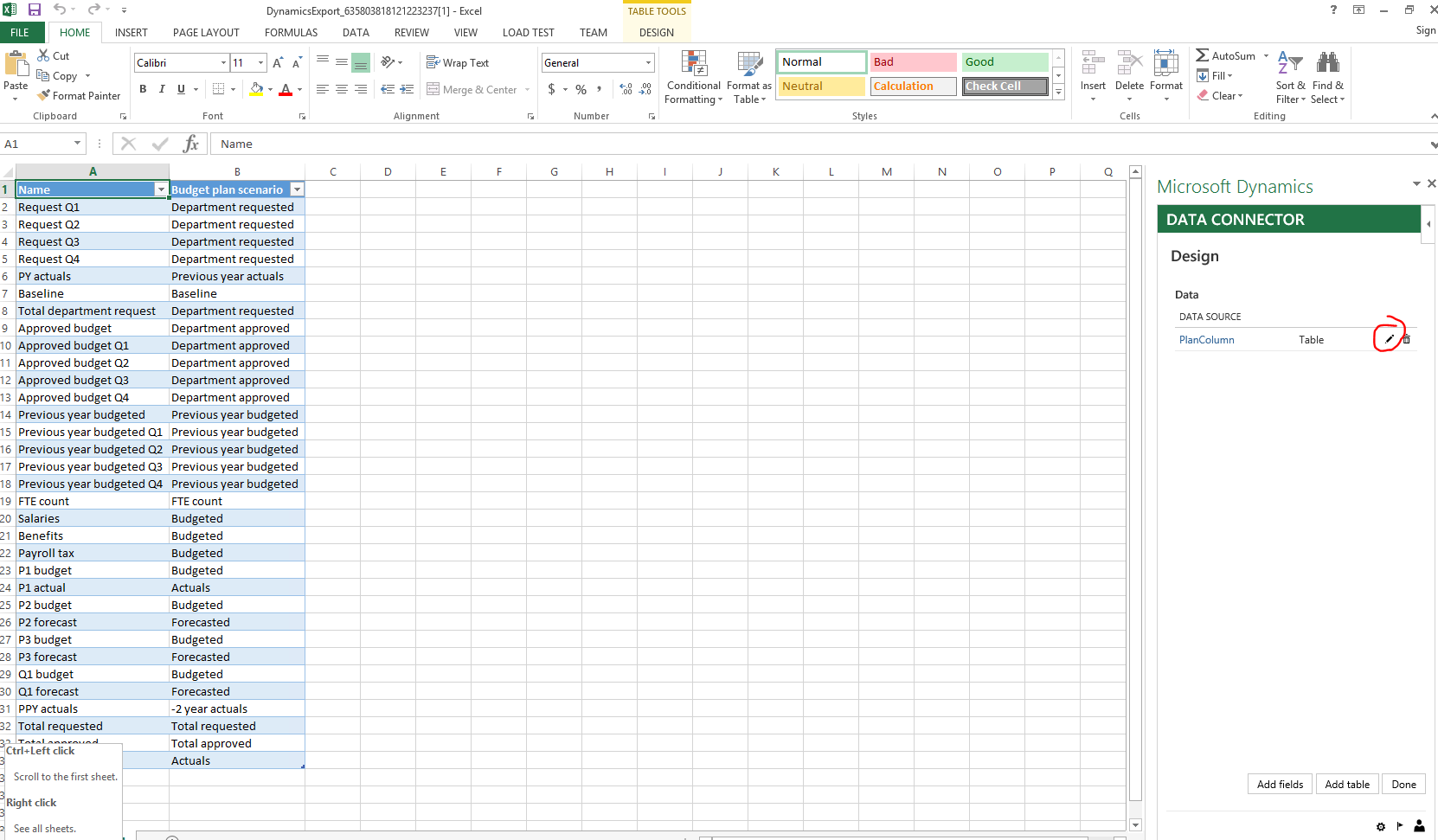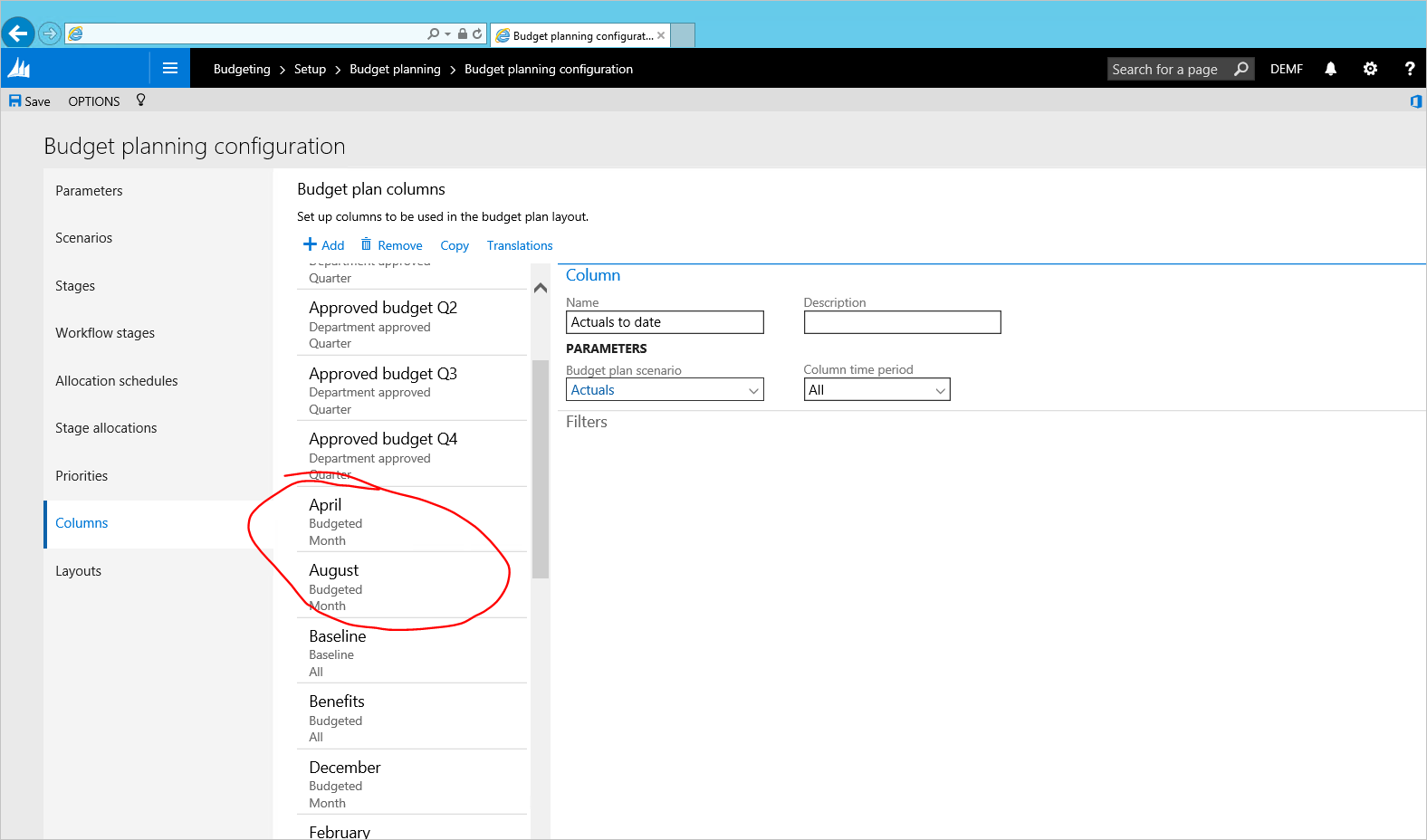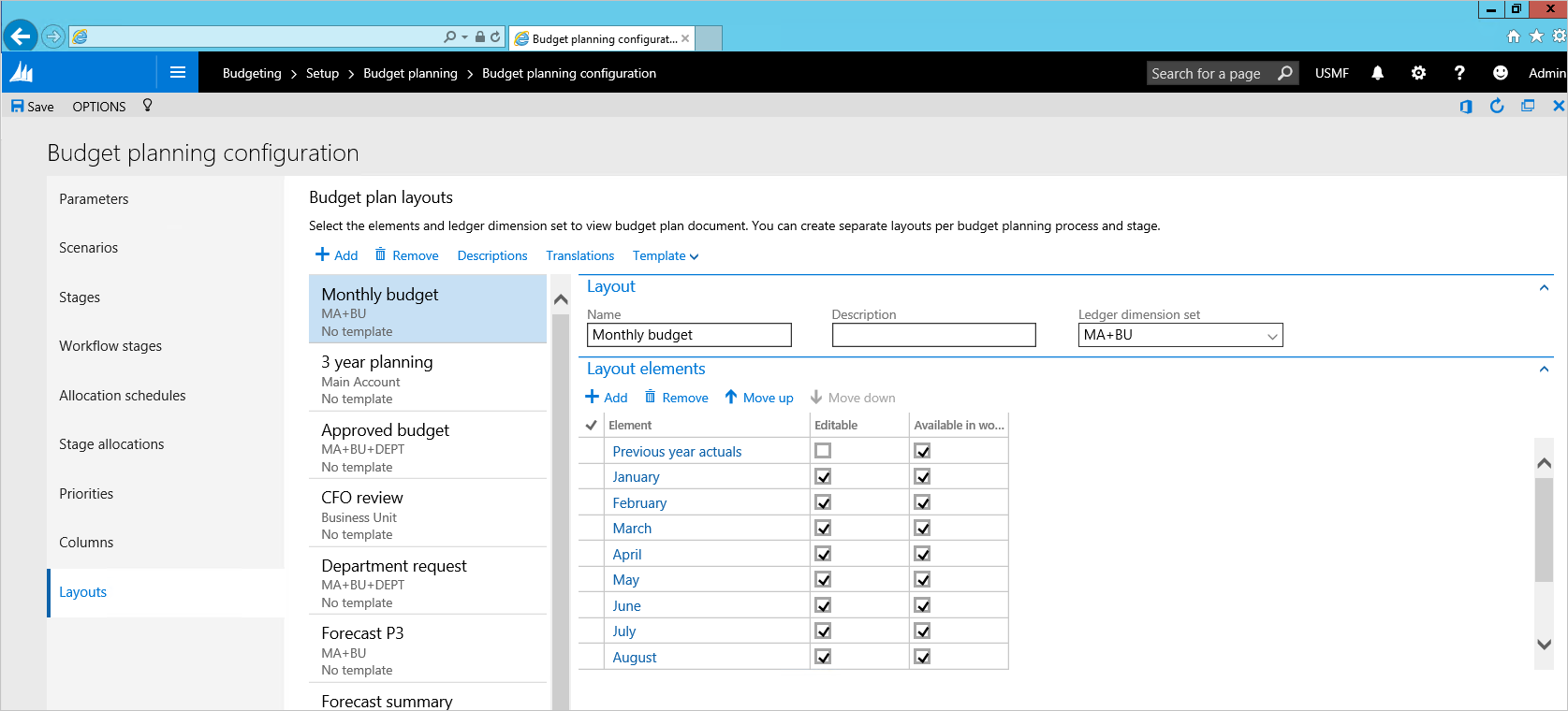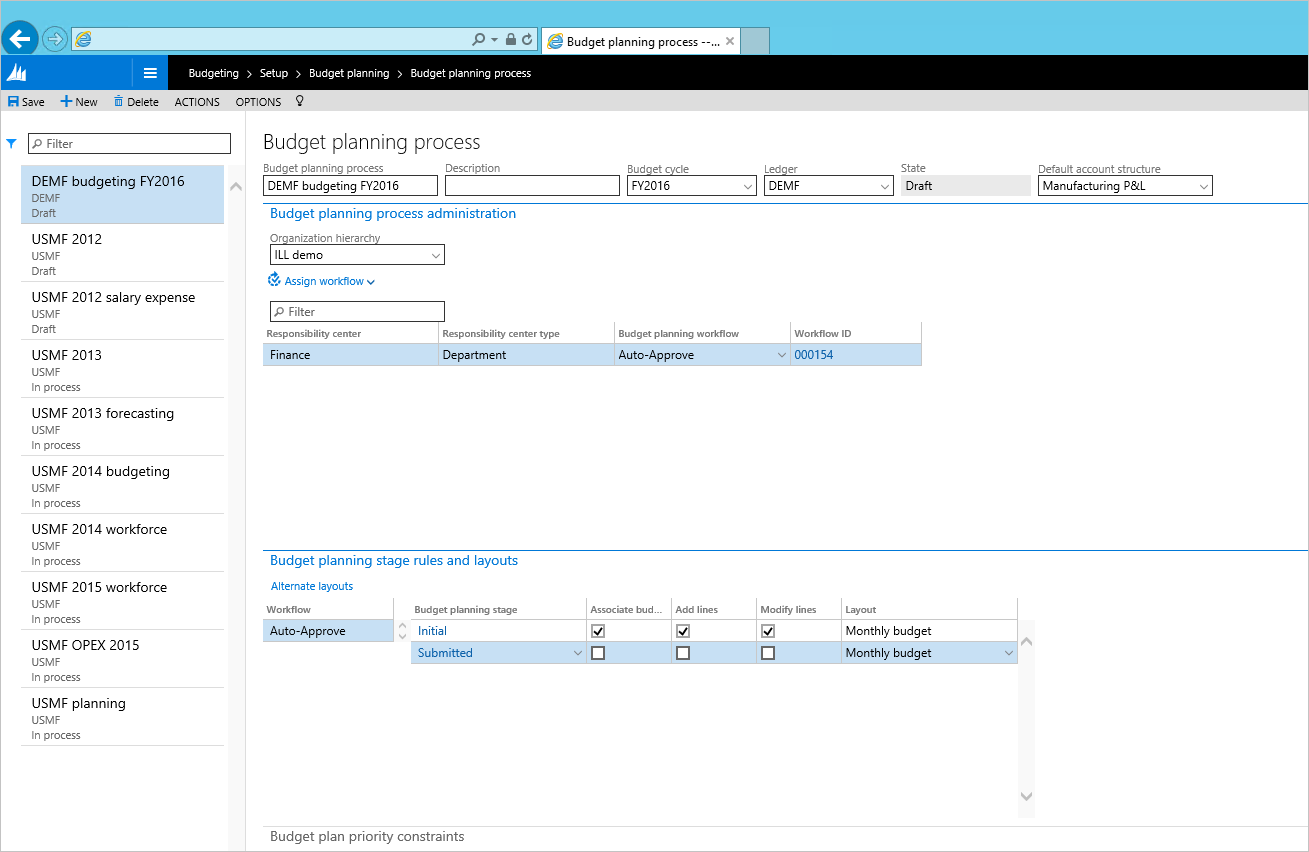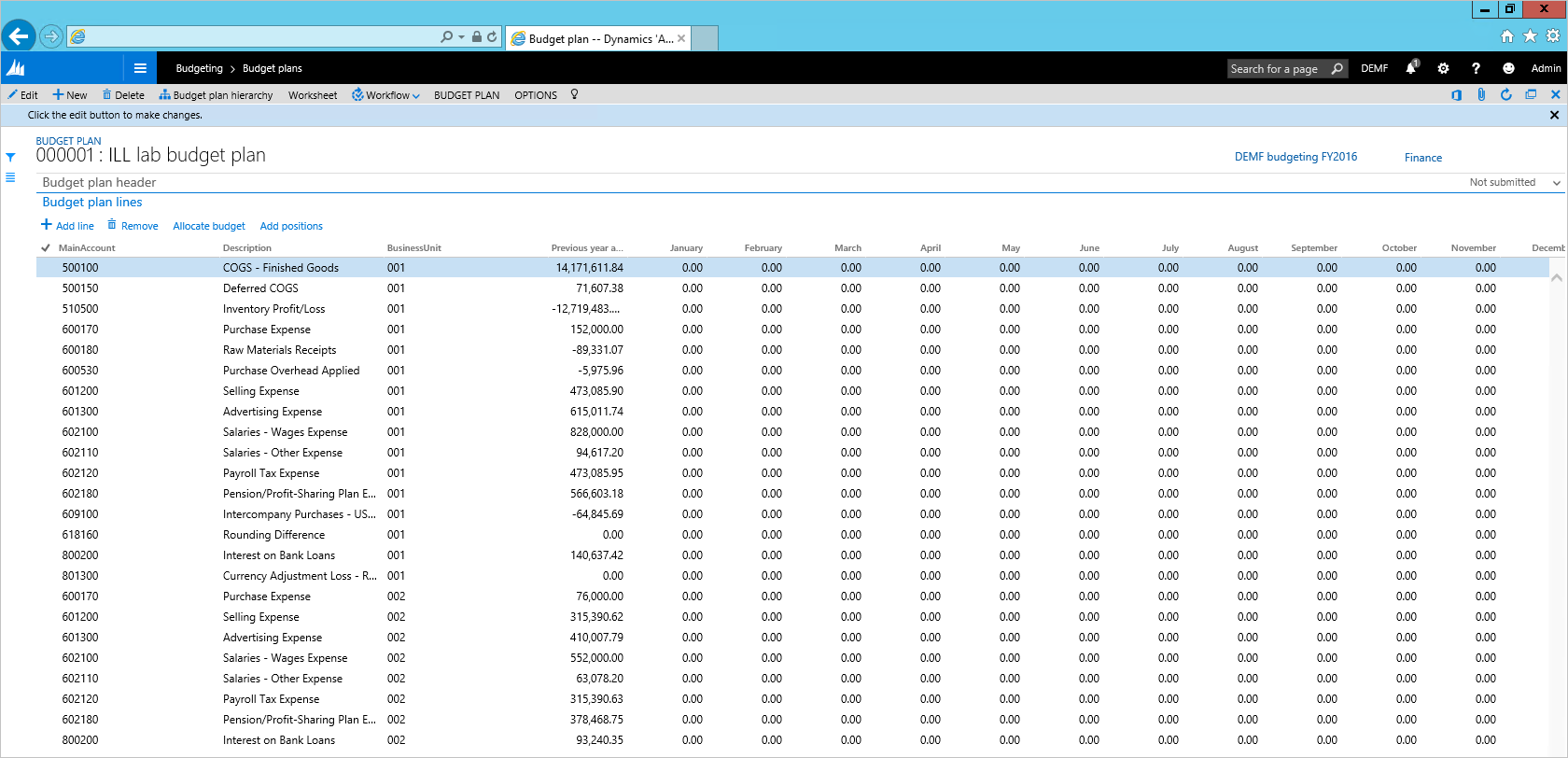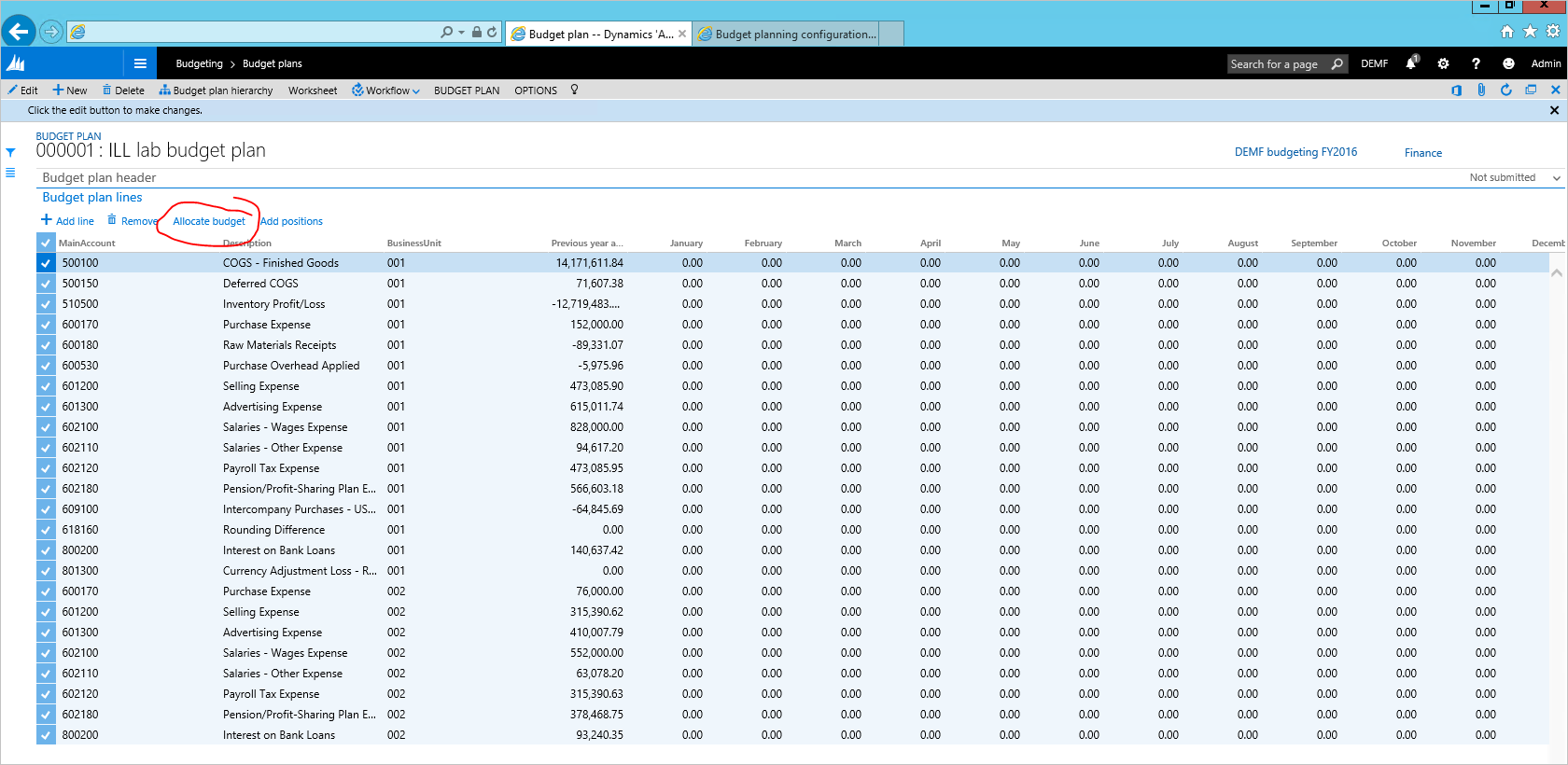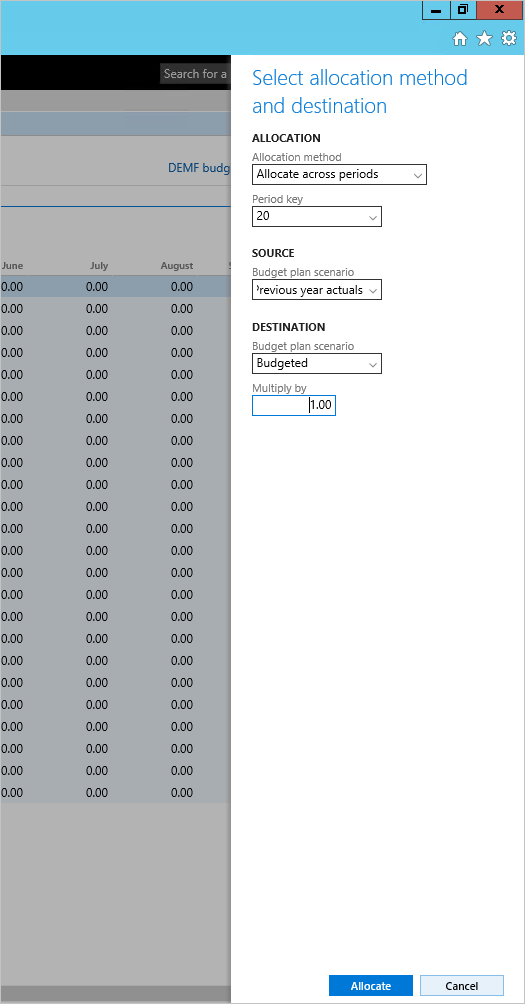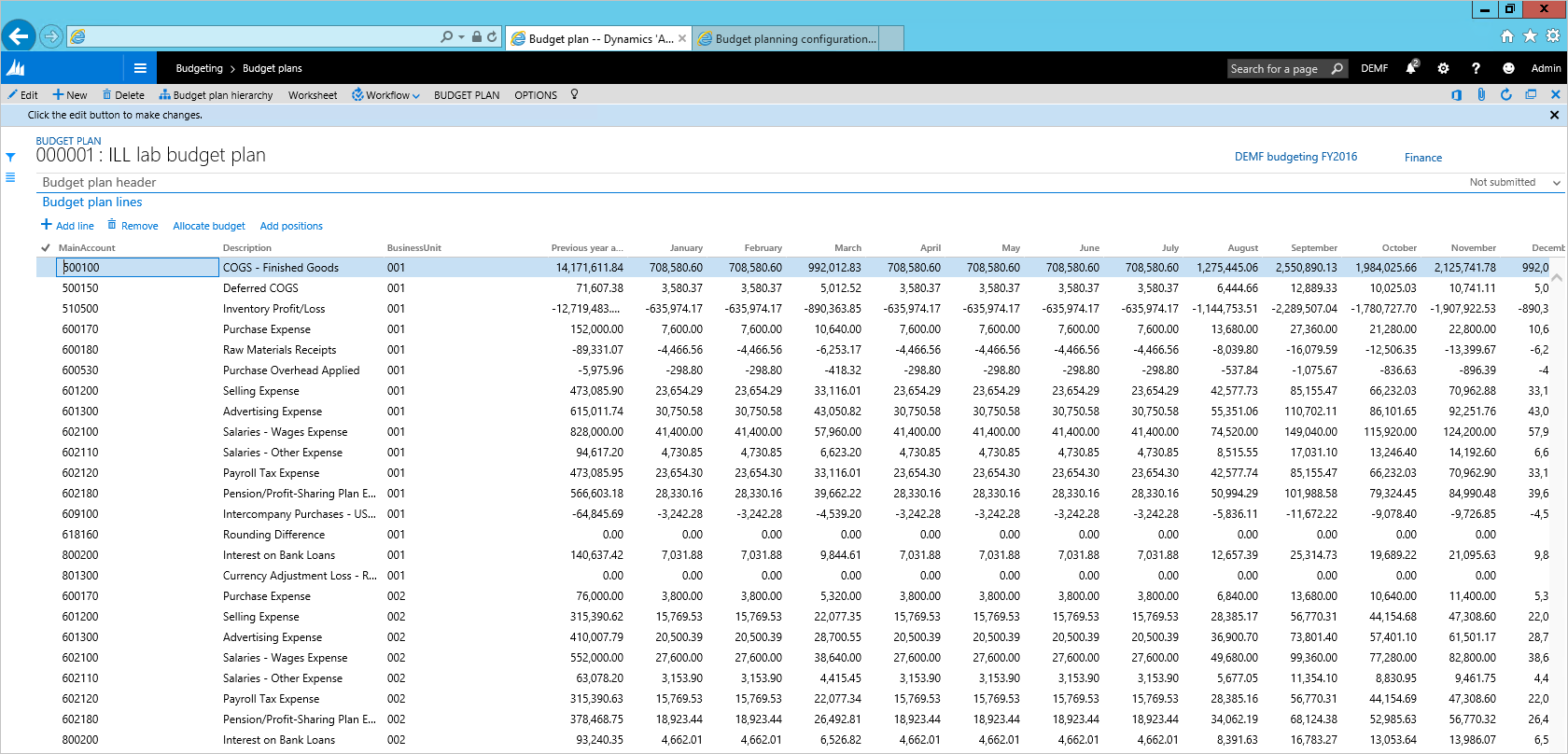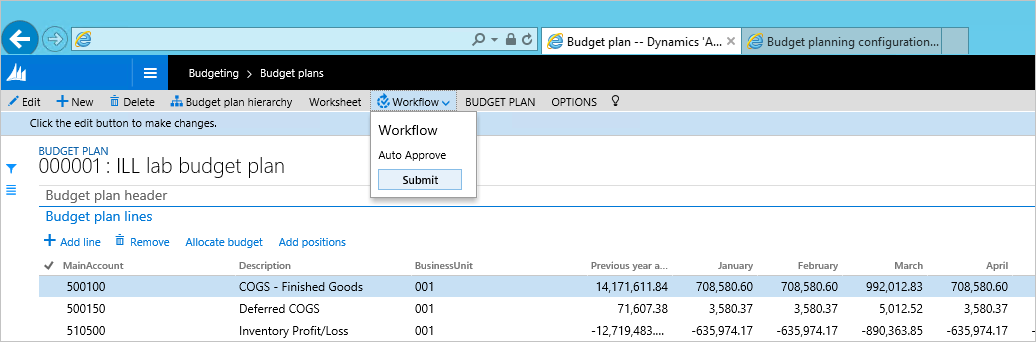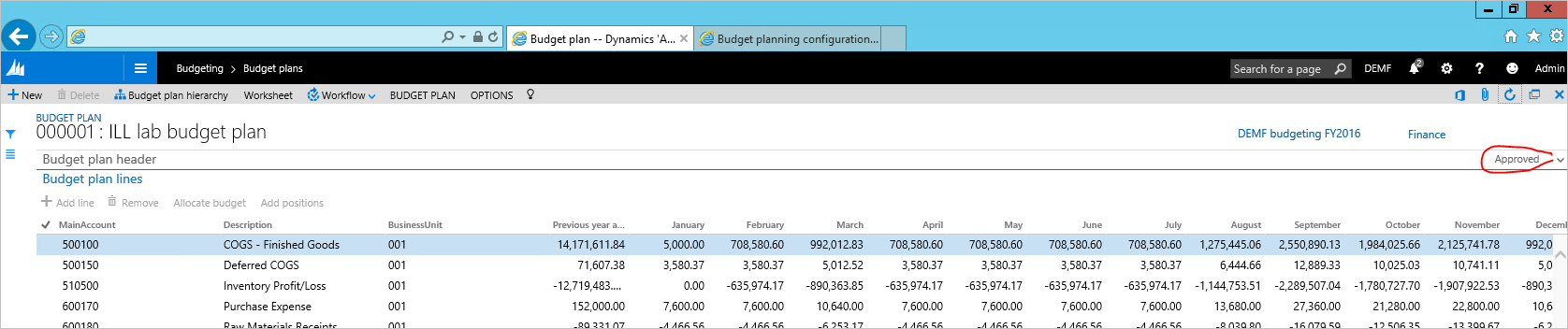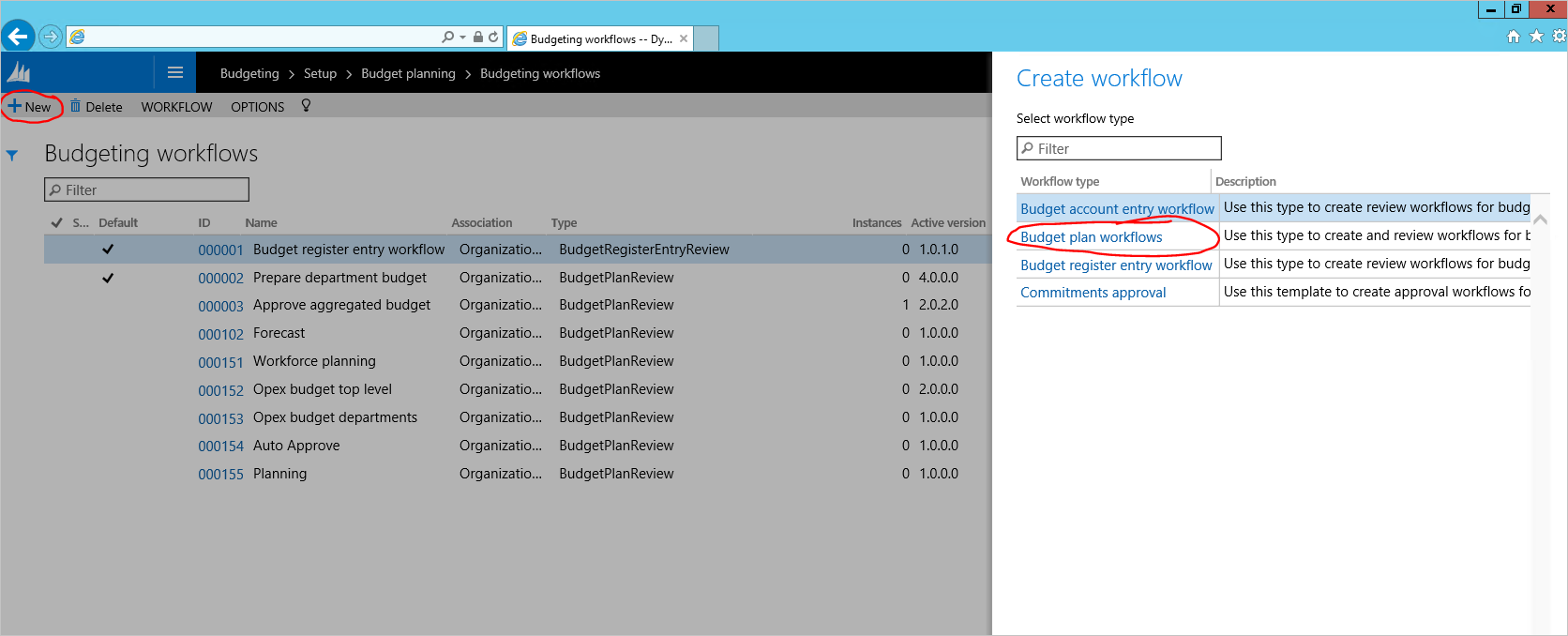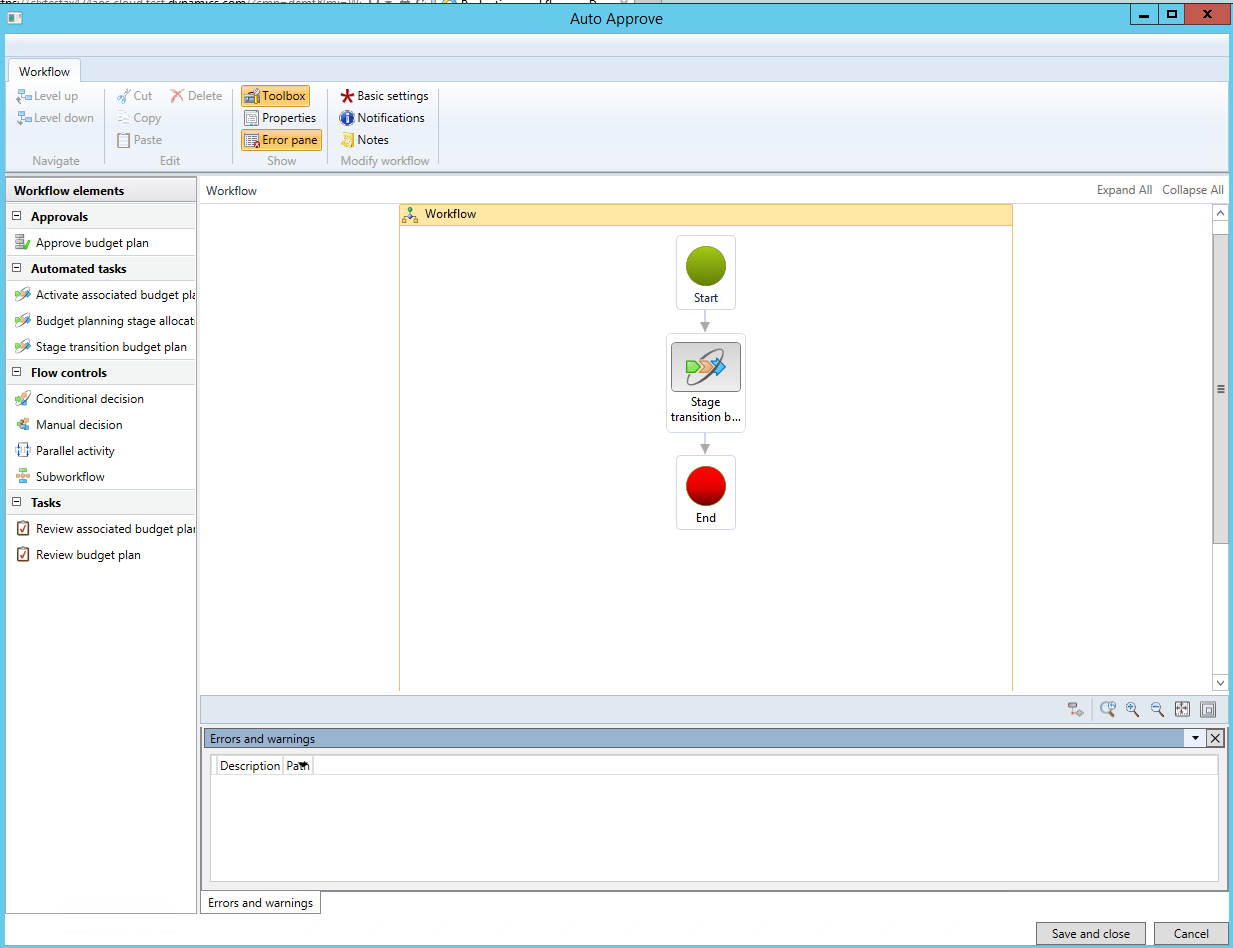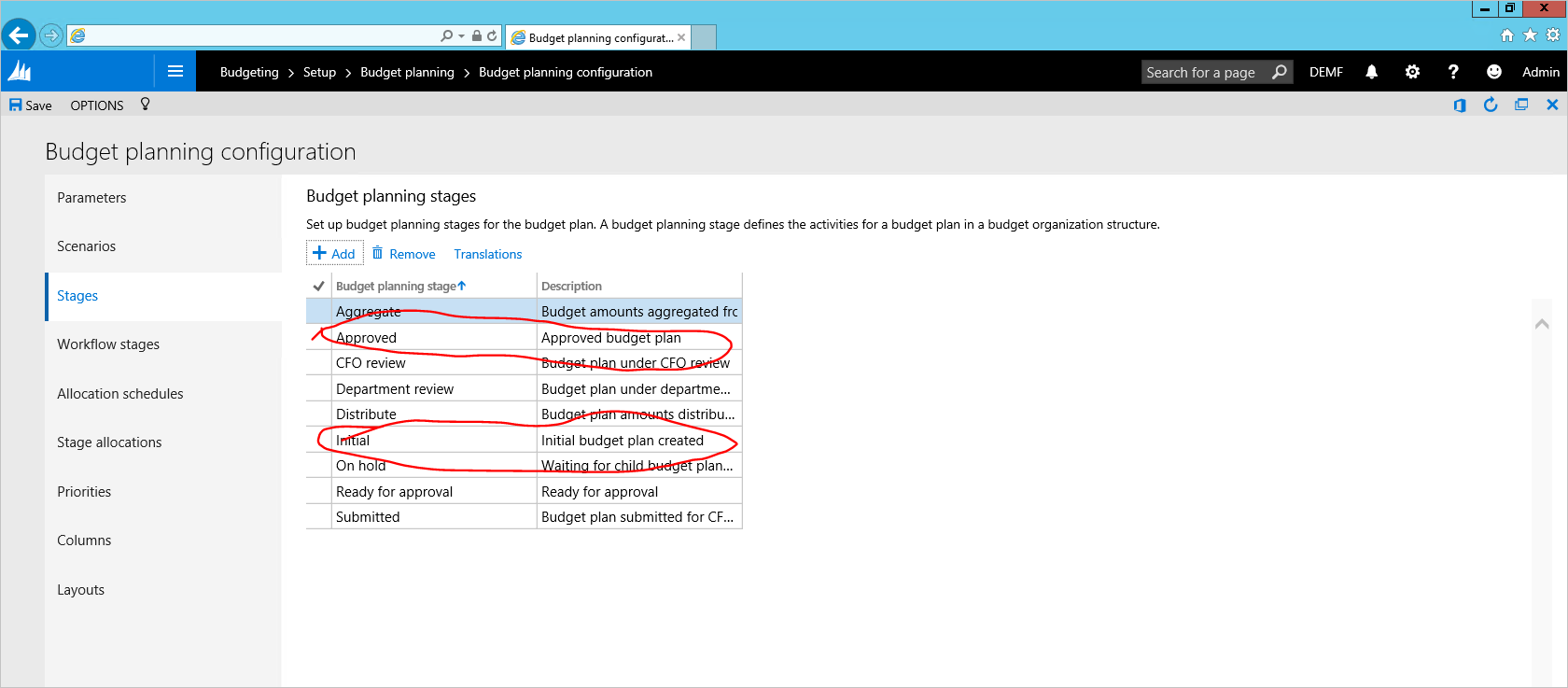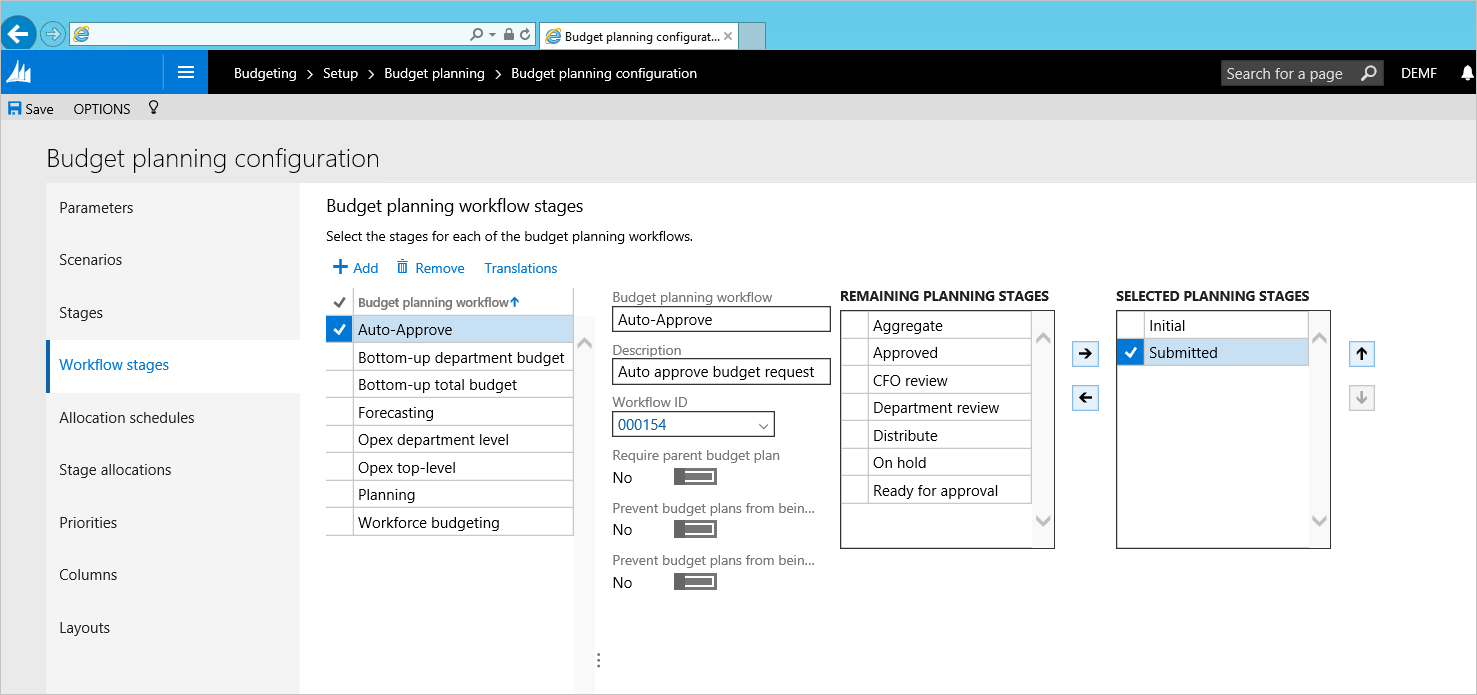预算计划
本实验旨在提供预算计划区域中功能更新的引导式视图 Microsoft Dynamics 365 Finance 。 此实验室的目的是说明预算计划模块的快速配置示例,并显示如何使用此配置完成预算计划。 此实验室专门侧重于以下业务流程或任务:
- 为预算规划和配置用户安全性创建组织层次结构
- 定义预算计划方案、预算计划列、布局和 Excel 模板
- 创建和激活预算计划流程
- 通过从总帐提取实际值创建预算计划文档
- 使用分配调整预算计划文档数据
- 在 Excel 中编辑预算计划文档数据
先决条件
在本教程中,您需要使用 Contoso 演示数据访问 Microsoft Dynamics 365 Finance 环境,并在实例中以管理员身份进行配置。 请勿为此实验室使用“专用”浏览器模式 - 如果需要,从浏览器中的任何其他帐户退出登录,然后使用管理员凭据登录。 在登录时,选中使我保持登录状态复选框。 这将创建 Excel 应用程序当前需要的永久 Cookie。 如果您使用 Edge 之外的浏览器登录到应用程序,系统将提示您在 Excel 应用内登录。 当您在 Excel 应用中单击登录时,将打开一个弹出窗口,当您登录时,选中使我保持登录状态复选框。 如果在 Excel 应用中单击登录后没有发生任何事情,请清除 cookie 缓存。
应用场景概览
Julia 担任德国 Contoso Entertainment Systems (DEMF) 的财务经理。 由于 FY2024 即将来临,Julia 需要为下一个年度设定公司的预算。 预算编制看似如下:
- Julia 使用前一年的实际金额作为起点创建预算。
- 基于前一年的实际情况,Julia 创建下一个年度 12 个月的估计
- Julia 与首席财务官一起审核预算。 一旦完成,Julia 将对预算进行必要的调整,然后完成预算编制。
方案的预算计划配置架构如下:
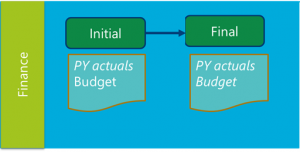
Julia 使用以下 Excel 模板编制预算:
练习 1:配置
任务 1:创建组织层次结构
由于所有预算流程在财务部门进行,因此 Julia 需要创建非常简单的组织层次结构 – 仅包括财务部门。
1.1. 转到组织层次结构,然后单击新建。
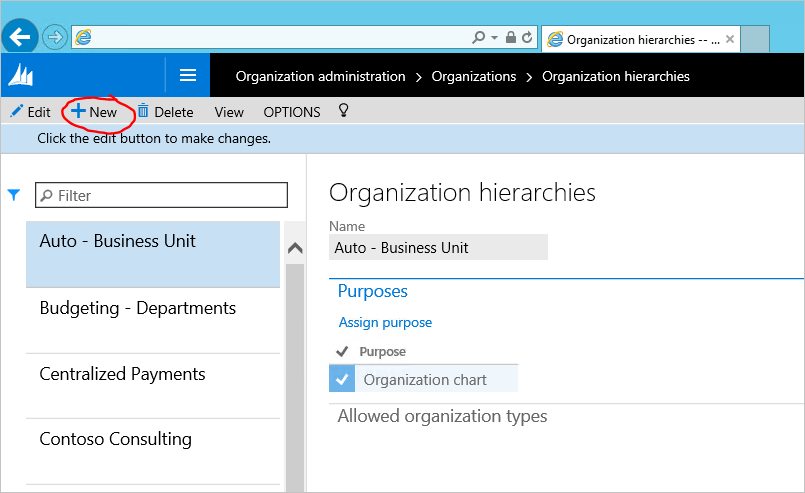
1.2. 在名称字段中键入组织层次结构的名称,然后单击分配用途。
1.3. 选择预算计划用途,单击添加并分配新创建的组织层次结构。
1.4. 对安全组织用途重复上述步骤。 完成后关闭页面。
1.5. 在组织层次结构页面中,单击查看。 在层次结构设计器中单击编辑,然后通过单击插入创建层次结构。
1.6. 为预算编制层次结构选择财务部门。
1.7. 完成后,单击发布并关闭。 选择 1/1/2023 用作层次结构发布的生效日期。
任务 2:配置用户安全性
预算计划使用特殊安全策略配置对预算计划数据的访问。 Julia 需要授予她自己对财务预算计划的访问权限。
2.1. 切换到 DEMF 法人环境。
2.2。 转到预算编制>设置>预算计划>预算计划配置。 在参数选项卡上,将安全模型值设置为基于安全组织。
2.3。 转到系统管理>用户>用户。 给予用户 Admin (Julia Funderburk) 预算经理角色。
2.4。 选取用户角色并单击分配组织。 2.5。 选择授予对特定组织的访问权限。 在第一步中选择创建的组织层次结构。 选取“财务”节点并单击子组织授权。
重要提示
确保在执行此任务时您位于 DEMF 法人环境中,因为组织安全按法人应用。 预算计划使用基于角色的安全性。 要查看 预算计划 页面,用户必须具有以下角色之一:
- 预算员
- 预算参与者
- 预算管理器
任务 3:创建方案
3.1. 转到预算编制>设置>预算计划>预算计划配置。 在应用场景页面中,请注意我们在此实验室中将进一步使用的应用场景:上一年实际值和预算。
注意
如果需要,可以为此练习创建新的应用场景并使用这些应用场景。
任务4:创建预算计划列
预算计划列可以是基于货币或基于数量的列,可用于预算计划文档格式。 在我们的示例中,我们需要创建上一年实际值列以及在一个预算年度中表示每个月的 12 个列。 列可以通过单击“添加”按钮并填充值来创建,也可以使用数据实体协助。 在此实验室,我们将使用数据实体填充值。
4.1. 在预算编制>设置>预算计划>预算计划配置中,打开列页面。 单击页面右上角的 Office 按钮,并选取列(未筛选)。
4.2。 将打开用于填充值的 Excel 工作簿。 如果出现提示,单击启用编辑和信任此应用。
4.3。 我们需要更多列来容纳这些值。 在右侧窗格上单击设计以将列添加到网格。
4.4。 单击 PlanColumns 旁边的铅笔按钮查看可添加到网格的列。
4.5。 双击每个可用字段并将其添加到所选字段并单击“更新”。
4.6。 在 Excel 表中添加需要创建的所有列。 在 Excel 中使用 AutoFill 功能快速添加行。 确保行添加为表的一部分(在使用垂直滚动时,您应能够看到网格顶部的列标题)。
4.7。 返回应用程序并刷新页面。 发布值将显示。
任务 5:创建预算计划文档格式和模板
格式定义当用户打开预算计划文档时,预算计划文档行网格将呈现的外观。 可以切换预算计划文档的布局,以在不同的角度查看相同数据。 使用定义为用于我们的预算计划文档的列,Julia 需要创建预算计划文档布局,这将看起来类似于用于创建预算数据的 Excel 表(请参阅此实验室中的“应用场景概述”部分)
5.1。 在预算编制>设置>预算计划>预算计划配置中,打开布局页面。 创建月度预算条目的新格式:
- 选择 MA+BU 维度集将主科目和业务单位包括在格式中。
- 列出在“元素”部分的上一步中创建的所有预算计划列。 允许除上一年度以外的所有实际可以编辑。
- 单击“描述”按钮选择哪些财务维度应在网格中显示描述。
基于预算计划格式定义,我们可以创建一个用作编辑预算数据备选方法的 Excel 模板。 因为 Excel 模板必须与预算计划格式定义匹配,您在生成 Excel 模板后将无法编辑预算计划格式,因此应在所有格式组件定义后执行此任务。
5.2. 对于步骤 5.1. 中创建的布局, 单击模板>生成。 确认警告消息。 若要查看模板,请单击模板>查看。
5.3。 可选步骤 - 修改 Excel 模板以使它看似对用户更易用 - 添加汇总公式、标头字段、格式等。保存更改,并通过单击布局>上传将文件上传到预算计划布局。
任务 6:创建预算计划流程
Julia 需要创建和激活合并上述所有设置的新预算计划流程以开始输入预算计划。 预算计划流程定义哪些预算组织、工作流、格式和模板用于创建预算计划。
6.1. 导航到预算编制>设置>预算计划>预算计划流程,然后创建新纪录。
- 预算计划流程 – DEMF 预算编制 FY2024
- 预算周期 – FY2024
- 分类帐 – DEMF
- 默认科目结构 – 制造损益
- 组织层次结构 – 选择在实验室开始时创建的层次结构
- 预算计划工作流 – 为财务部门分配自动 – 审核工作流
- 在预算计划阶段规则和模板中,为每个工作流预算计划阶段选择是否允许“添加行”和“修改行”,以及哪些格式应在默认情况下使用
注意:您可以创建其他文档格式,并且通过单击“备选格式”按钮指定它们可用于预算计划工作流阶段。
6.2。 选择操作>激活以激活此预算计划工作流。
练习 2:流程模似
任务 7:从总帐生成预算计划的初始数据
7.1. 转到预算编制>定期>从总帐生成预算计划。 填写定期流程参数,然后单击生成。
7.2。 转到预算编制>预算计划以查找由生成流程创建的预算计划。
7.3。 通过单击文档编号超链接打开文档详细信息。 预算计划将显示为在此实验室期间创建的格式中定义的格式。
任务 8:基于上一年度实际创建当前年度预算
分配方法可用于预算计划以轻松地将预算计划的信息从一个应用场景复制到另一个应用场景、在各个期间内分布它们或分配到维度。 我们将使用分配来从上一年度实际创建当前年度预算。
8.1. 在预算计划文档网格中选取所有行,然后单击分配预算。
8.2。 选择分配方法、期间键、源和目标应用场景并单击分配。
将把上一年的实际金额复制到当年年度预算,并使用销售曲线期间参数在期间内分配它们。
任务 9:使用 Excel 调整预算计划文档并完成文档
9.1. 单击工作表以在 Excel 中打开文档内容。
9.2. 当打开 Excel 工作簿时,调整预算计划文档中的数字,然后单击发布。
9.3. 返回到预算计划文档。 单击工作流>提交以自动审核文档。
附录
自动审核工作流配置
A. 预算编制>设置预算计划>预算编制工作流>。 使用模板“预算计划工作流”创建新工作流:
此工作流只包含一任务 – 阶段转换预算计划。
保存并激活工作流。
B. 转到预算编制>设置>预算计划>预算计划配置。 在阶段选项卡中,创建 2 个阶段 - 初始和已提交。
C. 转到预算编制>设置>预算计划>预算计划配置。 在**工作流阶段选项卡中,将在步骤 A 中创建的工作流“自动 - 审核”与阶段“初始”和“已提交”关联。