禁止在生成的报告中使用 Word 内容控件
要生成 Microsoft Word 文档形式的报告,必须将报告的模板设计为 Word 文档。 此模板必须包含 Word 内容控件作为将在运行时填充的数据的占位符。 要将创建的 Word 文档用作报表的模板,可以配置一个新的电子报告 (ER) 解决方案。 此解决方案必须包含一个包含 ER 格式组件的 ER 配置。 必须配置这种 ER 格式才能使用设计的模板来生成报告。
在 10.0.6 版及更高版本的 Dynamics 365 Finance 中,您可以以 ER 格式配置公式,以在生成的文档中禁止使用某些 Word 内容控件。
以下步骤说明了分配有系统管理员或电子报告功能顾问角色的用户如何配置 ER 格式,以生成 Word 文件形式的报告,并在使用 Word 模板配置的已生成报告中禁止使用某些内容控件。
这些步骤可以在 GBSI 公司完成。
先决条件
若要完成这些步骤,首先必须完成下面任务指南中的步骤:
完成这些任务指南的步骤时,将准备以下项目:
- 一种配置为以 Word 格式生成文档的样本工作表报告 ER 格式
- 一种标记为可运行的草稿版本的样本工作表报告 ER 格式
- 一种配置为使用样本工作表报告 ER 格式进行供应商付款处理的电子付款方式
您还必须为同一个报表下载和保存以下模板:
查看下载的 Word 模板
在 Word 桌面应用程序中,打开您先前下载的 SampleVendPaymDocReportBounded2.docx 模板文件。
验证模板文件是否包含摘要部分,该部分显示所处理付款中已满足的每种货币代码的总付款额。
- 摘要部分位于 Word 文档的单独表中。
- 该表的第一行将表列标题作为节标题。
- 该表的第二行将重复的内容控件保留为节详细信息。
- 此内容控件已映射到报告自定义 XML 部件的 SummaryLines 字段。
- 根据此映射,内容控件与可编辑 ER 格式的 SummaryLines 元素关联。
注释
重复内容控件由 SummaryLines 键标记,此键与已映射到的自定义 XML 部件的字段相匹配。
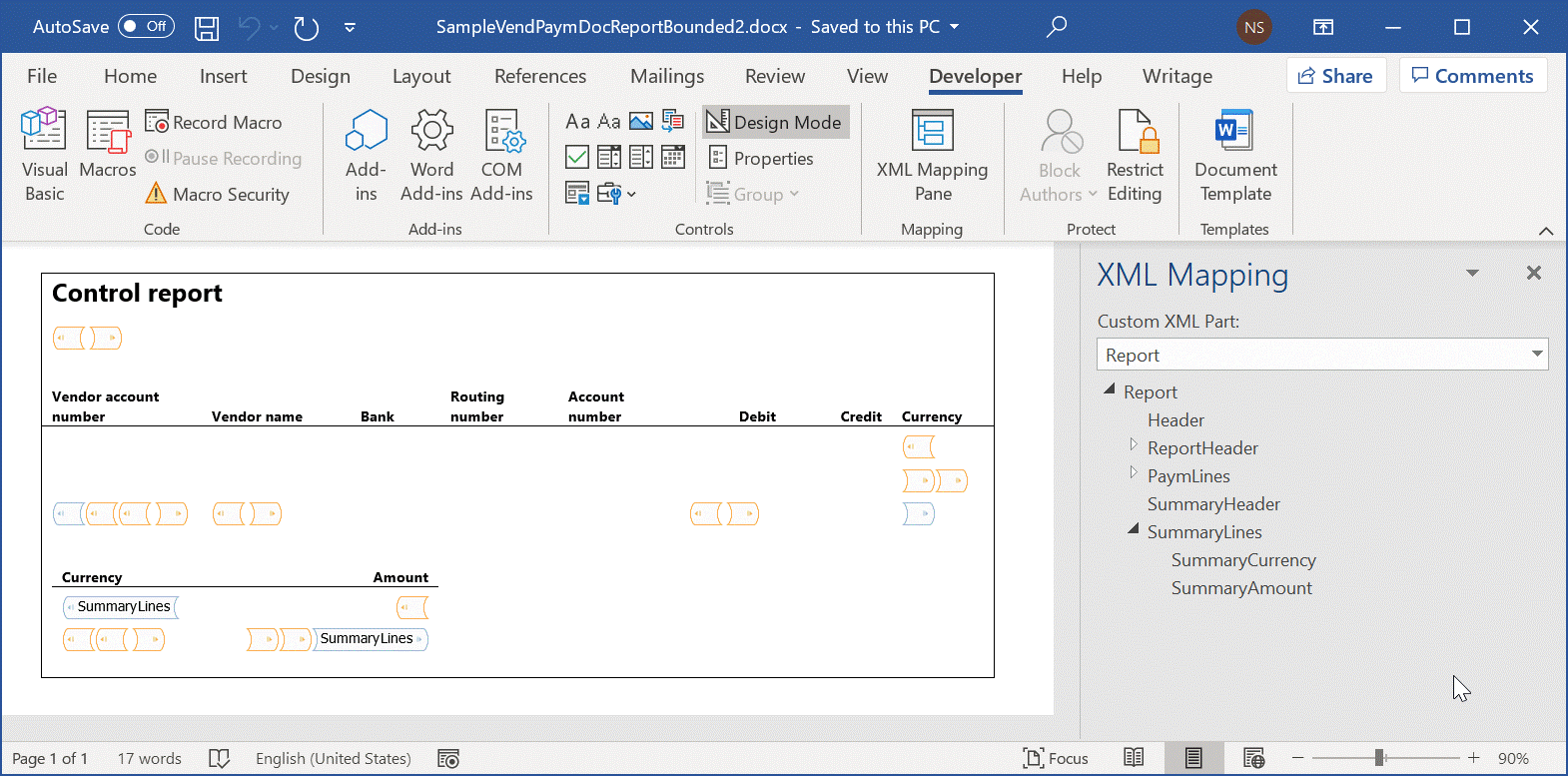
选择现有 ER 报表配置
对于以下步骤,您将重复使用在完成前面提到的任务指南中的步骤时配置的现有 ER 配置。
- 转到组织管理>工作区>电子申报。
- 选择申报配置。
- 在配置页的配置树中,展开付款模型,选择示例工作表报表。
- 选择设计器以编辑所选 ER 格式的草稿版本。
将当前模板替换为新模板
目前使用 SampleVendPaymDocReportBounded.docx 文件作为模板生成 Word 格式的输出。 在以下步骤中,您将此 Word 模板替换为前面下载的新 Word 模板,即 SampleVendPaymDocReportBounded2.docx。
- 在格式设计器页上,选择附件。
- 在附件页上,选择删除删除现有的模板。
- 选择是以确认删除。
- 选择新建>文件。
- 选择浏览,然后浏览到并选择您先前下载的 SampleVendPaymDocReportBounded2.docx 文件。
- 选择确定。
- 关闭附件页。
- 在格式设计器页面上的模板字段中,输入或选择 SampleVendPaymDocReportBounded2.docx 文件。
运行此格式以创建 Word 输出
转到应付帐款>付款>付款日记帐。
在供应商付款页面上的列表选项卡上,选择所有付款。
选择付款状态>无。
选择生成付款。
在付款方式字段中,选择电子。
在银行帐户字段中,选择 GBSI OPER。
选择确定。
在电子报告参数对话框中,选择确定,并分析生成的输出。
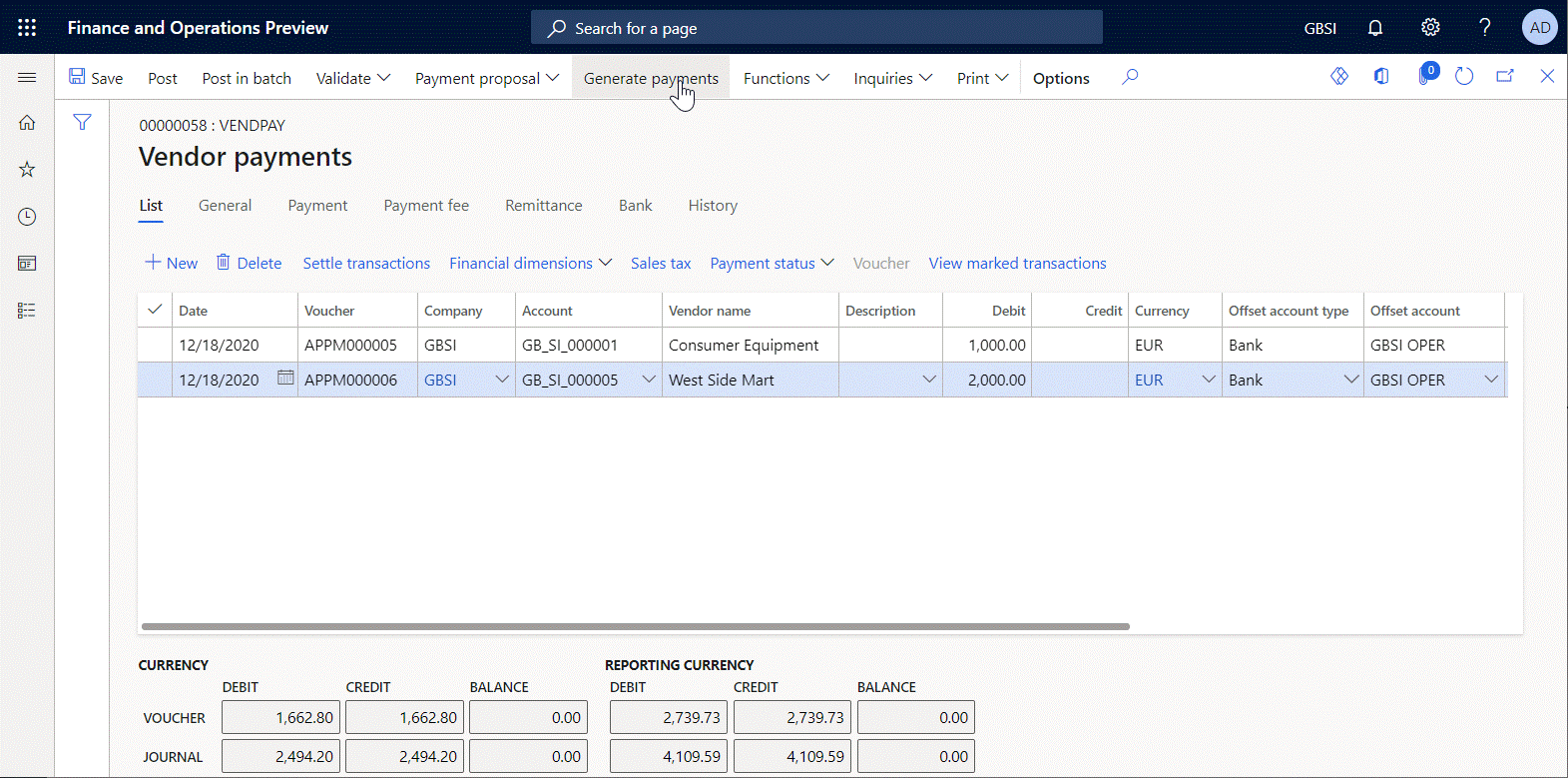
输出以 Word 格式显示,并包含摘要部分。
配置可编辑格式以禁止显示摘要部分
如果要在生成的文档中禁止显示摘要部分,则必须根据运行此 ER 格式的用户的要求来修改可编辑的 ER 格式。
转到组织管理>工作区>电子报告,然后打开 ER 格式的草稿版本进行编辑。
选择申报配置。
在配置页上的配置树中,展开付款模型>示例工作表报表。
选择设计器。
在格式设计器页面上,展开 Word,然后选择 SummaryLines。
在映射选项卡上,添加一个新的数据源以在运行时询问用户是否应禁止显示摘要部分:
- 选择添加根。
- 在添加数据源对话框中,选择常规\用户输入参数以打开用户输入参数数据源属性对话框。
- 在名称字段中,输入 uipSuppress。
- 在标签字段中,输入禁止显示摘要部分。
- 在操作数据类型名称字段中,选择或输入 NoYes。
- 选择确定。
添加 NoYes 应用程序枚举类型的新数据源:
- 选择添加根。
- 在添加数据源对话框中,选择 Dynamics 365 for Operations\枚举,以打开枚举数据源属性对话框。
- 在名称字段中,输入 enumNoYes。
- 在标签字段中,输入禁止显示选项。
- 在操作数据类型名称字段中,选择或输入 NoYes。
- 选择确定。
对于所选 SummaryLines 格式元素,配置公式以指定何时应禁止使用与所选格式元素关联的 Word 内容控件:
在映射选项卡上的已移除部分,选择编辑以打开公式设计器页。
在公式字段中,输入公式
uipSuppress = enumNoYes.Yes。选择保存,然后关闭公式设计器页面。
注释
在所有其他格式元素都运行之后,此公式将应用于生成的文档。 为了应用此公式,会在生成的文档中查找一个被标记为配置公式所针对的格式元素(在本例中为 SummaryLines)的 Word 内容控件。 然后,将该内容控件以及保存它的 Word 表中的行一起完全删除。 摘要部分的详细信息行将从生成的文档中删除。
在设计时,您可以对格式元素配置已移除公式,即使您使用的 Word 模板中的内容控件没有与配置已移除属性所针对的格式元素名称相匹配的标签。 在设计时验证格式时,您会收到关于这种不一致的警告。
在运行时,如果您使用的 Word 模板中的内容控件没有与配置已移除属性所针对的格式元素名称相匹配的标签,则会引发异常。
在映射选项卡上的已移除部分,将随父项一起选项设置为是。
注释
您必须将此选项设置为是,才能将整个 Word 表作为包含摘要部分详细信息的行的父对象删除。 如果将此选项设置为否,则节标题行会保留在生成的文档中。
选择保存以保存对可编辑格式所做的更改。
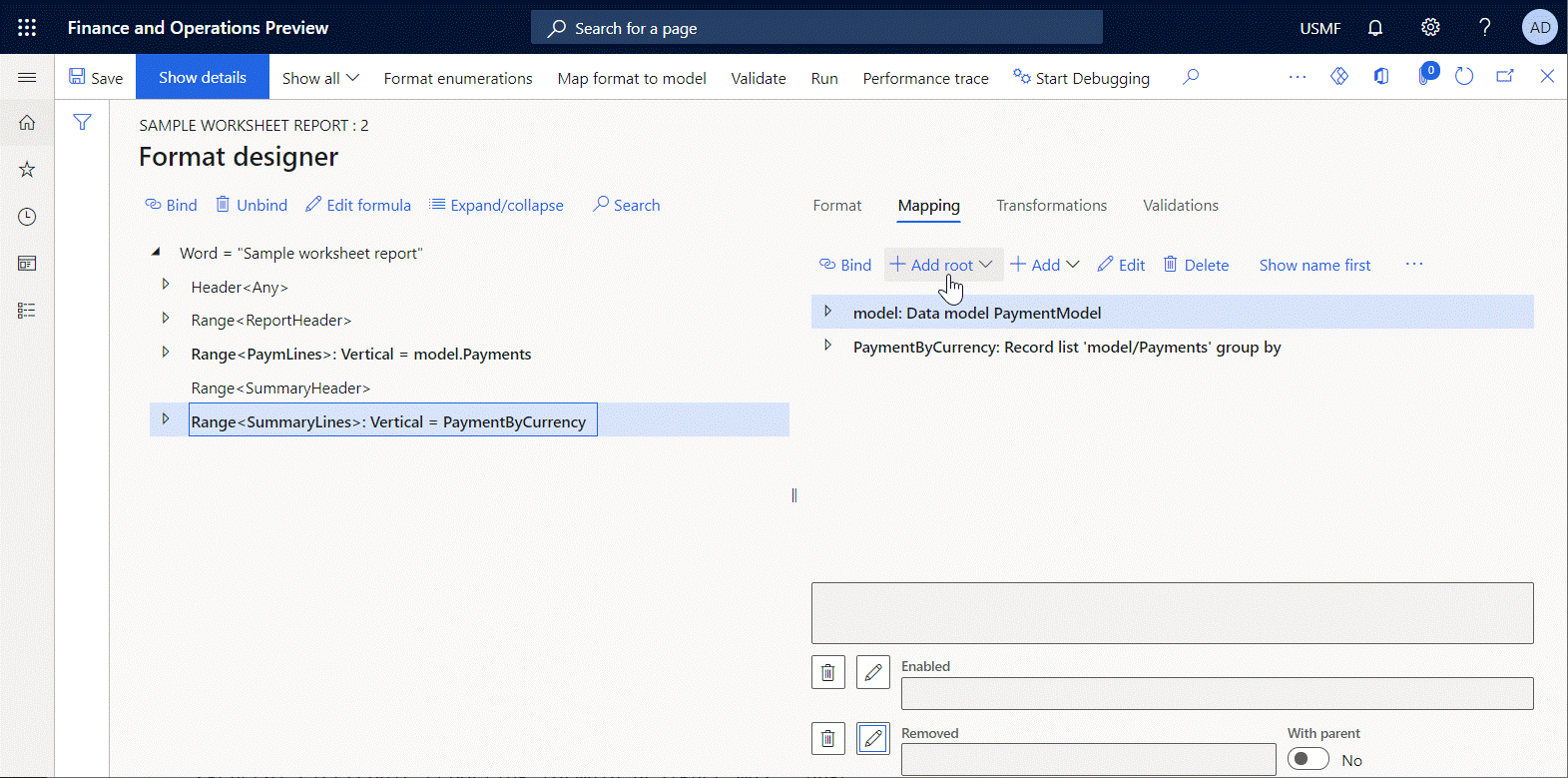
运行修改的格式以创建 Word 输出
转到应付帐款>付款>付款日记帐。
选择所创建的付款日记帐,然后选择行。
在供应商付款页上,选择所有行,然后选择支付状态>无。
选择生成付款。
在付款方式字段中,选择电子。
在银行帐户字段中,选择 GBSI OPER。
选择确定。
在电子报告参数对话框内的禁止显示摘要部分字段中,选择是。
选择确定,并分析生成的输出。
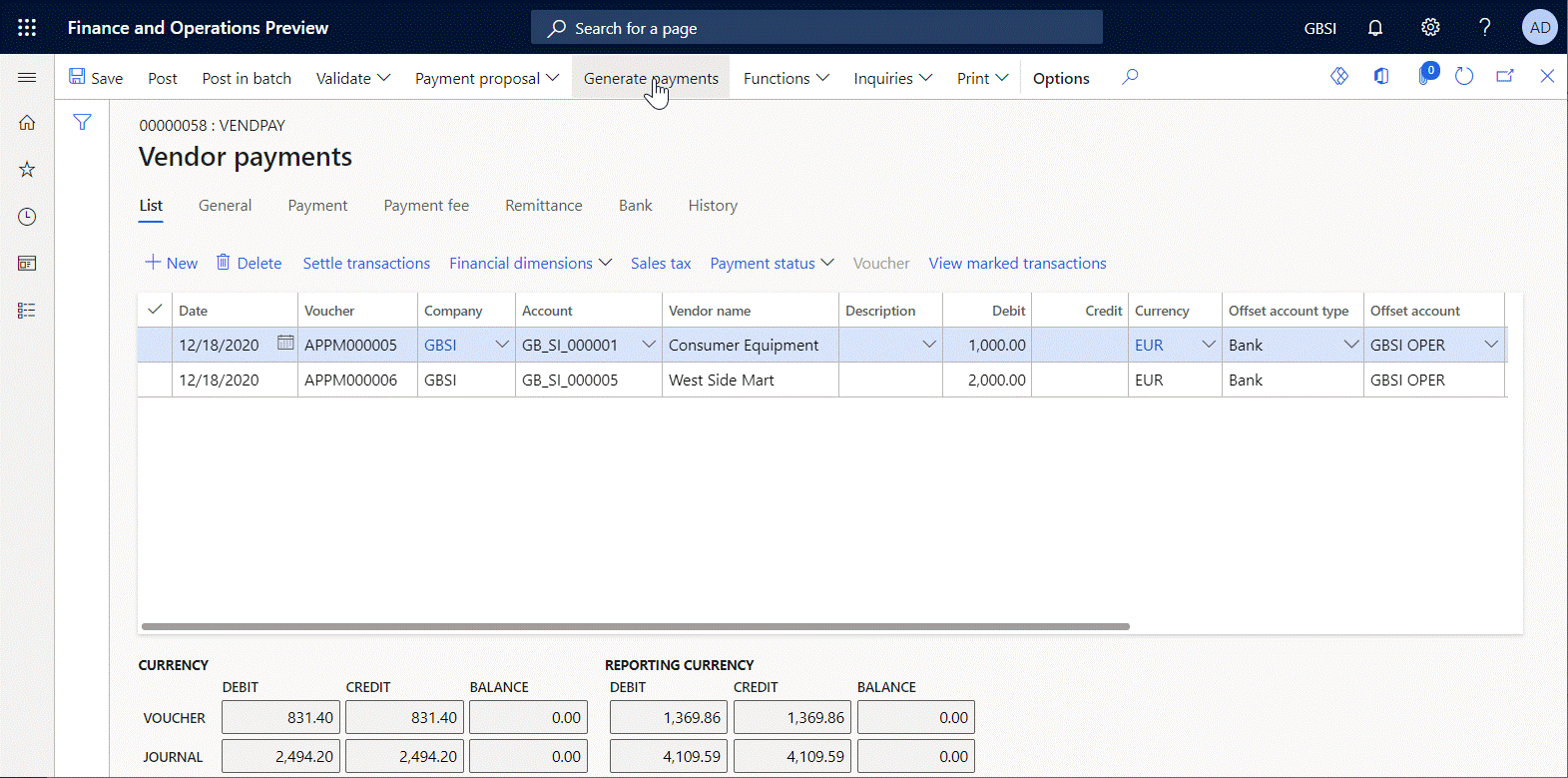
请注意,该输出不包含摘要部分,因为它已被禁止显示。