在 Resource Scheduling Optimization 中创建优化计划
创建范围和目标之后,可以通过优化计划组合和安排它们。 优化计划定义 Resource Scheduling Optimization 何时自动开始优化要求和预订。 例如,优化计划可以指定在工作日的凌晨 1:00 进行优化。 这样,在团队开始工作之前会更新日程安排,并且在工作时间内的干扰最小。
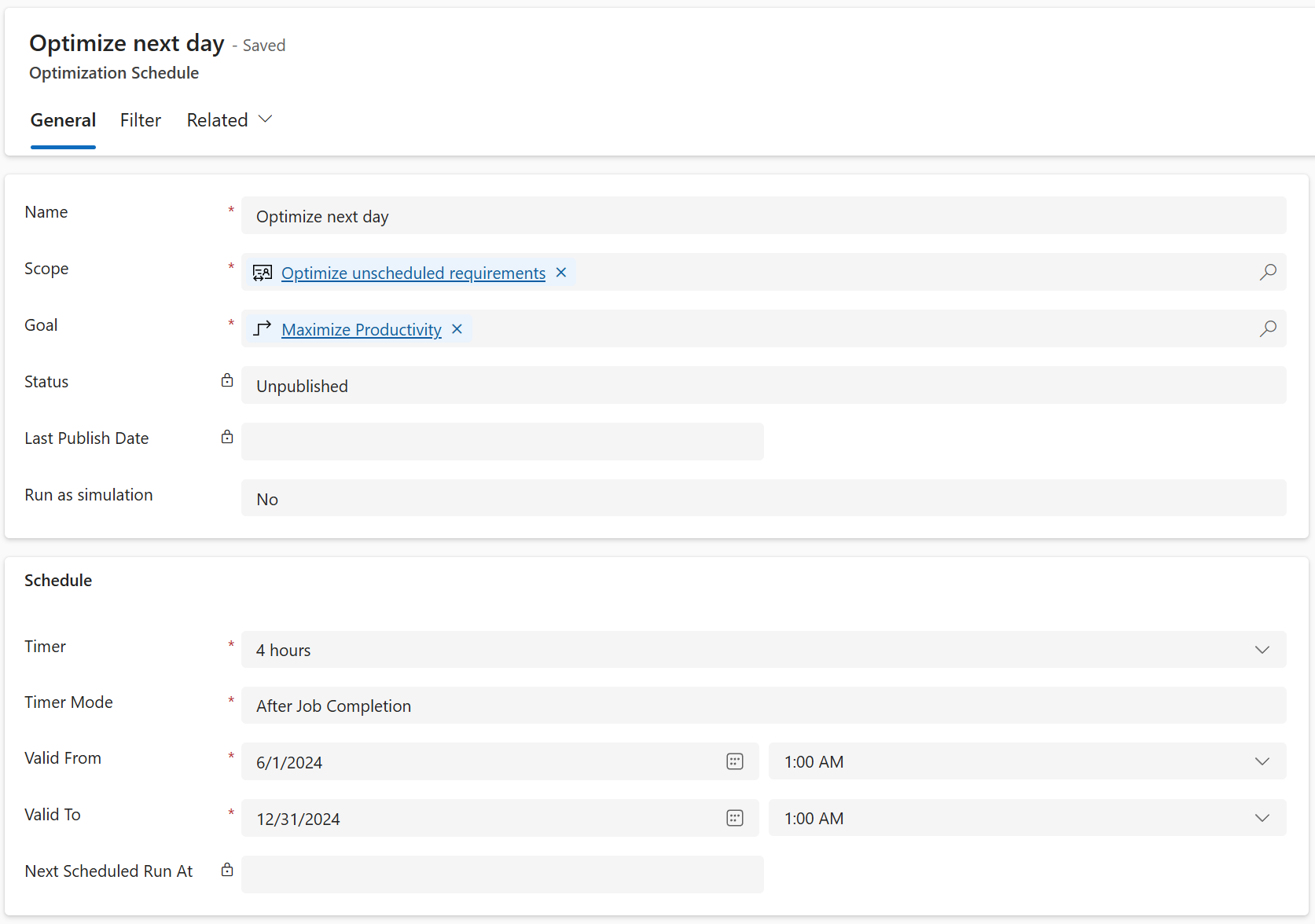
创建优化计划
在 Resource Scheduling Optimization 中,转到工具>优化计划。
在常规选项卡中,在名称字段中,为计划输入名称。
在范围字段中,选择计划的优化范围。
在目标字段中,为计划选择一个优化目标。
在计时器字段中,选择优化计划的运行频率。
在计时器模式字段中,选择以下值之一:
- 固定:优化运行在每个指定的时间间隔后进行。
- 作业完成后:优化运行等待指定的最后一个 Resource Scheduling Optimization 作业完成后的时间间隔。
使用有效起始日期和有效截止日期字段可以定义计划处于活动状态的日期和时间范围。
在筛选器选项卡上,可以指定更多详细信息以定义计划在指定时间范围内的运行时间。 如果您只想在特定日期运行优化,筛选器会很有帮助。
查看所有值。 如果正确,请在命令栏上选择发布激活计划。
优化计划状态
- 未发布:此状态是计划创建时或重置后的默认状态。
- 正在发布:系统正在尝试发布计划。
- 已发布:系统已发布计划,可以运行。
- 未同步:由于对计划进行了更改,因此必须再次发布计划。
- 正在维护:有人正在将 Resource Scheduling Optimization 升级到更新版本。
- 失败:系统发布计划失败。 您可以在计划页面找到错误详细信息。 如果收到一条错误消息,指出“尚未为 ServiceEndpoint RSO 数据同步配置 SASKey”,则 Azure 资源 Resource Scheduling Optimization 设置不正确。
重置优化计划
要取消发布计划并取消与其相关的所有待处理作业,您可以重置计划。
- 在 Resource Scheduling Optimization 中,转到工具>优化计划。
- 打开已发布的计划。
- 在命令栏上,选择重置 Resource Scheduling Optimization。
查看优化请求
每当计划触发优化作业时,它都会创建一个 计划优化请求 记录。 您可以打开这些记录以查看有关关联资源和预订的详细信息。
- 查看哪些资源正在优化,哪些没有,以及原因。
- 查看预订详细信息和图表,将行程时间与作业运行的安排工作时间进行比较。
小费
如果您的一个日程安排运行了很长时间并且似乎卡住了, 请重置它。 如果重置单个优化计划不起作用,或者也卡住了,请重置并重新发布所有计划。