运行检查响应的报表
例如,在 Power BI 中创建报表或仪表板,以根据技术人员提供的检查响应进行分析和采取行动。
了解、查看和报告检查响应
为检查输入的所有响应都存储在 Microsoft Dataverse 中。 检查响应可以解析为各个问题响应。
首先,您需要配置应在 Dataverse 中解析和组织检查响应的频率。
若要启用响应解析,请转到 Field Service 应用>设置>Field Service 设置>检查选项卡。
确保分析已启用设置为是。 对于分析频率,请考虑以下选项:
- 每日:使用此设置,检查响应将每天一次解析为各个问题响应。 每天在记录生成开始时间上,将触发现成流来将各个问题响应填充到 Dataverse 表中。
- 立即:如果您需要在检查被标记为完成后即在 Dataverse 中提供问题响应,则使用此设置。
- 自定义:通过提供应该进行解析的天数定义您自己的频率。 有关示例,请参见下面的屏幕截图。
备注
当分析频率设置为立即时,会在服务任务完成后立即分析和保留检查响应;已分析的响应不会更新,即使技术人员进行更改,然后重新完成检查。 但是,如果分析频率设置为每天或自定义,则会在流开始时间之前存储最近的服务任务完成的响应。
现在已经配置了分析,可以将问题和响应保存到 Dataverse 中的三个表中:
- Customer Voice 调查问题或 msfp_question:存储每个检查问题。
- Customer Voice 调查响应或 msfp_surveyresponse:对检查的响应。
- Customer Voice 调查问题响应或 msfp_questionresponse:对每个检查问题的每个单独响应。
现在,我们已经准备好创建和发布检查了。 有关示例,请参见下面的屏幕截图。
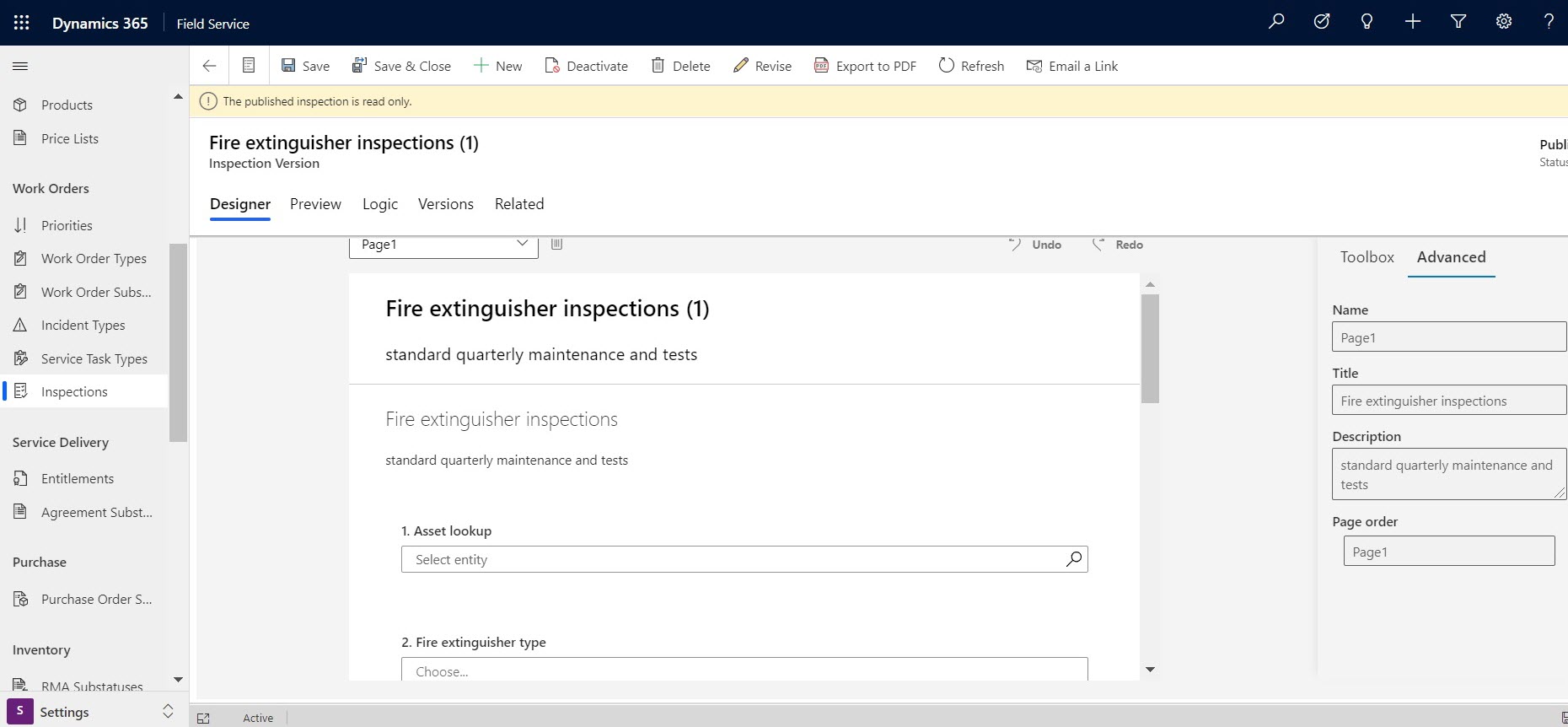
检查中的问题将存储在 Dataverse 中,可以在 Power Apps 中的 Customer Voice 调查问题表中找到。 在这里,您可以查看检查中每个问题的条目。

在完成任何检查之前,Customer Voice 调查问题响应表将为空。
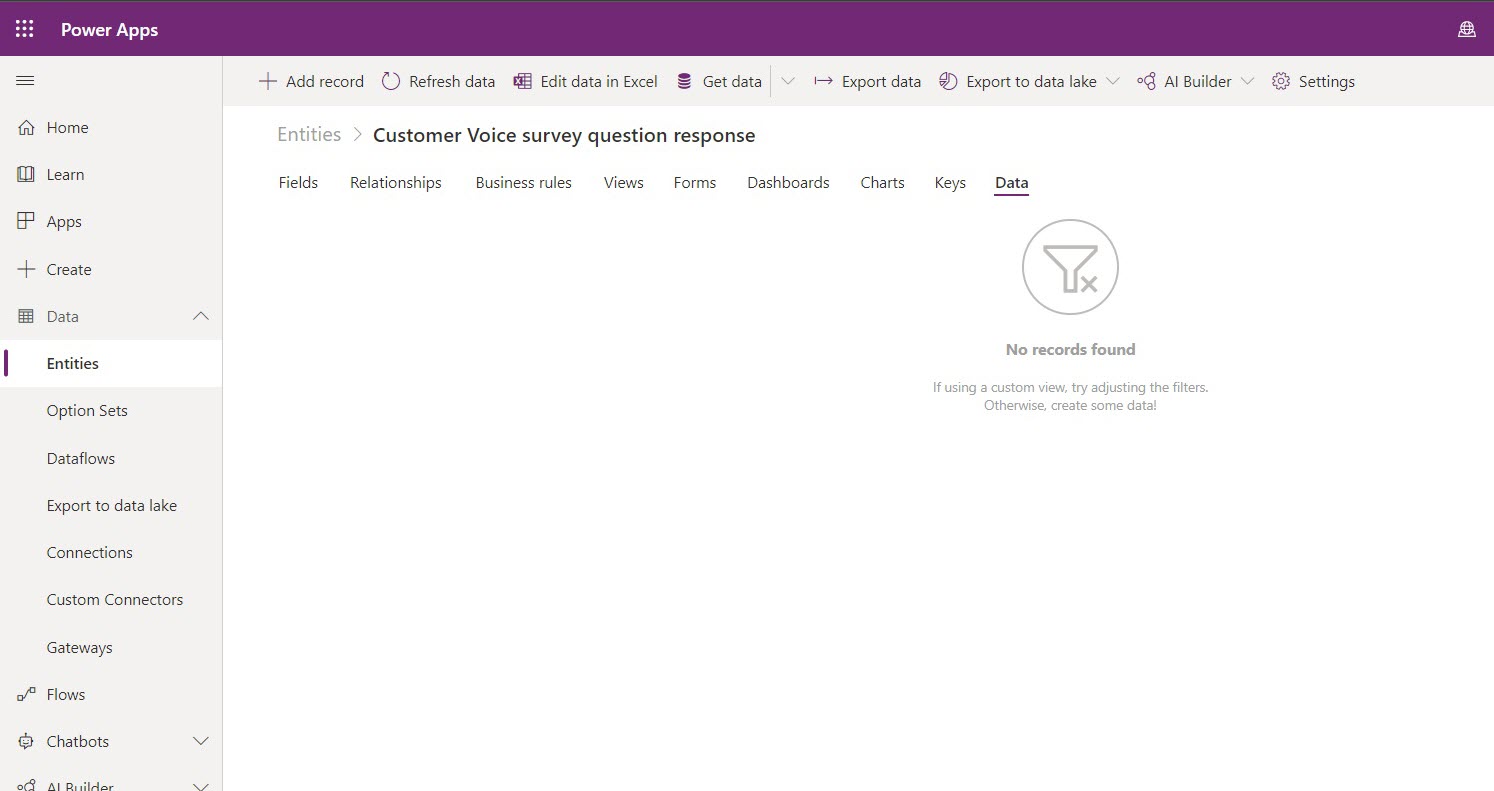
返回我们的示例检查,我们添加了一些问题响应(如以下屏幕截图所示),并完成了检查。
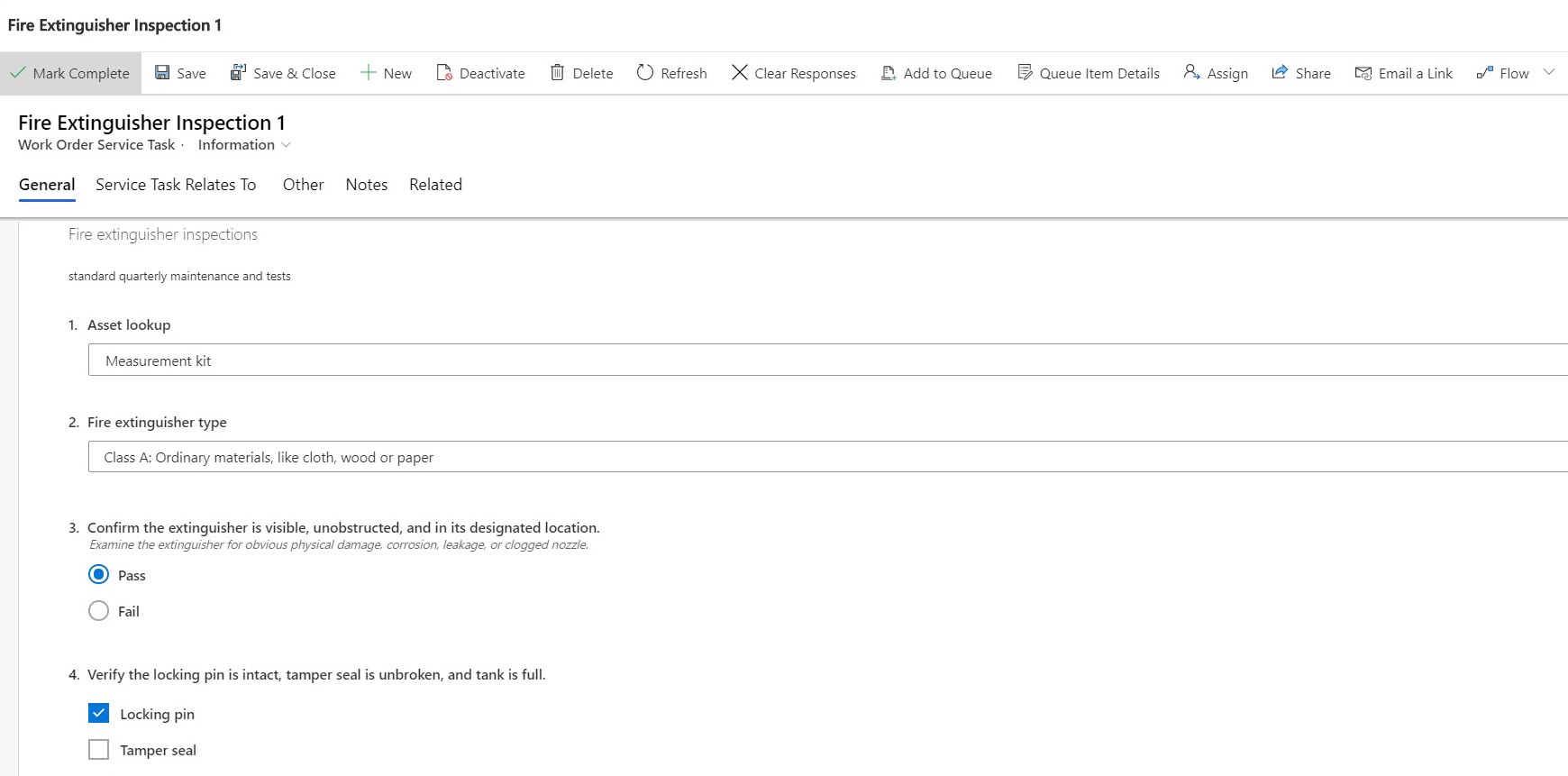
再次检查 Customer Voice 调查问题响应表,您将看到检查中每个已提交响应的值。
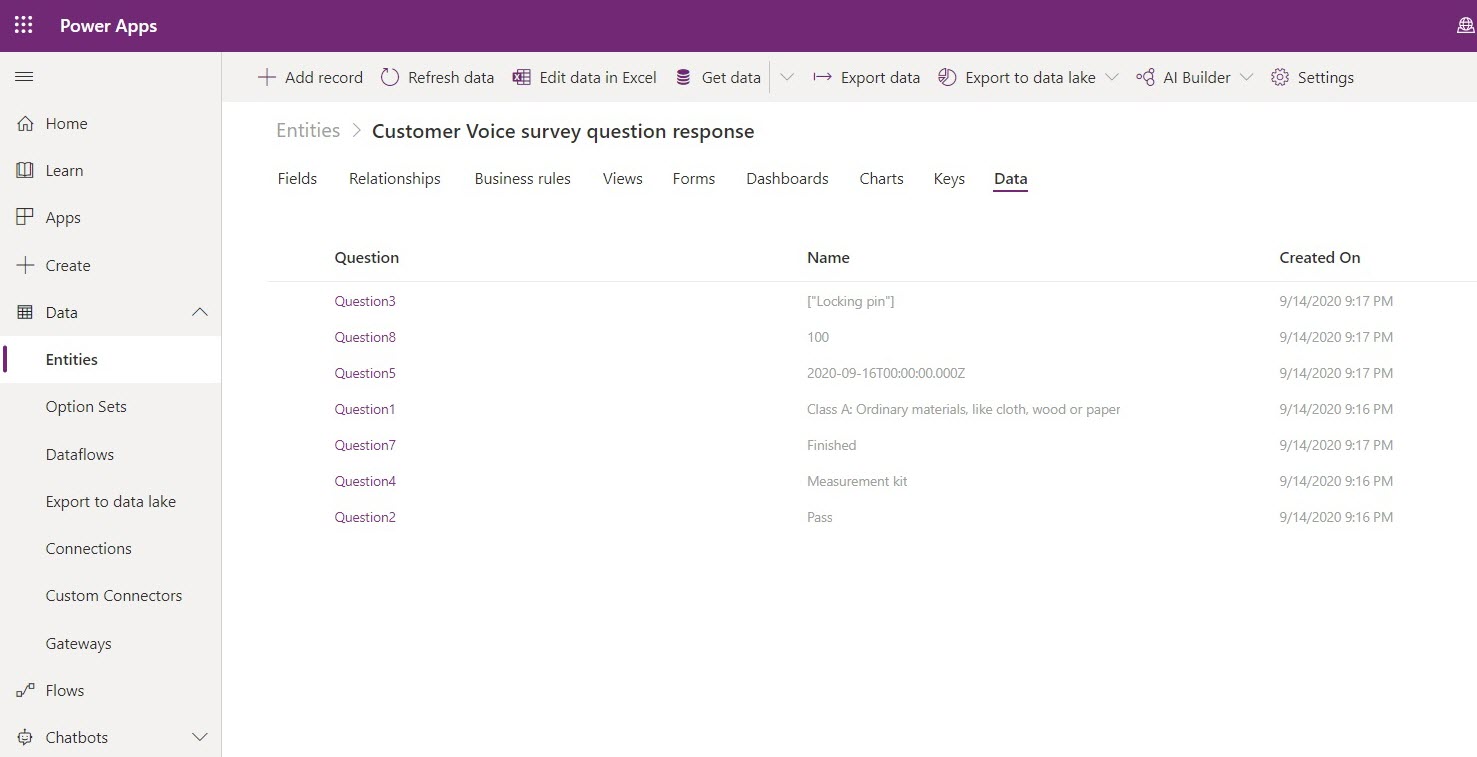
现成流
上一节中所述的所有逻辑使用 Power Automate 流,附带检查功能。
涉及以下流:
检查定义的反序列化流:此流在发布检查时触发,将检查问题填充到
msfp_question表中。检查响应的反序列化 – 重复流:当频率设置为每日或自定义时触发此流,它将已解析的检查响应 JSON 更新到
msfp_surveyresponse中,并在msfp_questionresponse表中为响应和对应的问题创建新记录。检查响应的反序列化流:当频率设置为立即时,此流负责响应解析。
可以检查流的状态,如以下屏幕截图所示。
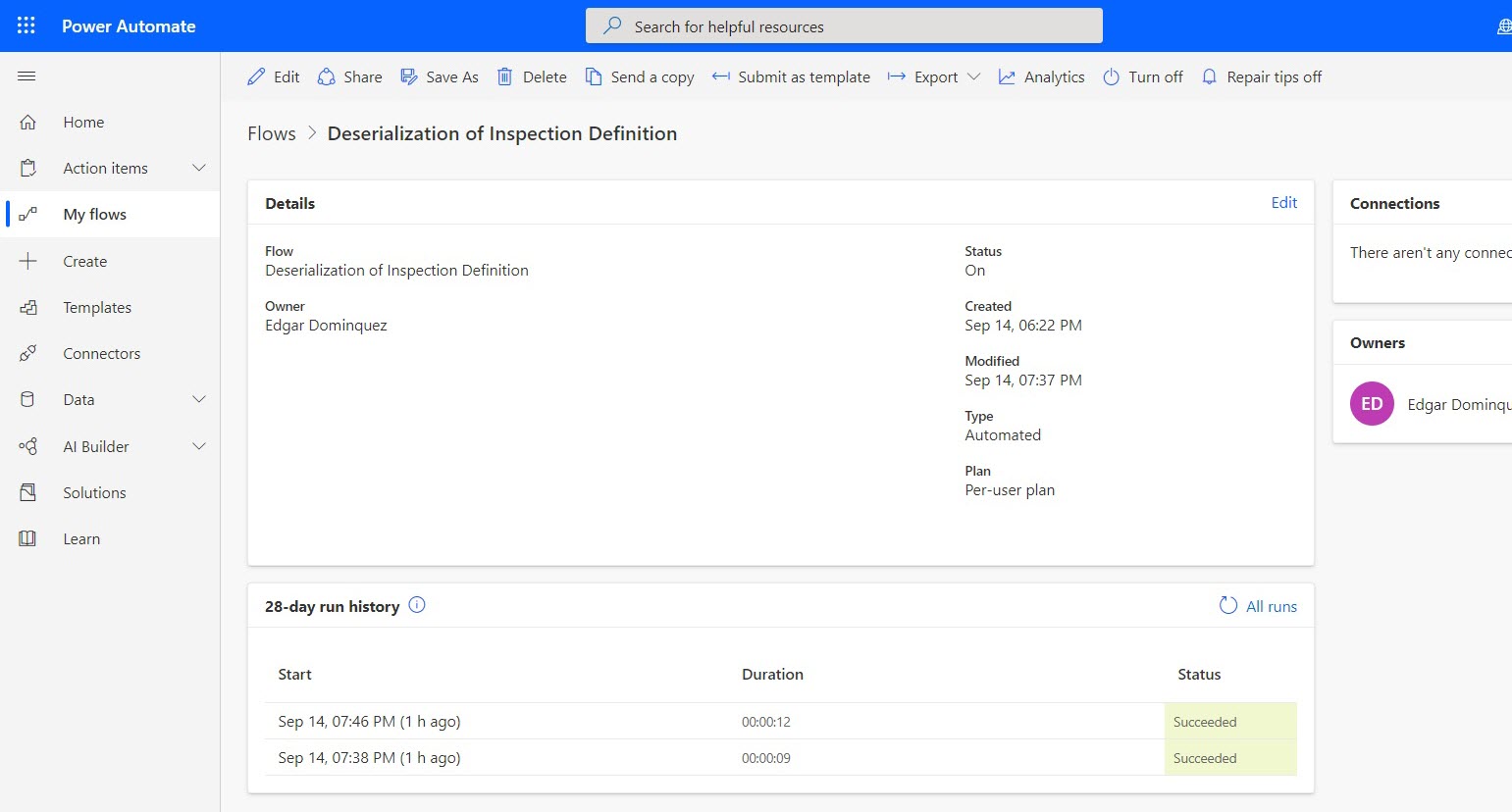
响应中的附件或图像
检查中上载的每个图像都作为注释存储在检查附件表中。 可以使用流来检索。
配置注意事项
使用 Power Automate 流分析检查响应(响应的反序列化)
当一位技术人员填写一项检验时,每个检查问题的答案都以 JSON 的形式存储在 检查响应实体中。
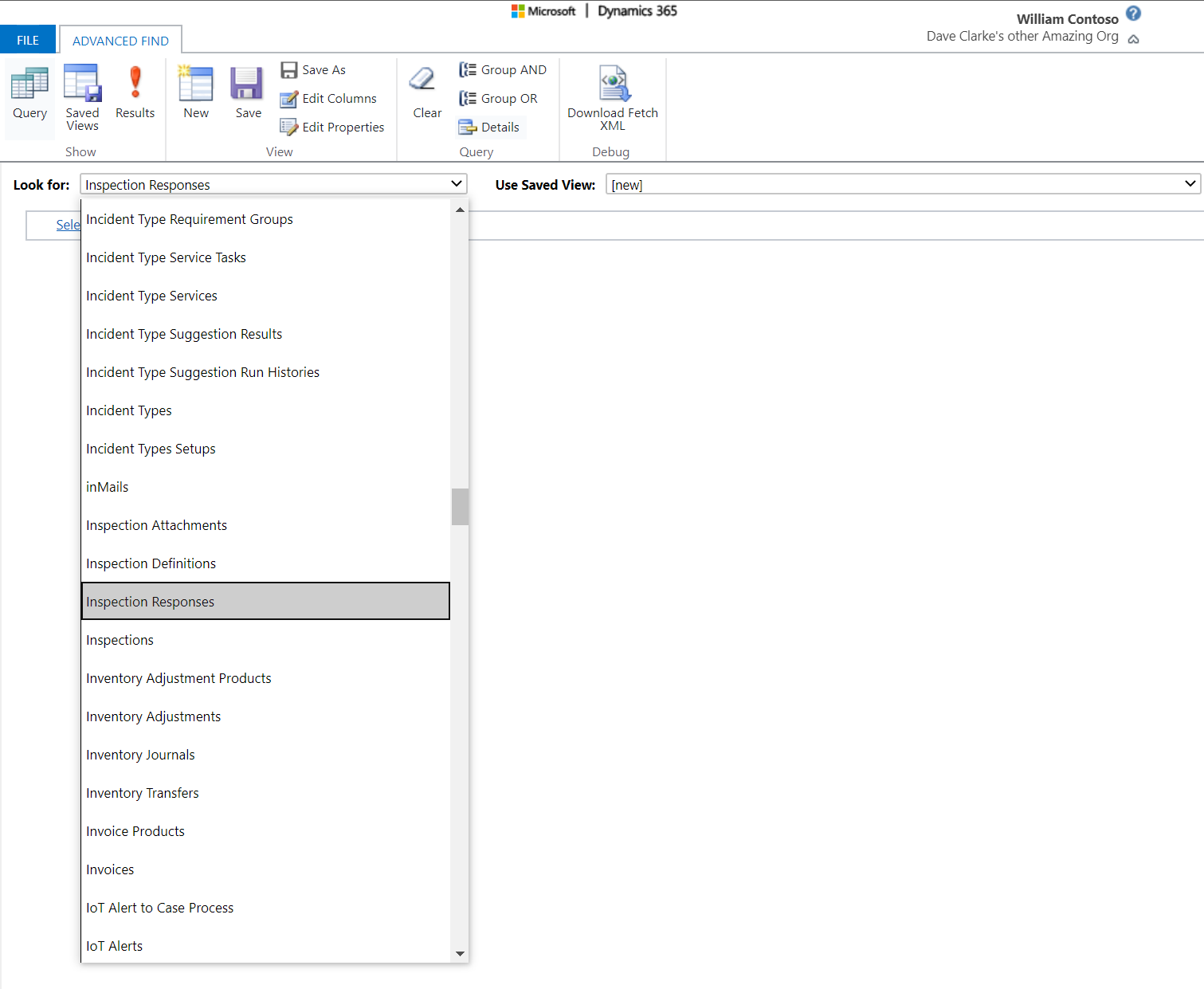
使用 Power Automate 流对检查响应运行工作流。 有关详细信息,请参阅有关运行检查响应的工作流的视频。
在以下示例中,如果技术人员对检查问题“是否需要跟进?”回答“是”,那么,新的跟进工作订单服务任务会添加到相关工作订单中。
备注
现成流不能自定义。 您必须创建或复制 Power Automate 流来对其进行自定义。
创建流
转到 https://flow.microsoft.com,登录并选择您的环境,然后创建一个新流。
选择自动 - 从空白开始。
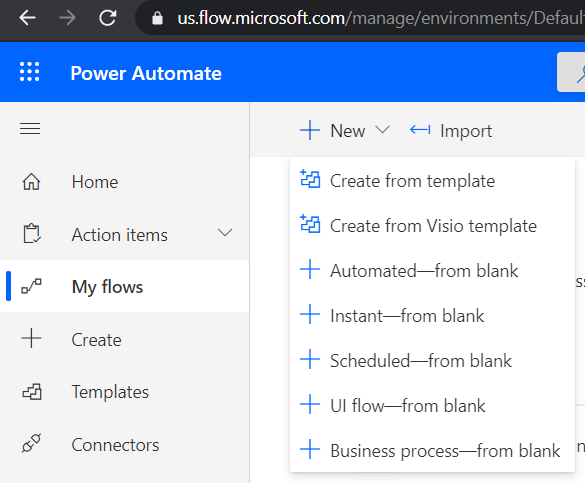
命名流并选择跳过以在流编辑器页面上选择触发器。
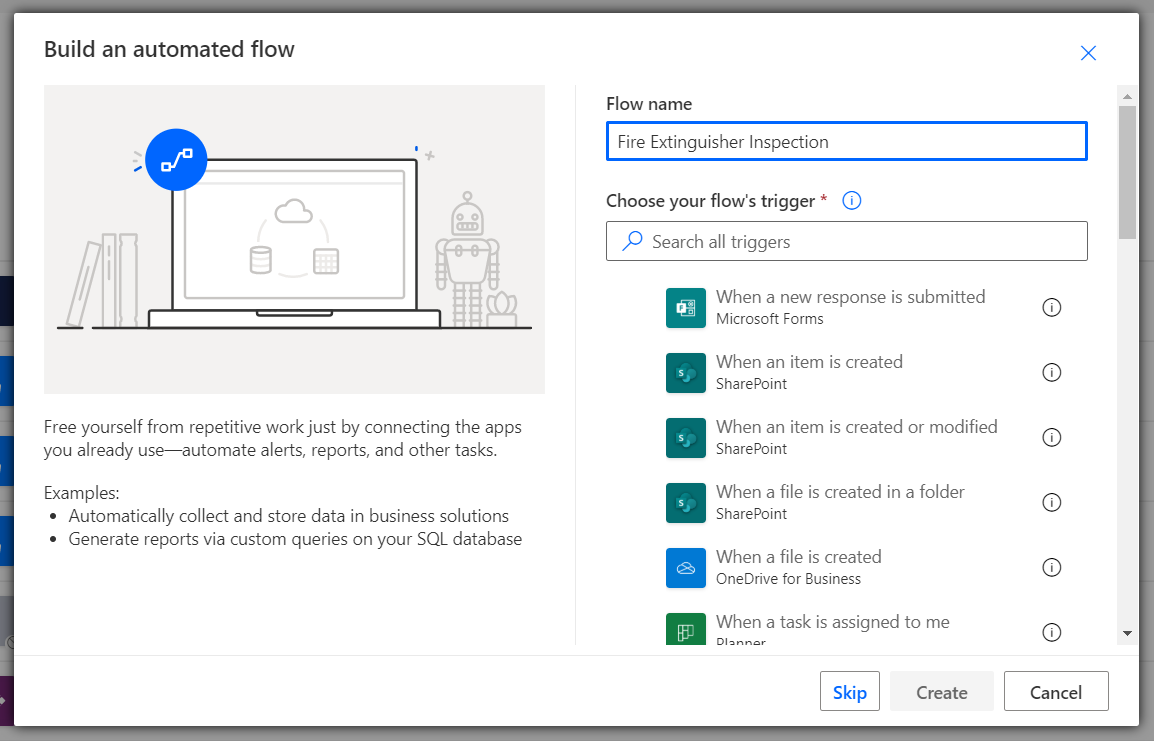
创建触发器
在连接器中搜索 "Dynamics 365",并将触发器选择为在创建或更新记录时。
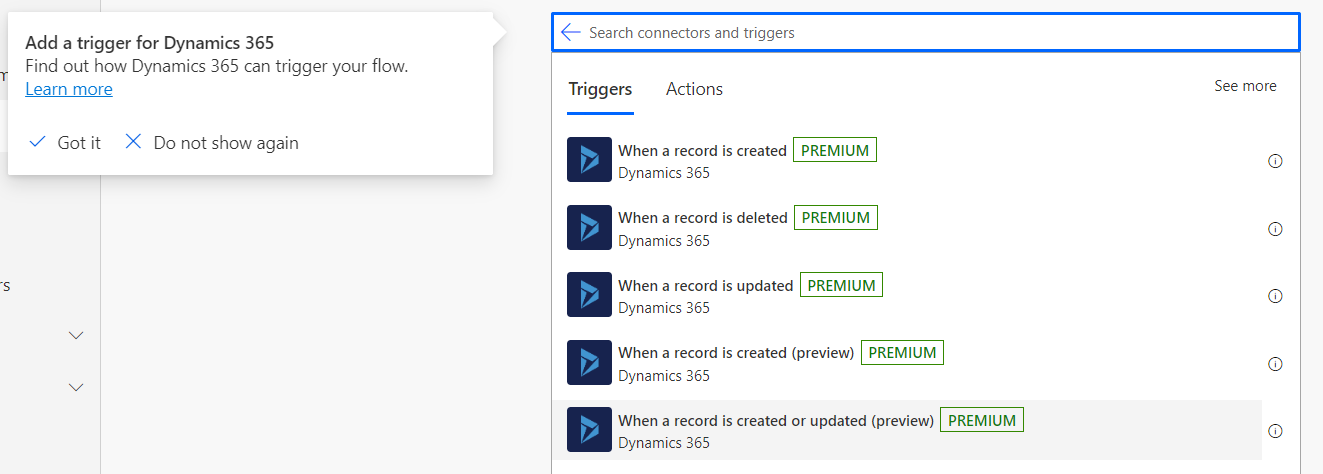
此流将与工作订单服务任务实体相关,因为技术人员可从此实体中查看检查结果并对其做出响应。 为实体名称选择工作订单服务任务。
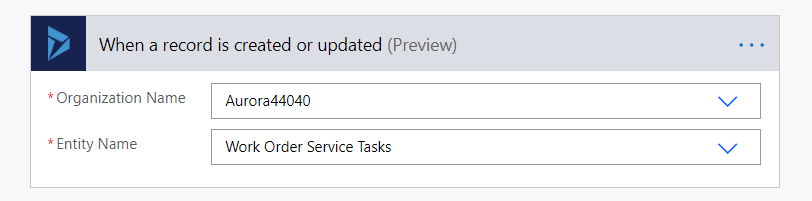
从数据库获取响应
接下来,我们需要检索检查响应。
使用 Dynamics 365 中的获取记录操作添加步骤。
选择检查响应作为要获取的实体,并在项标识符中选择检查响应 ID,因为此字段具有检查响应记录的 ID。
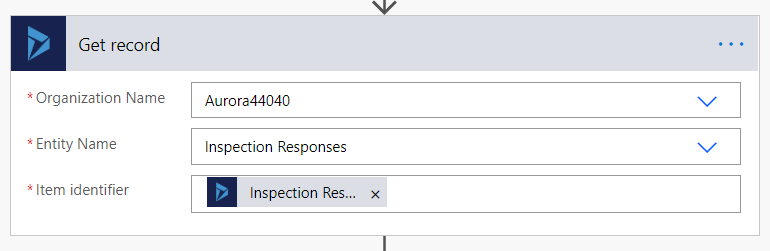
提取 JSON
添加初始化变量操作以从 ResponseJsonContent 字段中检索响应。
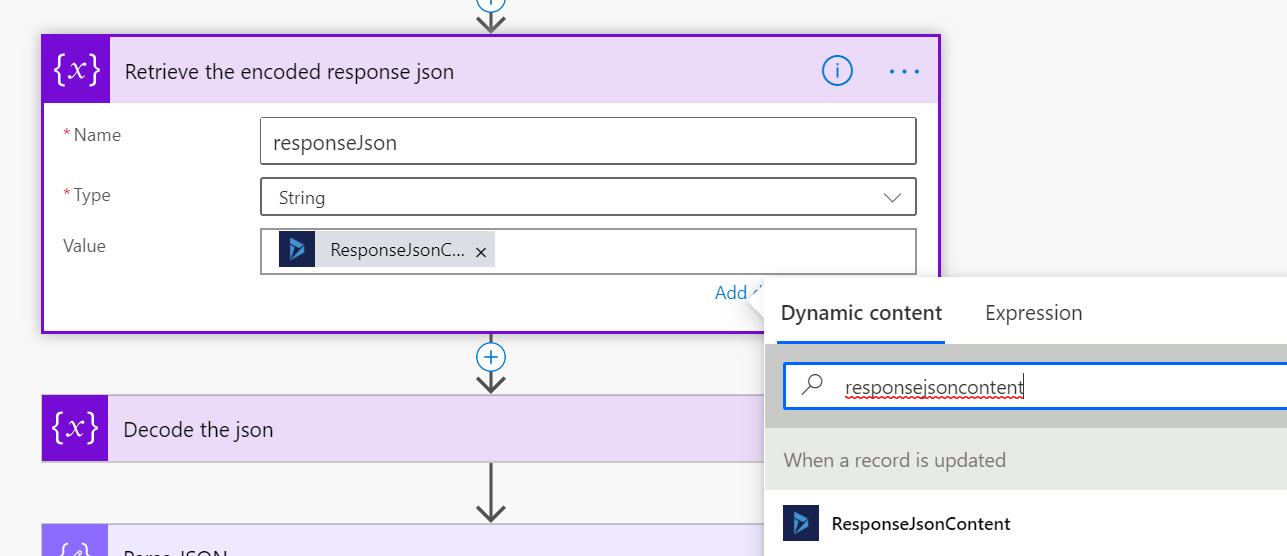
解码响应
现在,我们需要将响应的 JSON 转换为可用的格式。
添加初始化变量操作以对响应 JSON 进行 url 解码和 base 64 解码:
decodeUriComponent(decodeBase64(variables('responseJson')))
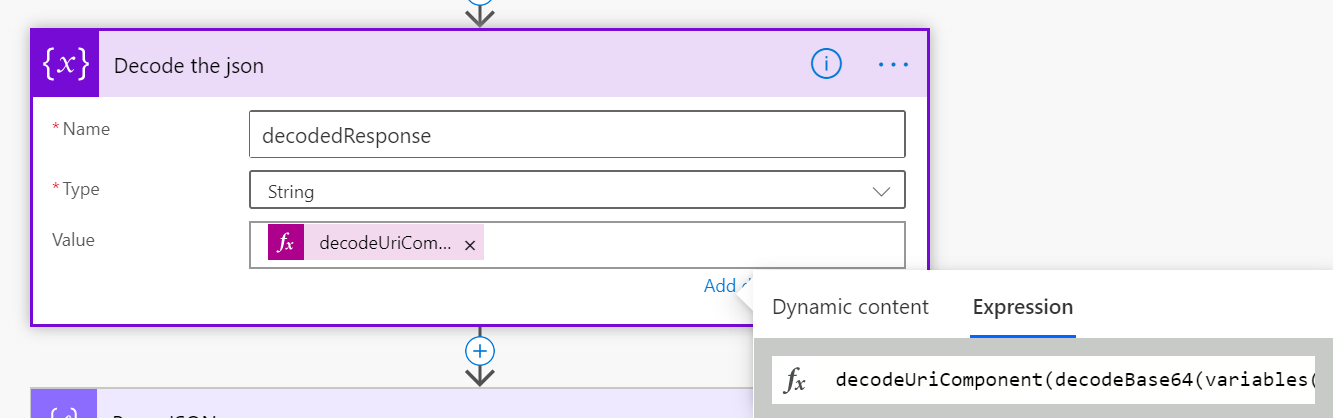
更新架构
为架构提供要对其运行工作流的问题的名称。
在我们的示例中,架构是:
{
"type": "object",
"properties": {
"Followup": {
"type": "string"
}
}
}
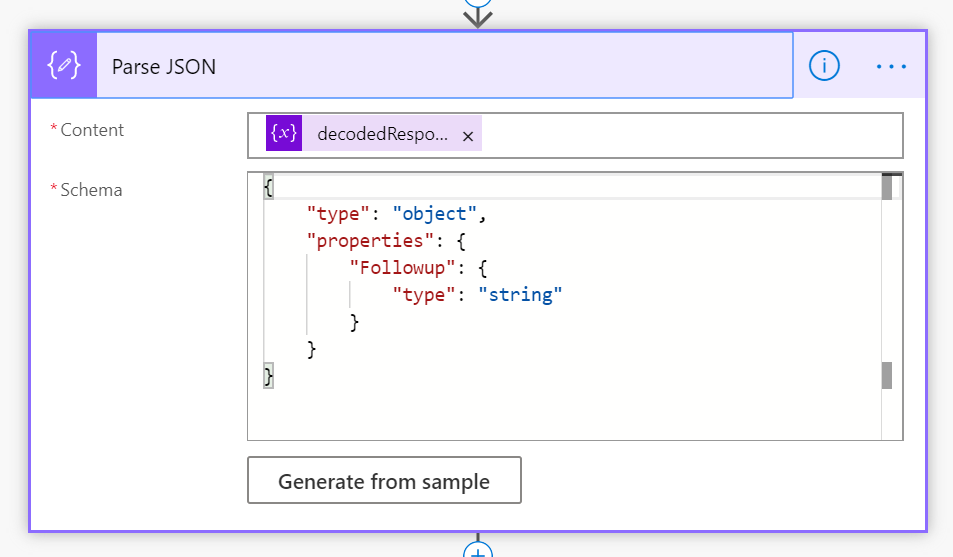
如果您在生成架构时遇到问题,则可以选择根据示例生成选项,并输入检查问题和响应的名称和示例答案。
在我们的示例中,可以输入:
{"Followup":"Yes"}
“跟进”来自检查问题的名称值,如以下屏幕截图所示:
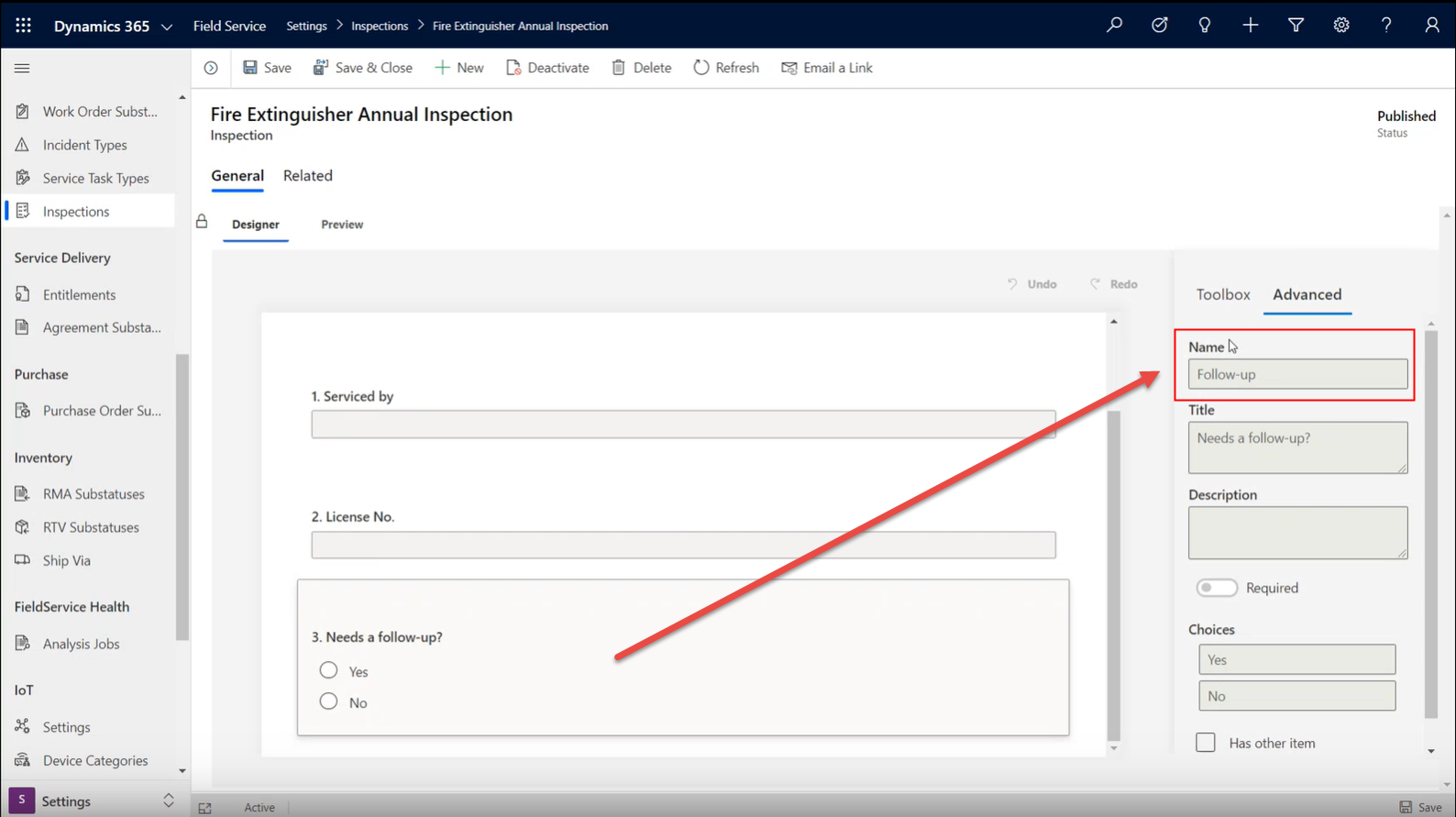
基于条件的操作
接下来,我们将根据对检查问题的响应添加条件和操作。
在此示例中,当“跟进”检查问题的答案为“是”时,我们将在相同的工作订单中用另一种服务任务类型创建工作订单服务任务。
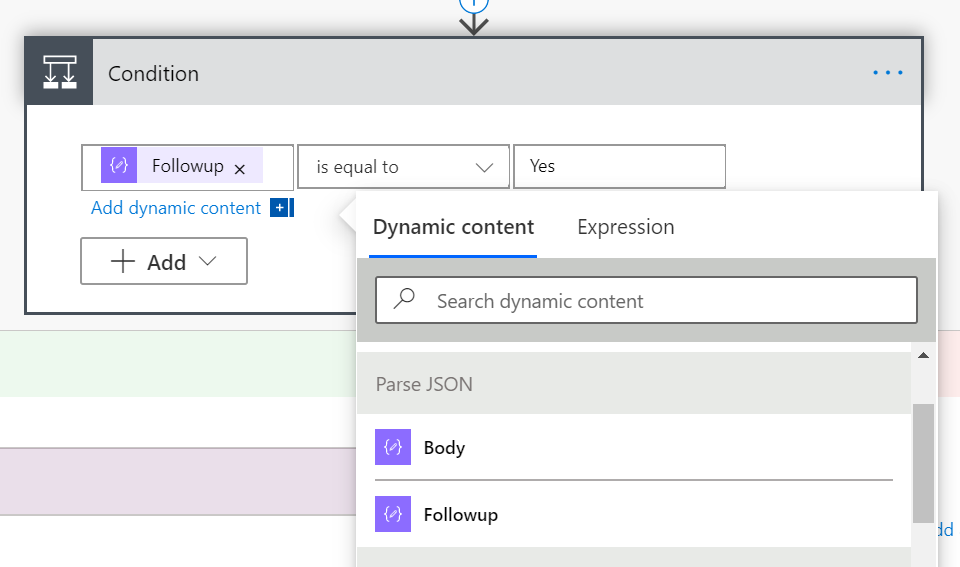
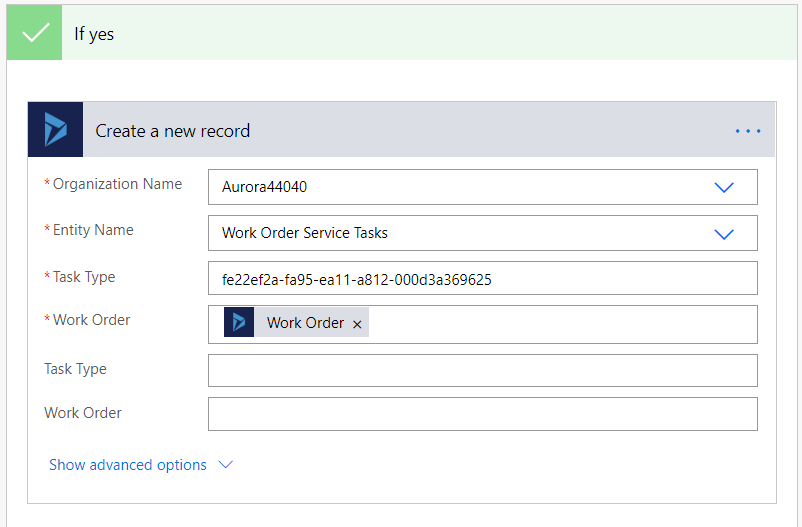
保存并测试流。