使用 Teams 中的“空间批注”
空间批注可以极大地增强您的通信和协作,特别是在与远程团队合作时。 使用空间批注可以:
以可视化方式快速传达详细而复杂的说明:使用空间批注吸引远程协作者,从而增强通信。
将关键信息纳入视野:远程协作者可以为不同的部件(包括难以触及的部件)提供精确的指导。 使用绘图和箭头指代机器或资产的特定部分。
实时解决问题:技术人员可以与处于远程位置的专家共享其实时视图,以获得他们所需的帮助,从而减少旅行时间和成本。
知识共享与培训:使用空间批注、照片和视频捕获并与组织中的其他成员共享。

如果您有 Dynamics 365 Guides、Remote Assist 或 Field Service 许可证,则可在与 Microsoft Teams 移动版用户的通话中使用空间批注。 Microsoft Teams 桌面版用户可在移动版用户的空间中使用空间批注。 使用 Teams 中的空间批注工具栏添加空间批注。
在 Teams 移动通话中,选择空间批注。
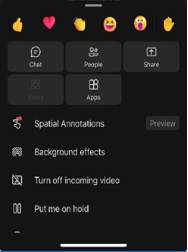
使用空间批注工具栏以在您的空间中放置 3D 箭头或绘图,以供其他通话者查看,或在其他用户的空间中进行批注。
Button Description 
添加箭头。 要添加箭头,点击要放置箭头的位置。 要控制箭头的方向,点击、按住并旋转箭头,直到它朝向所需方向。 要更改箭头的大小,点击、按住并拖动到所需的大小。 松开箭头,将箭头锁定到位。 
添加墨水(绘制)。 
更改箭头或墨水颜色。 
撤消最近添加的注释。 
要删除您添加的所有批注,选择此按钮,然后选择删除批注。 此操作不会清除其他用户添加的批注。 备注
每个通话参与者只能撤消和删除自己的批注。
批注完成后,关闭工具栏。 即使停止编辑后,所有批注也都将保留下来。