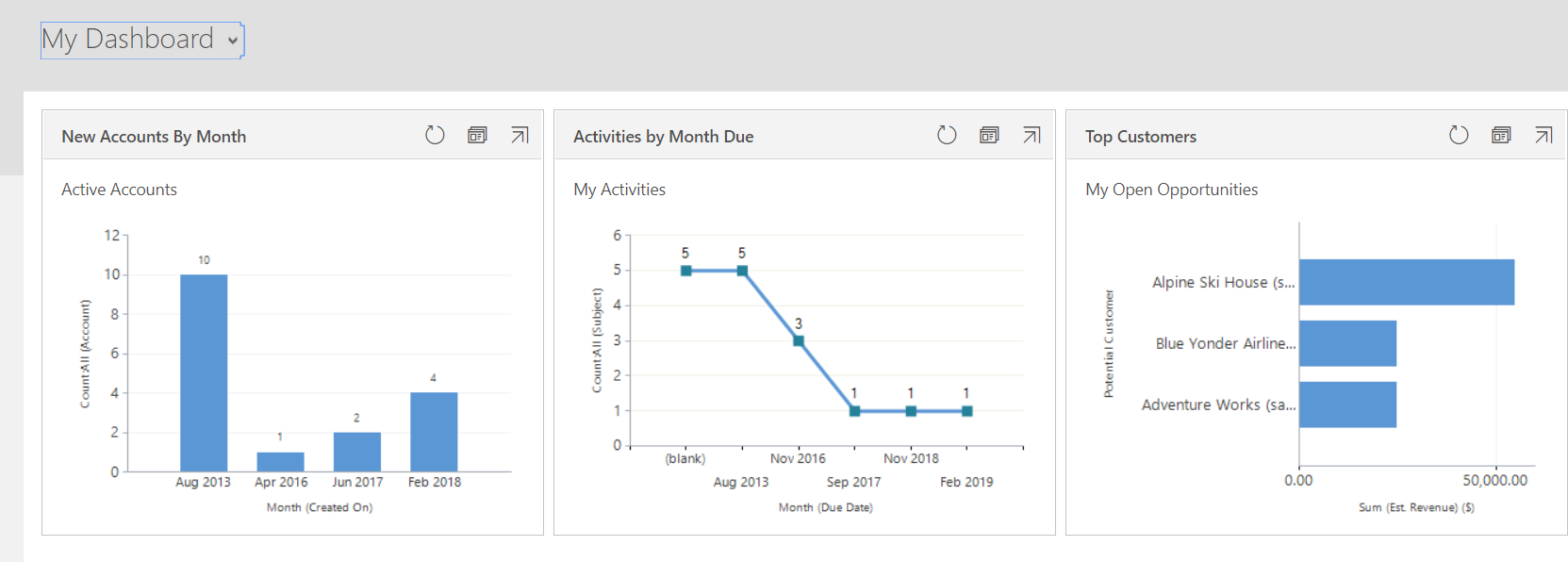从仪表板开始您的一天
本文适用于使用旧 Web 客户端的 Dynamics 365 Customer Engagement (on-premises) 版本 9.1。 如果您使用的是统一接口,则您的应用的工作方式与模型驱动的 Power Apps 的统一接口一样。 有关本文的 Power Apps 版本,请参阅: 使用仪表板和图表跟踪进度
您每次登录到系统都将看到一个仪表板,它给予您可轻松阅读的图表和图形,帮助您查看您和您的团队如何执行关键指标(也成为关键绩效指标,或 KPI)。
备注
Microsoft Dynamics 365 Customer Engagement (on-premises) 不支持嵌入式 Power BI 磁贴和仪表板。
从不同仪表板布局中进行选择
系统随附为您的角色定制的一些仪表板布局。 例如,在“销售活动”仪表板中,您将看到管道中的已开启商机的状态,目标的进度,已开启的潜在顾客和商机,销售排行榜和您的活动。
- 若要查看其他仪表板布局,请选择仪表板名称旁边的向下箭头,然后选择所需布局。
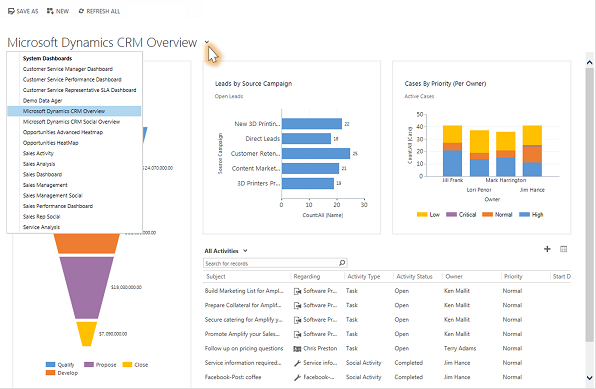
选择默认仪表板
当您的系统经过设置后,系统管理员选择所有人第一次登录时看到的默认仪表板布局。 如果您想查看其他仪表板,您可以覆盖系统默认布局。
显示所需的仪表板,然后在屏幕的顶部选择设为默认 。
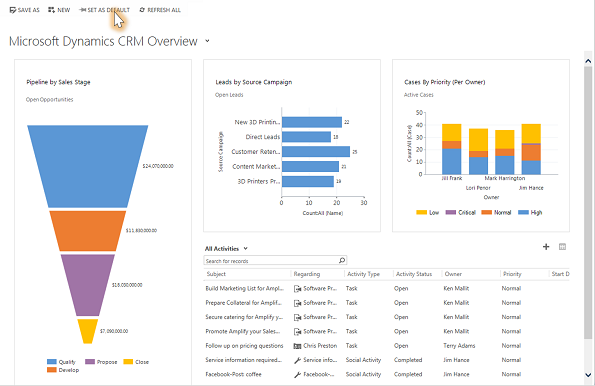
钻取到图表数据
您可以查看用于计算图表中所显示度量的记录的列表。
指向图表,然后选择钻取按钮
 。 (在指向图表之前,您不会看到此按钮。)
。 (在指向图表之前,您不会看到此按钮。)
更改图表
您可以测试不同的图表类型,从仪表板布局内,查看在您使用不同字段进行计算时数据的样式。
在仪表板中,选择要作为其他图表类型查看的图表部分。 例如,选择饼图或条形图的一部分。
从下拉框中选择要用于计算的其他字段。
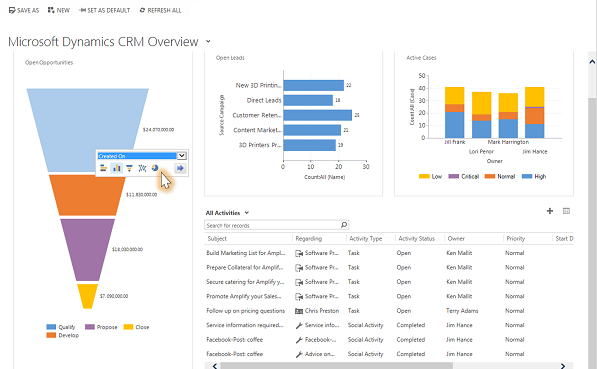
创建个人仪表板
从销售、服务或市场营销区域,选择仪表板。
选择新建,然后选择 Dynamics 365 仪表板。
选择所需布局(如 3 列常规仪表板),然后选择创建。
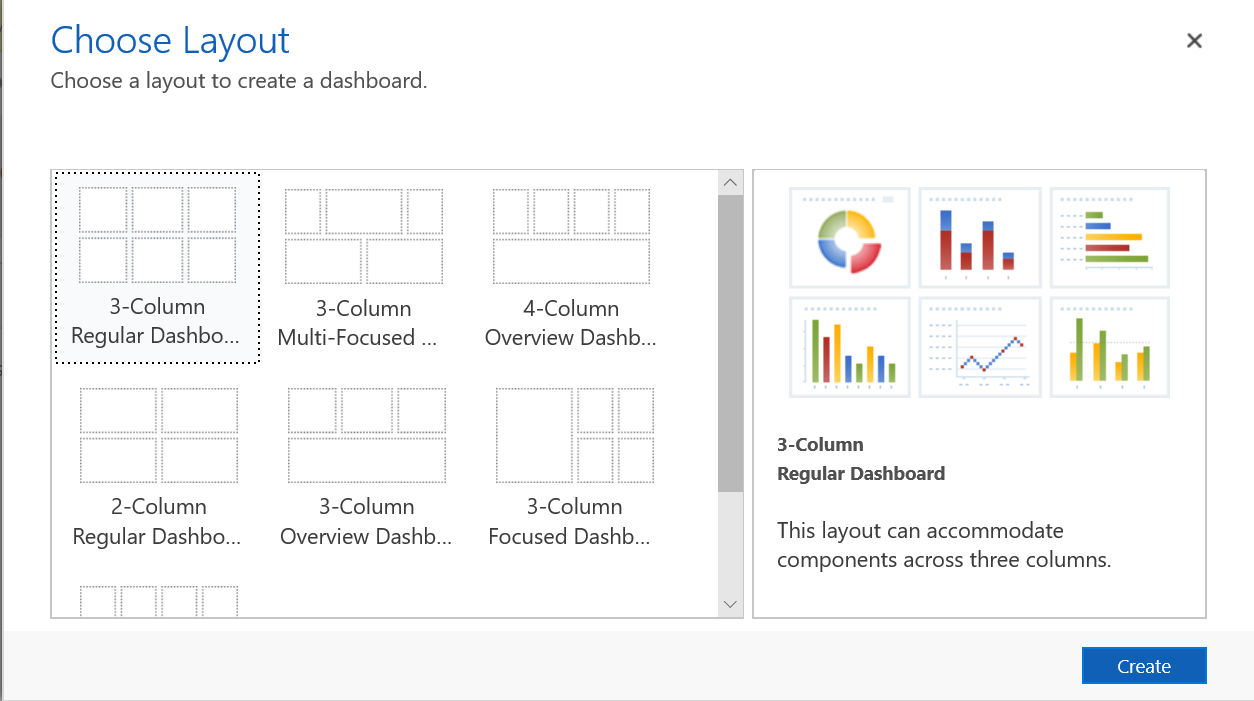
若要添加图表,请选择需要图表的磁贴,然后在工具栏上选择图表。
从列表选择图表(如新客户(按月),然后选择添加。 若要创建自己的图表,请参阅创建或编辑图表。
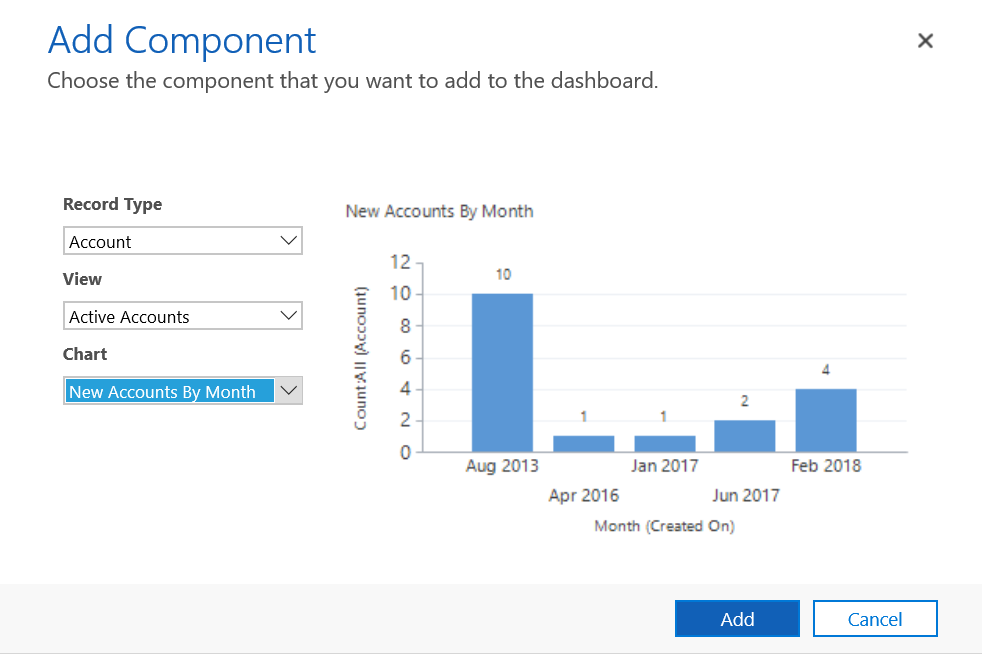
重复步骤向仪表板添加更多图表。 也可以在仪表板磁贴上添加以下组件。
- 列表。 在仪表板的磁贴上显示视图。
- Web 资源。 Web 资源是存储在系统中的虚拟文件。 每个 Web 资源都有一个可以在 URL 中用来检索文件的唯一名称。 详细信息:创建或编辑 Web 资源以扩展应用程序
- Iframe。 用于显示另一个网站的内容。 详细信息:在窗体上使用 IFRAME 和 Web 资源控件
输入仪表板的名称,选择保存,然后选择关闭。
将在仪表板区域中显示该仪表板,可在该区域中共享该仪表板,或将其分配给其他用户或团队。 也可以将其设置为您的默认仪表板。
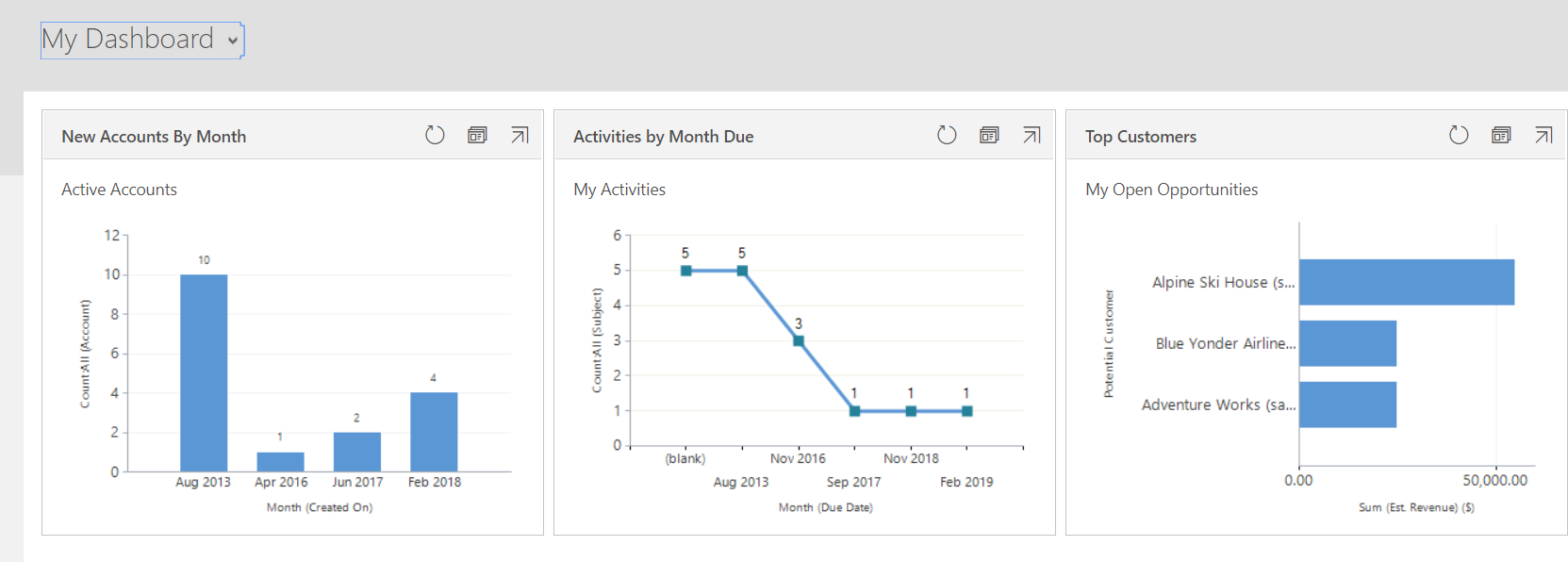
此主题适用于 Dynamics 365 Customer Engagement (on-premises)。 有关此主题的 Power Apps 版本,请参阅: 使用仪表板和图表跟踪进度
您每次登录到系统都将看到一个仪表板,它给予您可轻松阅读的图表和图形,帮助您查看您和您的团队如何执行关键指标(也成为关键绩效指标,或 KPI)。
备注
Microsoft Dynamics 365 Customer Engagement (on-premises) 不支持嵌入式 Power BI 磁贴和仪表板。
从不同仪表板布局中进行选择
系统随附为您的角色定制的一些仪表板布局。 例如,在“销售活动”仪表板中,您将看到管道中的已开启商机的状态,目标的进度,已开启的潜在顾客和商机,销售排行榜和您的活动。
若要查看其他仪表板布局,请选择仪表板名称旁边的向下箭头,然后选择所需布局。
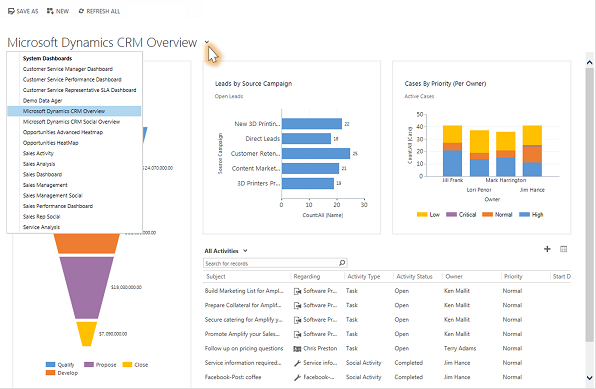
选择默认仪表板
当您的系统经过设置后,系统管理员选择所有人第一次登录时看到的默认仪表板布局。 如果您想查看其他仪表板,您可以覆盖系统默认布局。
显示所需的仪表板,然后在屏幕的顶部选择设为默认 。
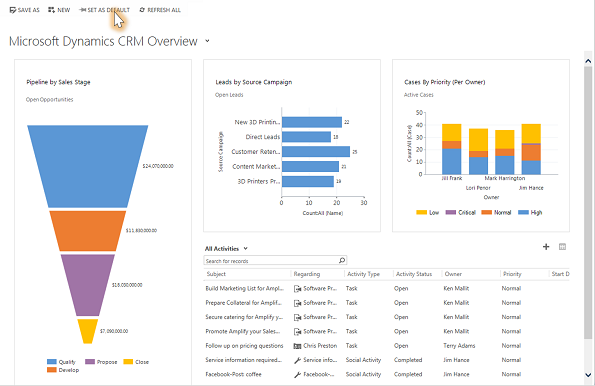
钻取到图表数据
您可以查看用于计算图表中所显示度量的记录的列表。
指向图表,然后选择钻取按钮
 。 (在指向图表之前,您不会看到此按钮。)
。 (在指向图表之前,您不会看到此按钮。)
更改图表
您可以测试不同的图表类型,从仪表板布局内,查看在您使用不同字段进行计算时数据的样式。
在仪表板中,选择要作为其他图表类型查看的图表部分。 例如,选择饼图或条形图的一部分。
从下拉框中选择要用于计算的其他字段。
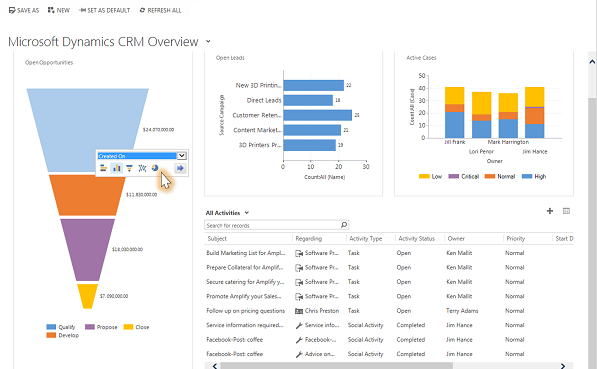
创建个人仪表板
从销售、服务或市场营销区域,选择仪表板。
选择新建,然后选择 Dynamics 365 仪表板。
选择所需布局(如 3 列常规仪表板),然后选择创建。
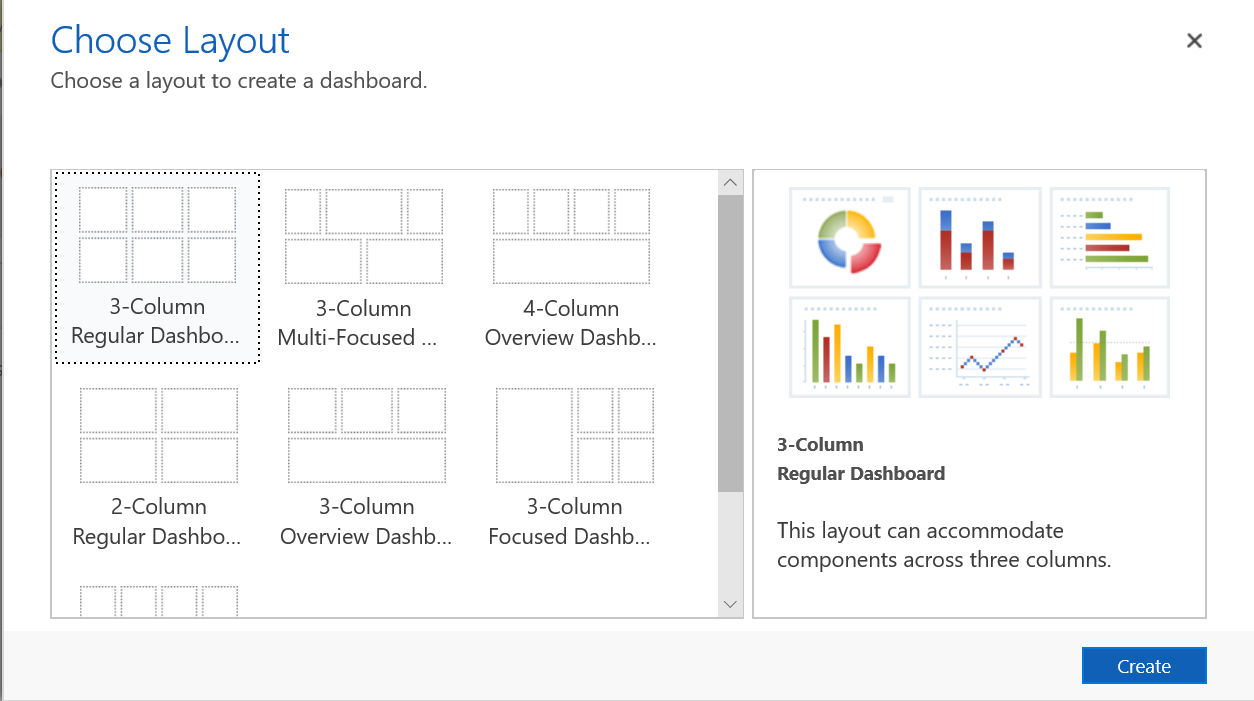
若要添加图表,请选择需要图表的磁贴,然后在工具栏上选择图表。
从列表选择图表(如新客户(按月),然后选择添加。 若要创建自己的图表,请参阅创建或编辑图表。
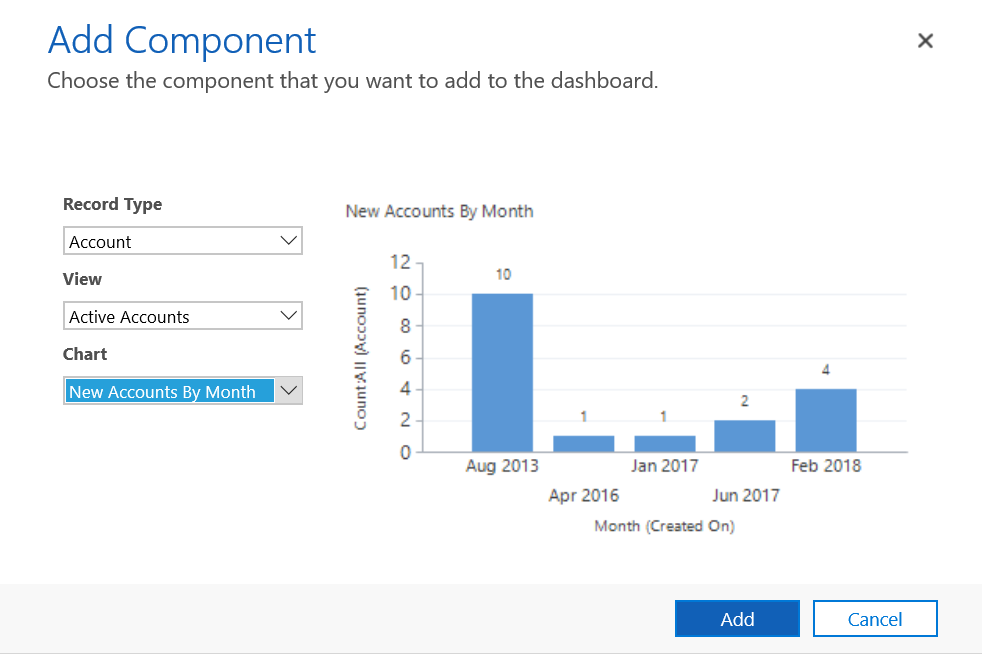
重复步骤向仪表板添加更多图表。 也可以在仪表板磁贴上添加以下组件。
- 列表。 在仪表板的磁贴上显示视图。
- Web 资源。 Web 资源是存储在系统中的虚拟文件。 每个 Web 资源都有一个可以在 URL 中用来检索文件的唯一名称。 详细信息:创建或编辑 Web 资源以扩展应用程序
- Iframe。 用于显示另一个网站的内容。 详细信息:在窗体上使用 IFRAME 和 Web 资源控件
输入仪表板的名称,选择保存,然后选择关闭。
将在仪表板区域中显示该仪表板,可在该区域中共享该仪表板,或将其分配给其他用户或团队。 也可以将其设置为您的默认仪表板。