使用交互式仪表板管理案例
在客户服务中心应用程序中使用交互式仪表板来有效管理服务案例。
Dynamics 365 Customer Service 交互式体验仪表板是一站式工作区,可供您检查工作负荷和执行操作。 交互式仪表板中的信息是实时显示的,来自视图和队列。 具有现代且直观的界面的交互仪表板针对客户服务体验进行了优化。 例如,不再通过应用程序进行分页来查找案例,您将能够直接从仪表板中打开和更新案例。 这将节省时间,可帮助您集中精力执行手头的任务并完成更多工作。 您需要有足够的权限才能使用交互式仪表板。 权限将由管理员分派给您。
观看此视频以了解有关客户服务中心中的仪表板的详细信息:
交互式体验仪表板概述
交互式仪表板有两种形式:
- 多流仪表板
- 单流仪表板
当您登录客户服务中心时,您会看到第 1 层多流默认仪表板。 多流仪表板通过多个数据流实时显示数据。 流中的数据是基于实体的视图或队列的,例如“我的活动”、“我的案例”或“银行队列中的案例”。 虽然一个流始终仅包含有关一个实体的信息,但仪表板上的每个流都可以包含有关不同实体的信息。 例如,您可以在一个流中跟踪案例,在其他流中跟踪客户,但是,您无法在同一个流中跟踪案例和客户。 在多流仪表板中,所有流都可以显示基于同一实体的数据。
您还可以使用多流的特定于实体的仪表板,例如案例仪表板。 若要打开一个这类仪表板,请导航到服务并向下找到特定的实体,例如案例。 将会显示默认的案例网格。 若要从案例网格直接打开案例仪表板,请从命令栏中选择 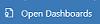 。
。
备注
您可以通过打开仪表板命令从主页网格中的命令栏访问实体仪表板。
多流主页仪表板通常以第 1 层支持为目标,Customer Service 代表在其中同时处理许多支持案例。 特定于实体的仪表板可以用于查看更少但更复杂案例的第 1 层代表或第 2 层客户代表。 在多流仪表板中,您可以轻松地从标准视图切换到磁贴视图。 交互式磁贴是数据跨队列或视图的聚合视图。 还可以选择磁贴以向下钻取到基础记录。 交互式仪表板应用程序会与第 1 层交互式仪表板一起打开。 但是,您还可以从可用仪表板中进行另外的选择,如下所示:
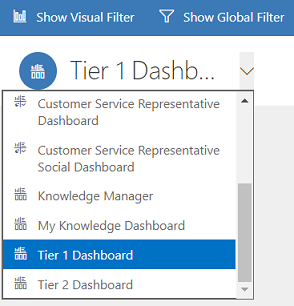
单流仪表板通过一个流基于一个视图或队列显示实时数据。 磁贴位于仪表板的右侧,并且始终都会显示。 单流仪表板对第 2 层服务领导或经理来说很有帮助,他们在单个视图或队列中监控更少但更复杂或已升级的案例。
多流仪表板和单流仪表板包含提供相关记录计数(例如按优先级或按状态统计的案例)的交互式图表。 这些图表也充当可视筛选器。
您可以通过全局筛选器和期限筛选器应用更多筛选。 全局筛选器适用于仪表板中的流和图表。 您可以根据不同条件排序流中的数据,例如优先级、状态或记录的创建日期。
下面的插图用标题窗格显示多流仪表板和单流仪表板。 在标题下面您将看到可视筛选器和流。 在单流仪表板中,您还会看到磁贴。 此处显示的仪表板标题中包含以下控件和可单击按钮,从左到右分别为:
- 仪表板选择器
- 显示可视筛选器
- 显示全局筛选器
- 切换到磁贴视图
- 设为默认
- 全部刷新
- 时间期限筛选器

多流仪表板标准视图(带可视筛选器)
在多流仪表板中,选择显示可视筛选器时,您将看到顶部有一行可视筛选器,数据流在下方。
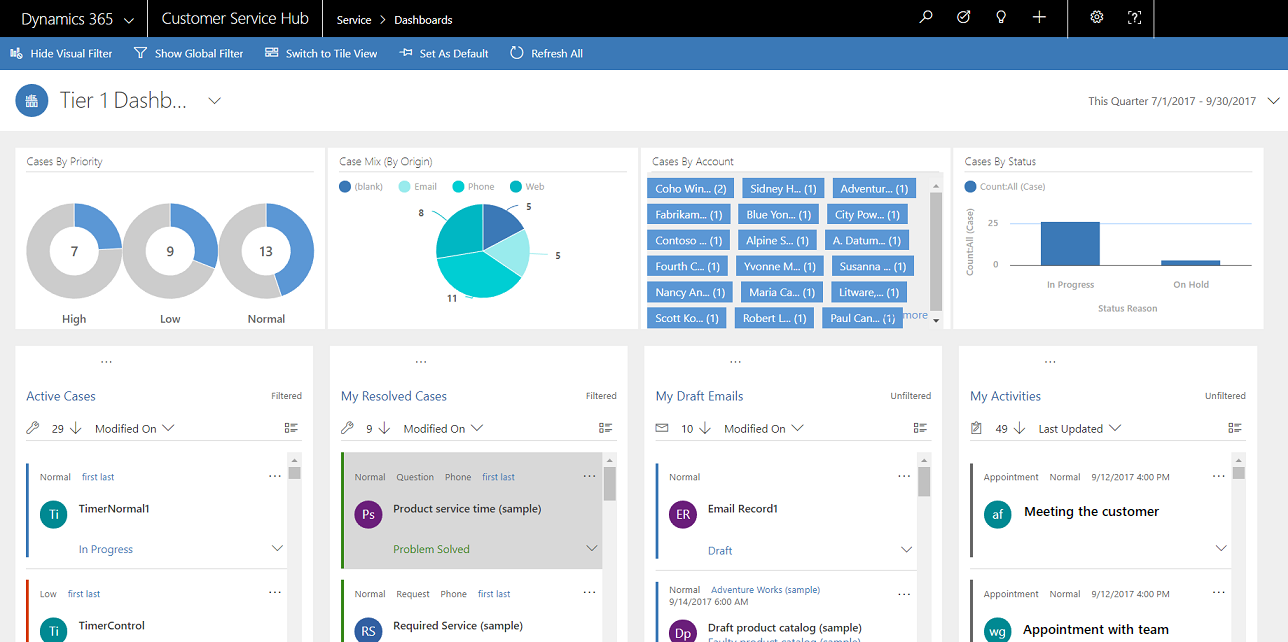
多流仪表板磁贴视图(带可视筛选器)
同一个仪表板,但采用的是磁贴视图。
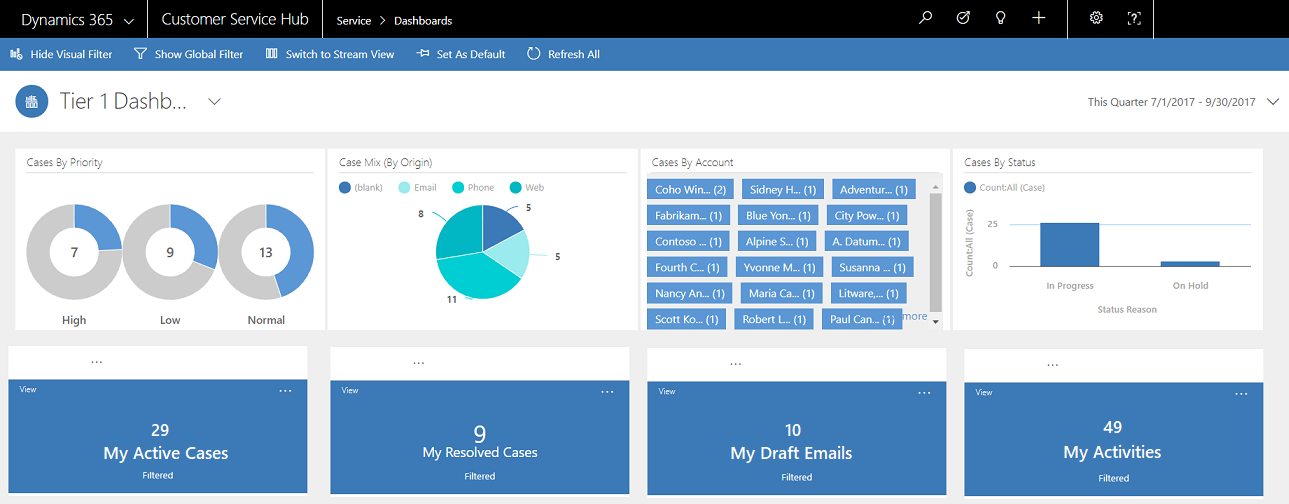
多流实体特定仪表板标准视图(带可视筛选器)
下图显示案例实体的特定于实体的仪表板(已启用了可视筛选器)。
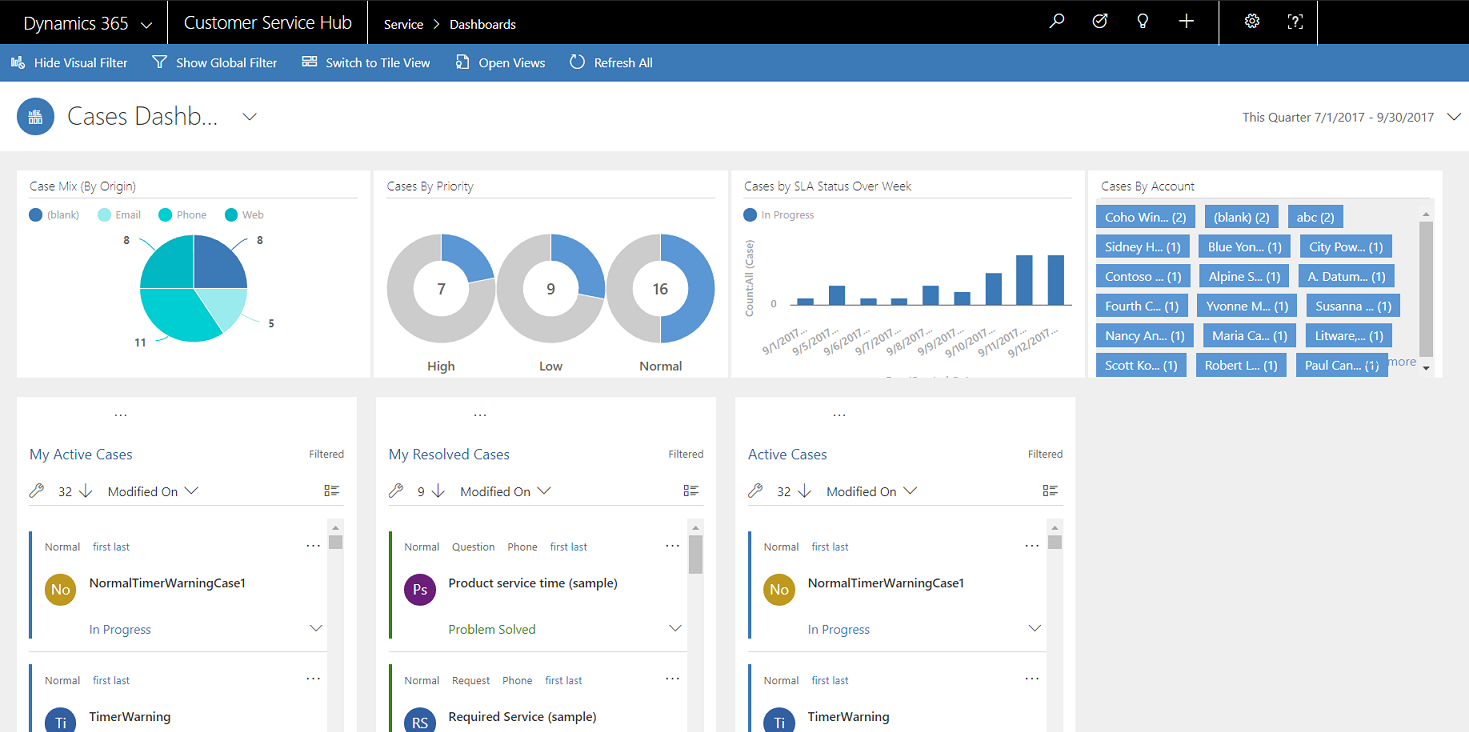
单流仪表板
单流仪表板由左侧的数据流和右侧的可视筛选器和磁贴组成。
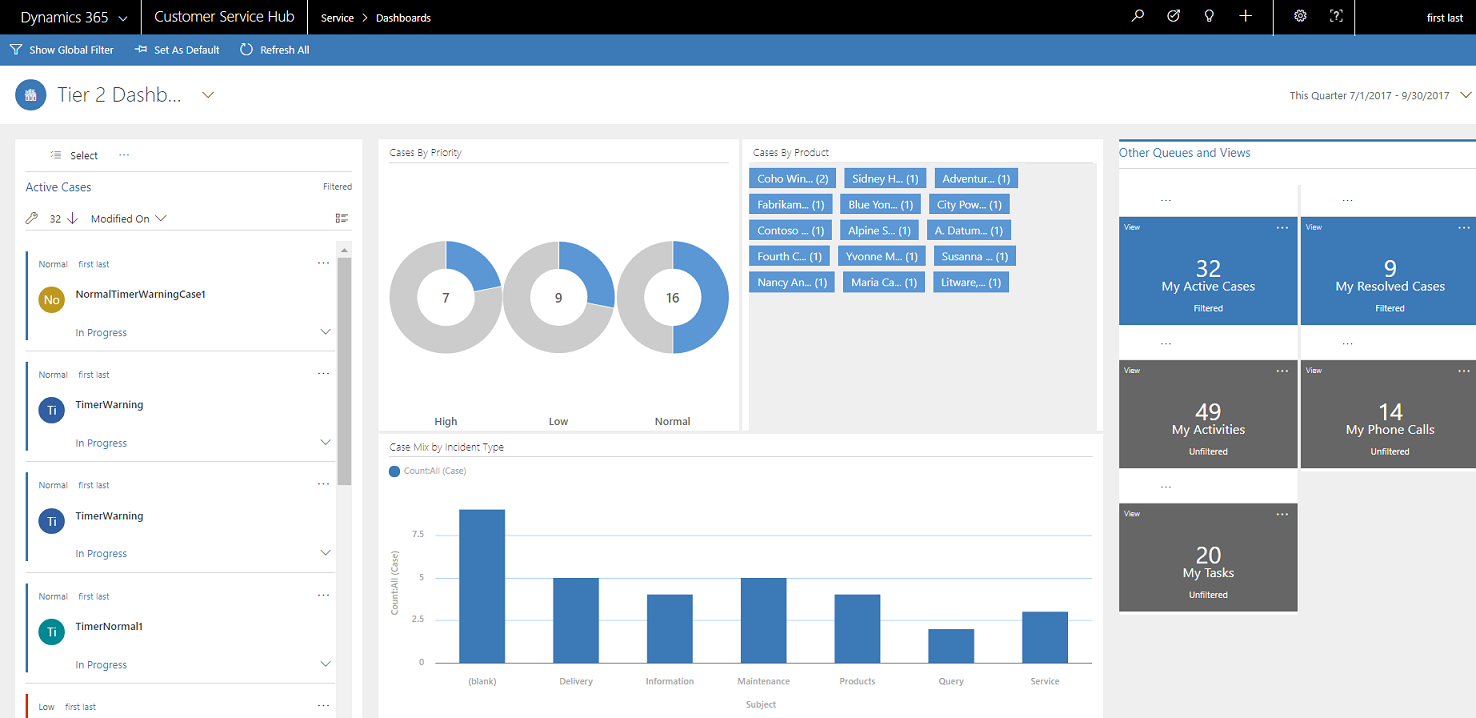
交互式磁贴
交互式磁贴跨您最关注的队列或视图提供流中的信息的聚合视图。 它们可帮助您监控案例量并快速向下钻取到特定案例。 在多流仪表板中,可通过选择命令栏中给出的 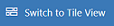 ,从标准视图切换到磁贴视图。
,从标准视图切换到磁贴视图。
如果处于标准视图中时您在多流仪表板中有五个流,则切换到磁贴后,您将看到五个磁贴。 如果跟踪您的可用案例的视图包含 32 个项目,则对应的我的可用案例磁贴将在磁贴的中心显示数值 32。 若要向下钻取到特定案例,请执行以下操作之一:
- 选择磁贴的任意位置
- 选择视图
- 选择右上角的 (…)
将会打开一个弹出项目窗口。 如果有多个案例可显示,则窗口将会有一个滚动条。 您可以在列表中导航并选择特定案例,这样做会将您直接带入案例窗体中。 此图所示列表中的磁贴和带下划线的案例。
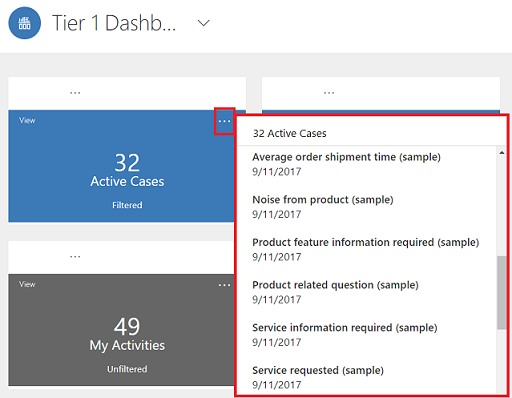
可视筛选器
可视筛选器提供关键指标的可视化快照,例如按优先级或按来源统计的案例。 还有助于消除屏幕中的杂乱,显示您最感兴趣的信息。 例如,如果您选择按优先级显示的案例图表中的高优先级圆圈,则仪表板将刷新,您将仅看到数据流中的高优先级案例。 可以在仪表板上找到不同类型的图表,例如、饼图、条形图、圆环图或标记图。 可视筛选器和磁贴可帮助您查看数据中的更改和模式,并快速行动以解决最重要的问题。
若要在仪表板上显示图表,请选择仪表板标题中的可视筛选器按钮,如下所示。 可单击按钮充当切换开关,用以在仪表板上显示或隐藏可视筛选器。 在单流仪表板上,可视筛选器会始终显示,不能从视图中隐藏。
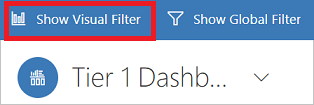
下图显示未启用可视筛选器的多流仪表板:
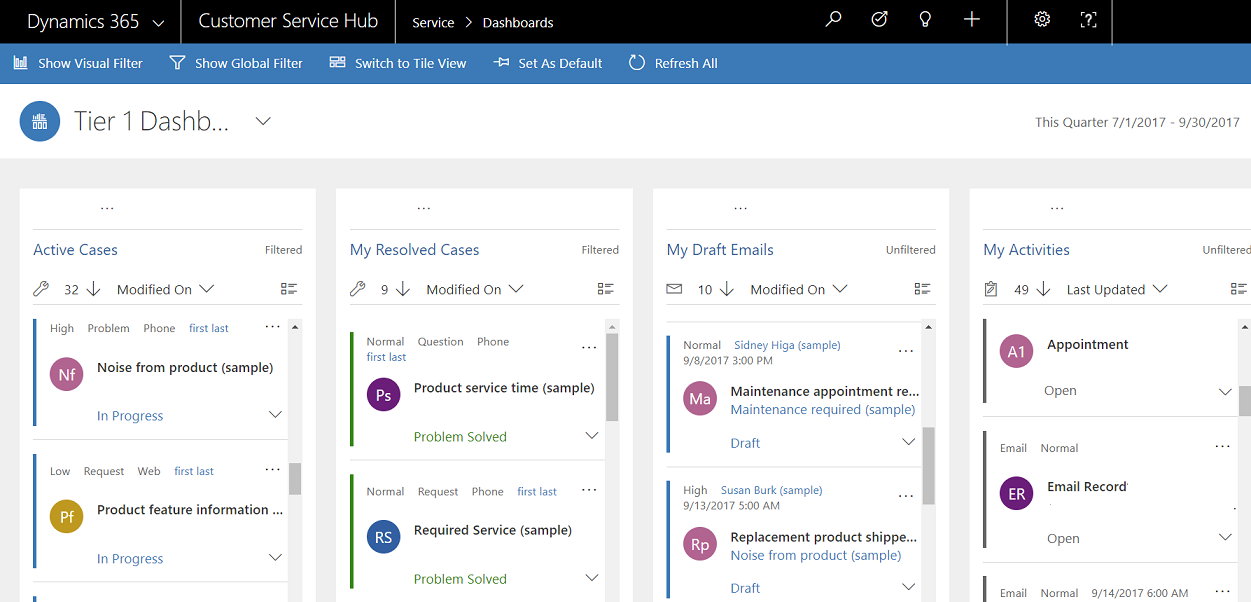
下图显示带可视筛选器的多流仪表板。 可使用箭头左右移动视图以查看所有图表。
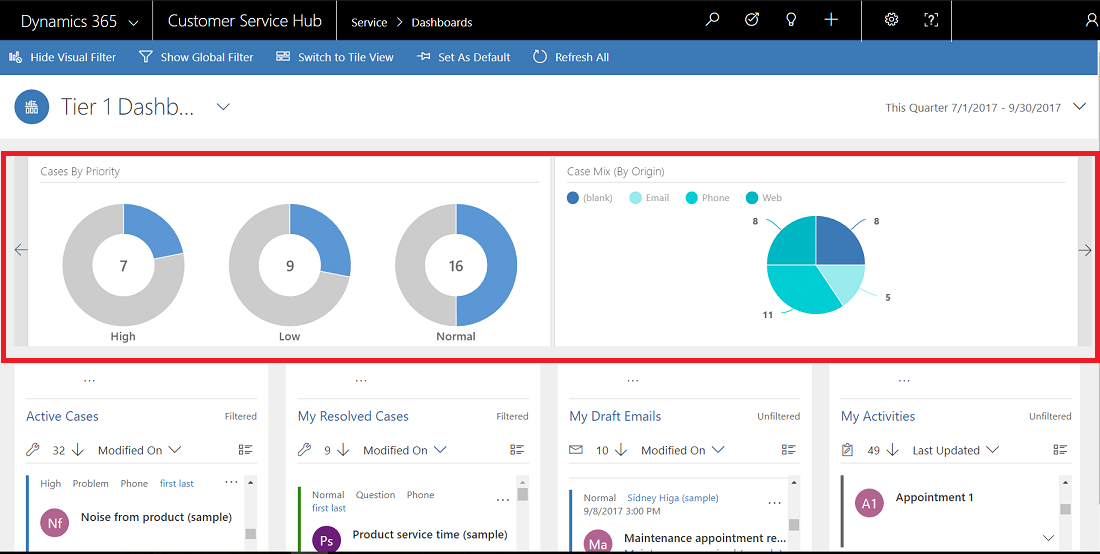
全局筛选器
若要向筛选数据添加粒度,可以使用全局筛选器。 例如,您可以应用全局筛选器以便只显示升级的案例和标记为“请求”的案例。
在命令栏中选择显示全局筛选器按钮以查看和应用全局筛选器。
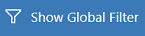
当您选择“全局筛选器”按钮时,将会打开筛选器弹出项目窗口。 您的管理员预配置的实体字段按字母顺序显示在弹出项目窗口中。 您可以在一个字段中选择多个值,以及从多个字段中选择值。 选择应用以使操作生效。
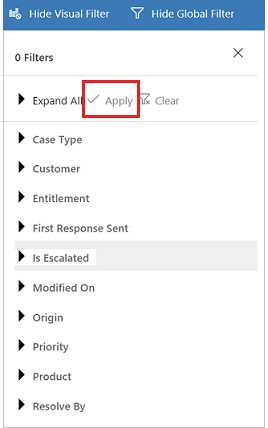
应用全局筛选器之后,仪表板会刷新,从而仅向您显示基于筛选器实体(筛选器实体是在这些图表中使用的实体)的图表、流和磁贴中的案例。 若要清除全局筛选器,请选择弹出项目窗口中的清除。
可使用可视筛选器和全局筛选器的组合从较长的案例列表向下钻取到更集中的列表。
清除筛选器
筛选可帮助去除屏幕上的杂乱,只显示您要关注的工作项。 但是,如果要查看未经筛选的完整工作负载,则再次选择特定筛选器按钮以清除相应筛选器。
例如,选择隐藏可视筛选器以清除对记录应用的所有可视筛选器。

时间期限筛选器
您可以应用特定期限来显示特定时间段内的案例。 以下期限筛选器可用:
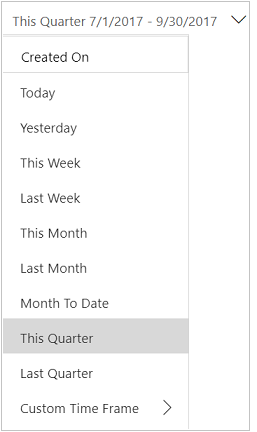
例如,可选择查看本季度或上季度创建的案例。 还可以应用自定义期限筛选器,可在其中选择特定开始日期和结束日期以查看特定期限内创建的记录。
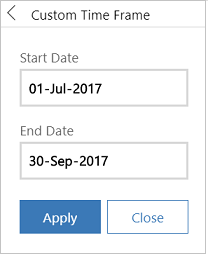
折叠或展开流中的工作项说明
若要了解有关工作项的详细信息,您可以展开工作项说明区域。 选择工作项右下角的箭头可展开或折叠描述,如下所示。
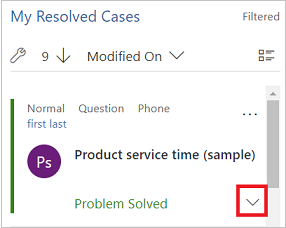
显示快速操作
选择工作项右上角的快速操作菜单 (...) 以打开快速操作菜单。 可从此菜单直接解决或取消工作项,或将工作项分派给其他负责人,如下所示:
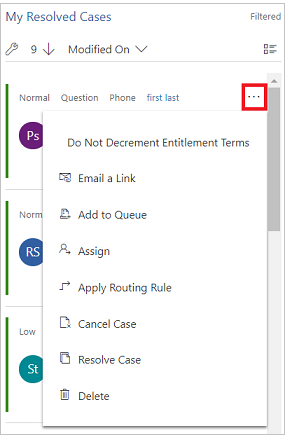
备注
流中的“快速操作”命令具有完整的网格命令集。 这些是可配置的并可在仪表板和网格之间共享。
应用批量选择
利用“批量选择”选项,可将其用于一次性选择多个记录并执行特定操作。
选择“批量选择”图标并通过选中复选框选择多个记录。 然后选择 (...) 以查看可对选中记录执行的操作。
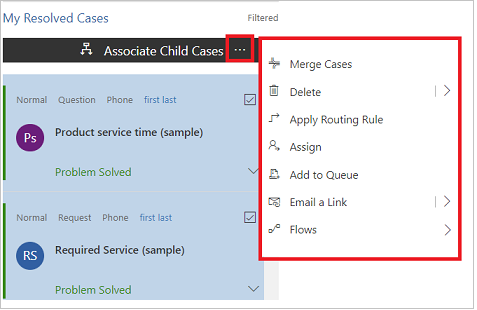
更改流中的排序顺序
您可以通过选择要充当数据排序依据的字段名称,轻松地切换流中的排序顺序。 也可以按最早或最新来为记录排序。
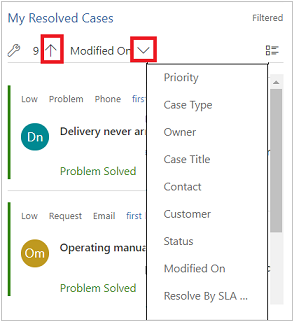
流和图表中用不同颜色标示的数据
图表和流中的信息针对包含一组选项的字段是用不同颜色标示的。 例如,案例类型可以是问题、难题或请求。 案例的状态可以是已解决或进行中。 这些选项每一个都被分派了特定的颜色。 例如,进行中的案例可以显示为蓝色,而已解决的案例可以显示为绿色。
在流中,颜色在工作项产品说明左侧使用细竖线显示。 您可以与管理员一起选择要对仪表板数据使用的颜色。
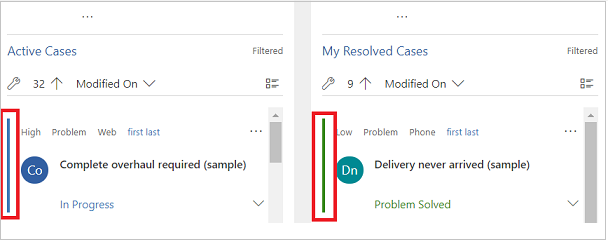
定制员的信息
有关如何配置交互式仪表板的信息,请参阅配置交互式体验仪表板