创建和管理节日时间表
在通过创建节日时间表并将其添加到您的服务日历中而让您的服务组织歇业时,避免让您的服务级别协议 (SLA) 受影响。
例如,如果您的服务组织的一个 SLA 是在两个工作日内答复电子邮件案例,您可以创建一个节日时间表并将其添加到您的服务日历中。 然后,如果某位客户在该节日提交了一个电子邮件案例,您的 SLA 将是清晰明确的,不受会节日休息影响。
备注
安装 Dynamics 365 Customer Service 应用的最新版本之后,Customer Service 管理中心的服务条款中会提供节日时间表。 建议您使用此新体验创建和管理节日时间表。
创建节日时间表
您可以在 Customer Service 管理中心应用中创建节日时间表。
请确保您具有客户服务经理、系统管理员或系统定制员安全角色或等效权限。
- 请按照查看用户配置文件中的步骤操作。 没有适当的权限? 请与系统管理员联系。
在 Customer Service 管理中心的站点地图中,在操作中选择日历。 日历页面将显示。
在假日日历部分,选择管理。 所有节日时间表视图将显示。 可以使用下拉列表在各系统视图列表之间切换。
选择新建,然后在创建节日时间表对话框中,输入该节日的名称和说明,然后选择创建。
在节日打开时,选择节日网格中的新建将节日添加到您的客户服务日历中。
在添加节日对话框中,指定节日的名称、开始日期、结束日期和持续时间,然后选择确定。
现在节日已创建完毕并与您的客户服务日历关联。 如果该客户服务日历与一个 SLA 关联,您的 SLA 在工作时间内将不会受到影响。 详细信息:定义服务级别协议
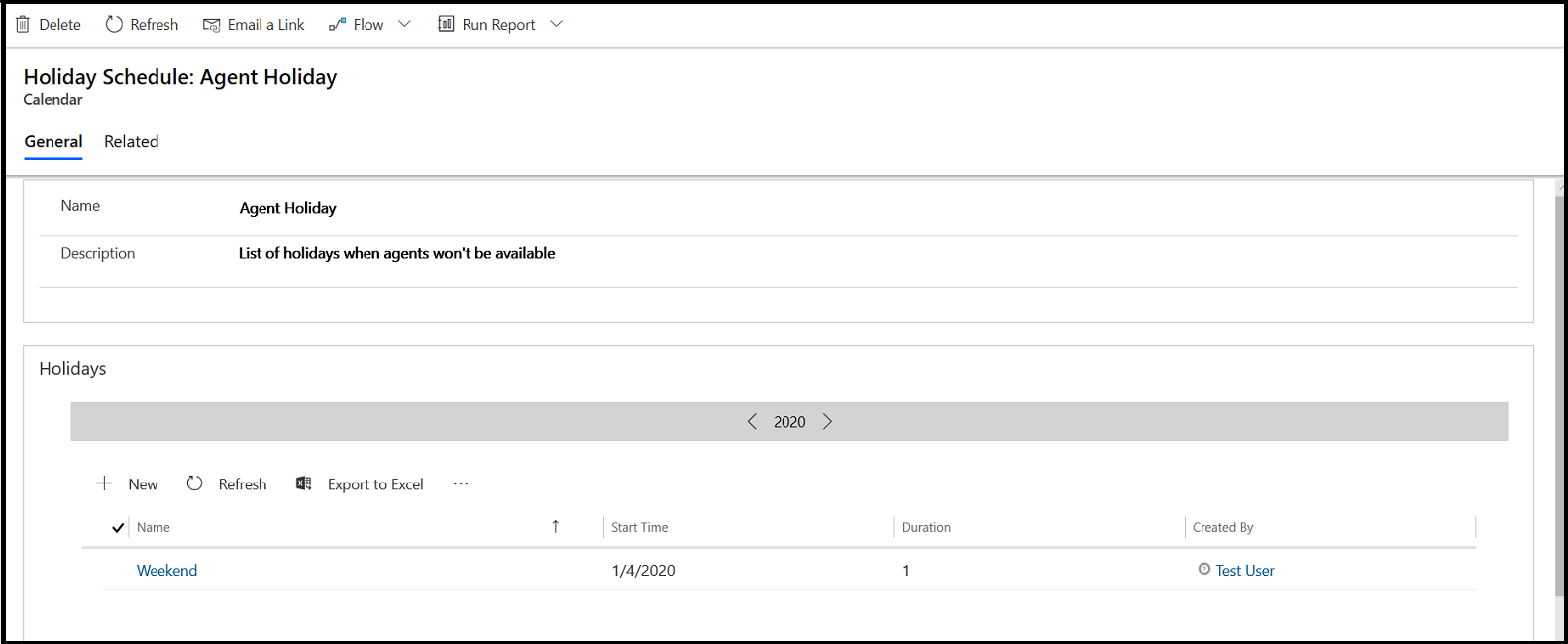
若要解决节日期间的任何 SLA 问题,请参阅当 SLA 计时器的状态在节日从“正在进行”更改为“暂候”时,SLA 计时器不暂停。
创建节日时间表(Customer Service 应用)
请确保您具有客户服务经理、系统管理员或系统定制员安全角色或等效权限。
- 请按照查看用户配置文件中的步骤操作。 没有适当的权限? 请与系统管理员联系。
转到设置>服务管理
选择节日时间表。
选择新建,然后在创建节日时间表对话框中,输入该节日的名称和说明,然后选择创建。
在假日列表中,选择所创建的假日。
所选节日打开后,选择新建,将当前节日添加到您的客户服务日历中。
在添加节日对话框中,指定节日的名称并选择节日的时间,然后选择确定。
现在节日已创建完毕并与您的客户服务日历关联。 如果该客户服务日历与一个 SLA 关联,则您的 SLA 在工作时间内将不会受到影响。 详细信息:配置服务级别协议
更多操作
若要编辑现有的节日时间表,转到服务管理>节日时间表。 所有节日时间表视图将显示。 从节日时间表列表中选择您要编辑的节日时间表,然后在命令栏中选择编辑。
- 您可以编辑名称或说明,或为节日时间表添加新节日。
- 默认情况下,所有当前年度的节日将显示。 若要切换到其他年份,在节日网格中选择并键入年份:
若要打印节日时间表,选择节日时间表节日部分中的打印预览。
要导入或导出节日时间表,使用日历导入或导出功能,因为您无法以 Excel 格式导入或导出节日时间表。