自定义电子邮件体验
通过电子邮件配置体验,用户可以更有效且更高效地使用电子邮件与客户通信。 本文讨论如何配置电子邮件编辑器、电子邮件模板生成器和电子邮件签名生成器,它们接受 Rich Text Editor 控件的完整配置功能。
备注
如果您使用的是“活动编辑器”控件,我们建议您改用富文本编辑器控件,因为“活动编辑器”控件已被弃用。 详细信息请参阅使用 Power Apps 中的富文本编辑器控件。
可以独立配置电子邮件编辑器或生成器的每个实例,以便您可以:
- 选择所需的字体
- 设置默认字体
- 调整工具栏位置和按钮
- 自动增加编辑器高度以适应内容
- 访问 HTML
- 在电子邮件体验中配置富文本编辑器控件(包括电子邮件编辑器、电子邮件模板生成器和签名生成器)
使用 Web 资源文件配置电子邮件窗体
您可以使用 Web 资源文件配置电子邮件,该文件可以根据需要进行修改,然后链接到电子邮件窗体。
针对电子邮件窗体启用用户配置的设置包括以下步骤:
配置 Web 资源文件
通过导航到高级设置>自定义系统>Web 资源访问 Web 资源文件。
使用筛选器搜索 Web 资源文件,如下图所示。
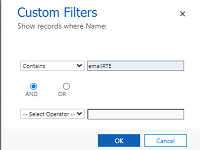
可能存在多个名为 msdyn_EmailRTEconfig_reference.js 的文件。 一个是不可修改的默认现成配置文件。 另一个文件可以打开并用作参考来创建一个承载配置更改的新 Web 资源文件。
选择可编辑的文件。 将显示一个新窗口。
在内容部分中,选择文本编辑器。
将显示编辑内容窗口。
复制源字段中的文本,然后关闭窗口。

创建新 Web 资源,然后将从现有文件中复制的代码粘贴到该文件中。
进行所需的任何更改,然后选择保存并发布。
备注
- 代码编辑器(例如 Visual Studio 代码)可提供更好的编辑体验。
- 有多种属性可以修改,并且将在配置时应用到电子邮件窗体。 详细信息请参阅富文本编辑器属性。
- 请确保针对添加到编辑器的内联图像将 disableDefaultImageProcessing 属性设置为 True,以在收件人的电子邮件中正确加载。
保存指向新 Web 资源的 URL,因为您需要它将新 Web 资源文件映射到增强型电子邮件窗体。

导航到自定义>自定义系统>实体>电子邮件>窗体。
打开增强型电子邮件窗体,双击描述,然后导航到控件选项卡。
添加 RTE 控件,选择自定义配置 URL,然后在 URL 字段中,输入您创建的新 Web 资源文件中的 URL。
选择保存,然后选择发布所有自定义。
在电子邮件窗体中启用 RTE 控件
导航到电子邮件窗体属性:选择高级设置>自定义系统>实体>电子邮件>窗体。
在此示例中,我们将 Web 资源文件添加到增强型电子邮件窗体。

选择窗体,然后双击描述字段以输入字段属性。
如果尚未添加 RTE 控件,请选择控件选项卡进行添加。
选择自定义配置控件,然后将 singleLine.URL 替换为您在上一节的步骤中创建的 Web 资源文件的 Web 资源 URL。
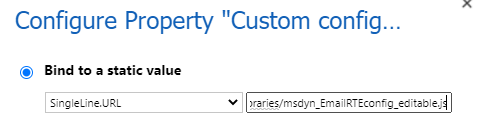
选择保存>发布。
在创建电子邮件时,设置现在将应用到窗体。
备注
如果您使用工作流在时间线以外的 RTE 字段中填充电子邮件内容,并且遇到内联图像无法正确呈现的问题,则必须使用 msdyn_EmailRTEconfig_reference.js 插件。
添加相关表所需的权限
当客户服务代表(服务代表或代表)必须基于表创建电子邮件模板时,请确保他们对相关表具有所需的权限,例如基于案例的电子邮件模板的客户表
在电子邮件模板选择视图中添加语言筛选器
要为增强型电子邮件模板选择窗口启用语言筛选器,请完成以下步骤:
- 导航到设置>高级设置。
- 选择自定义>自定义系统。
- 在解决方案:默认解决方案中,展开实体。
- 展开电子邮件模板,然后选择窗体。
- 在可用窗体上,选择模板库筛选器窗体。
- 将可用字段中的语言拖放到窗体。
备注
默认情况下语言已添加到窗体。
- 选择语言,然后选择更改属性。
- 在标签中,选择在窗体上显示标签。
- 在可见中,选择默认情况下可见。
- 保存并发布更改。
自定义增强型电子邮件模板选择视图
增强型电子邮件模板选择窗口显示选择记录对话,并允许服务代表在电子邮件模板视图之间切换。 要启用这些功能,完成以下步骤。
- 导航到高级设置>电子邮件配置。
- 选择电子邮件配置>电子邮件配置设置。
- 在增强型电子邮件模板选择体验中,将启用电子邮件模板视图和跳过选择记录对话框设置为是。
配置默认电子邮件模板选择视图
执行以下步骤以配置增强型电子邮件模板选择窗口的默认视图。
- 导航到设置>高级设置。
- 选择设置>电子邮件配置>电子邮件配置设置。
- 为增强型电子邮件模板选择体验设置默认视图选项。