使用解决方案导出和导入在环境之间转移自定义项
Dynamics 365 可高度自定义。 您可以使用其在线工具来修改或创建字段、实体、业务流程等。 通常,您将在沙盒环境上进行自定义工作、对其进行测试,然后在准备好后将最终的自定义项转移到生产环境。 最佳实践建议您执行如下操作:
- 在您可以在其中工作而不影响正在进行的操作的沙盒环境上创建当前生产环境的副本。
- 在沙盒上创建一个新的托管解决方案并在那里实现您的自定义。 这样一来,您可以添加自定义项而不影响基础系统,并且可以随时通过删除解决方案来还原自定义项。
- 在沙盒上测试自定义解决方案之前,请先确认其工作正常。
- 从沙盒中导出自定义解决方案,然后在您的生产环境上导入。
有关创建和使用解决方案的一般信息,请参阅上一过程中的链接以及解决方案概述。 有关完整的示例过程,请参阅以下各节内容。
示例过程第 1 部分:创建自定义解决方案
在本练习中,您将创建一个新的解决方案并向其添加简单的自定义项。 这将提供一个简单的自定义解决方案,您可以在本主题的后面部分中使用该解决方案导出并转移到新环境。 如果您已经有可以使用的自定义解决方案,则可以直接跳至第 2 部分。
要创建自定义解决方案:
登录到您将要在其中开发自定义解决方案的环境。
打开页面顶部的设置菜单
 ,并选择高级设置。 高级设置区域然后在新的浏览器选项卡中打开。请注意,此区域使用页面顶部的水平导航器而不是侧边导航器。
,并选择高级设置。 高级设置区域然后在新的浏览器选项卡中打开。请注意,此区域使用页面顶部的水平导航器而不是侧边导航器。导航到设置>自定义>解决方案。 将打开现有解决方案的列表。
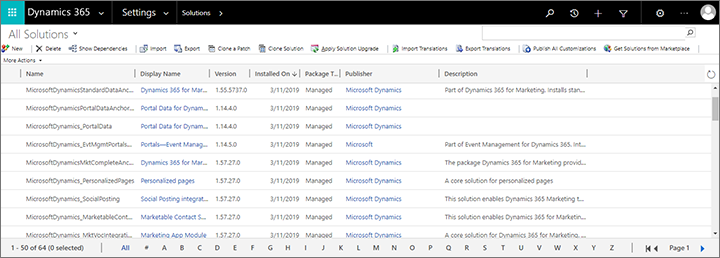
在命令栏中选择新建以创建新解决方案。
新 Power Apps 窗口将打开。 提供显示名称、名称、发布者和版本,然后在命令栏上选择保存保存您的解决方案。
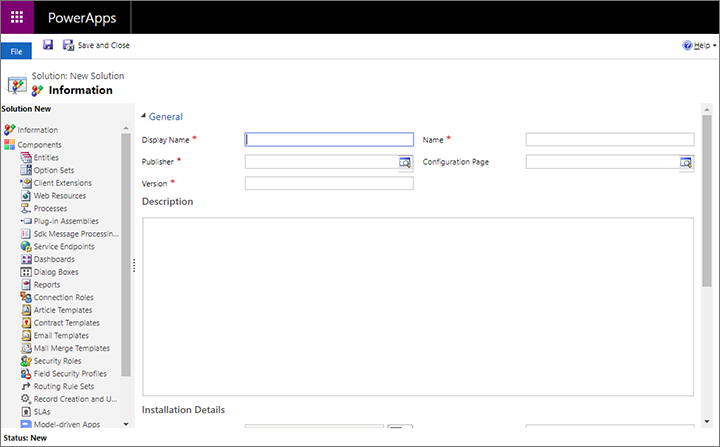
对于此示例,我们将复制一个现有实体,然后对其进行自定义,因此打开添加现有下拉列表并选择实体。
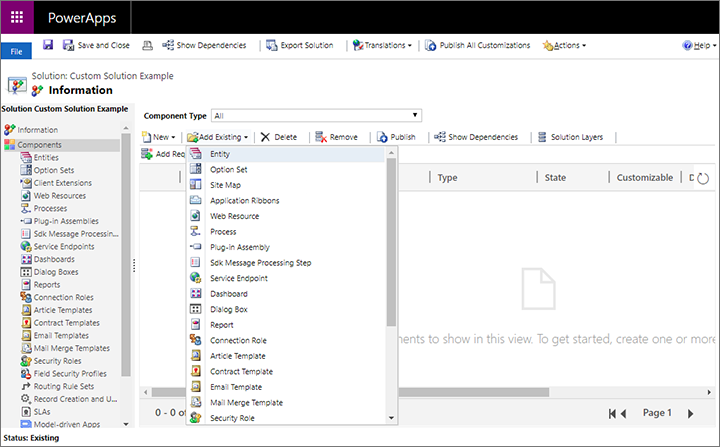
将打开一个对话框,显示所有可用的实体。 在这里,您可以将任意数量的实体添加到新解决方案中。 对于此示例,只需选中市场营销窗体复选框,然后选择确定即可将其添加到您的解决方案中。
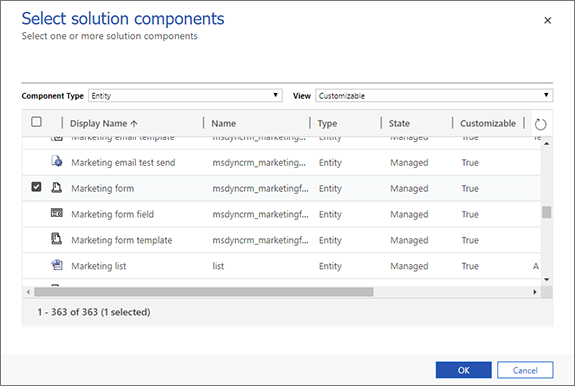
现在,系统会要求您选择要包含所选实体的哪些方面。 在本例中,我们希望包括与市场营销窗体有关的所有内容,因此请选中添加所有资产复选框,然后选择完成。
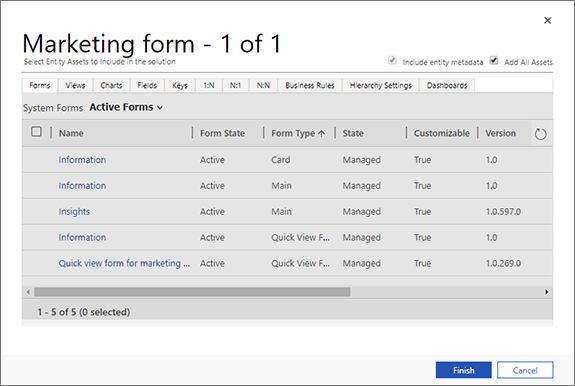
如果您选择的实体需要其他组件,则会询问您是否包括它们。 选择是,包含必需组件,然后选择确定。
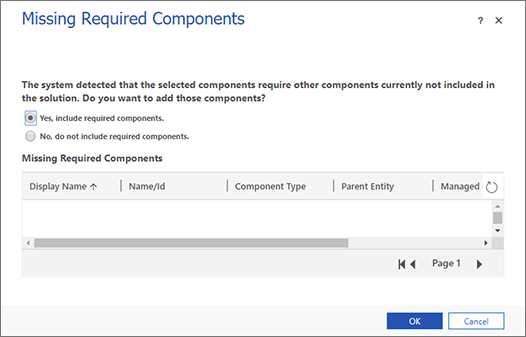
现在,您将返回到新的解决方案,其中包括您选择要包括的所有实体和相关组件。 在侧面板中,展开实体查看您添加的实体,然后展开市场营销窗体实体并选择字段。
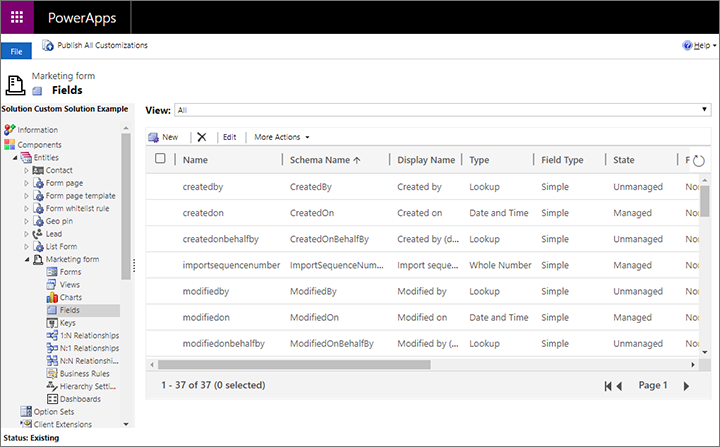
对于此示例,我们将通过添加新字段来自定义市场营销窗体实体。 选择新建创建一个新字段,然后输入显示名称。 将其他设置保留为默认值(我们允许这些设置为文本字段)。
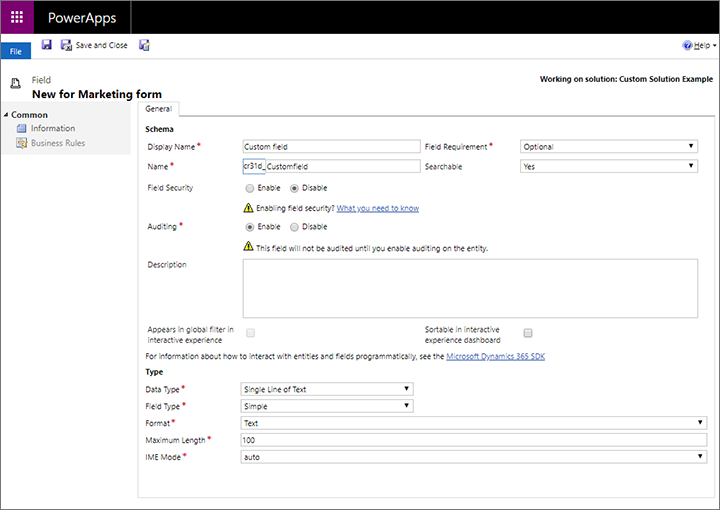
完成所有必需的设置后,在命令栏上选择保存并关闭。
现在,您将返回到 Power Apps 窗口,在其中设置新解决方案。 选择发布所有自定义项,以使新字段可用于应用。
在 Power Apps 窗口的侧面板中,转到组件>实体>市场营销窗体>窗体。 我们需要将新的自定义字段添加到窗体中,以使其对应用中的用户可见。
通过选择窗体名称,打开窗体类型为主的名为信息的窗体。 这是用户在创建或打开市场营销窗体记录时看到的窗体。
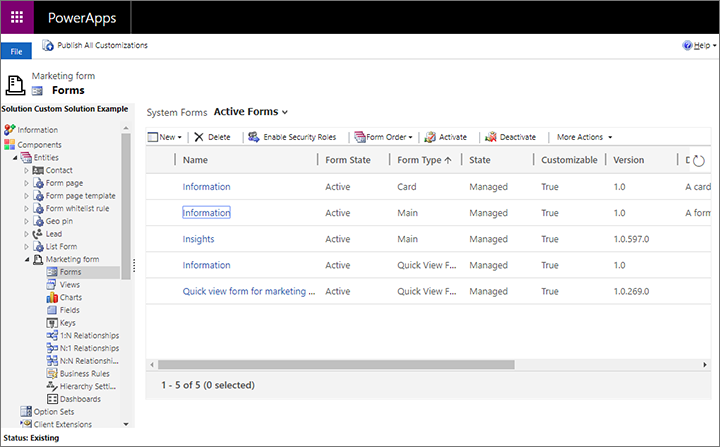
将打开一个新的 Power Apps 窗口,显示您选择的窗体设置。 在此窗口的中间窗格中,向下滚动到摘要分区。 然后将新的自定义字段从字段资源管理器面板拖到摘要下的常规信息分区。
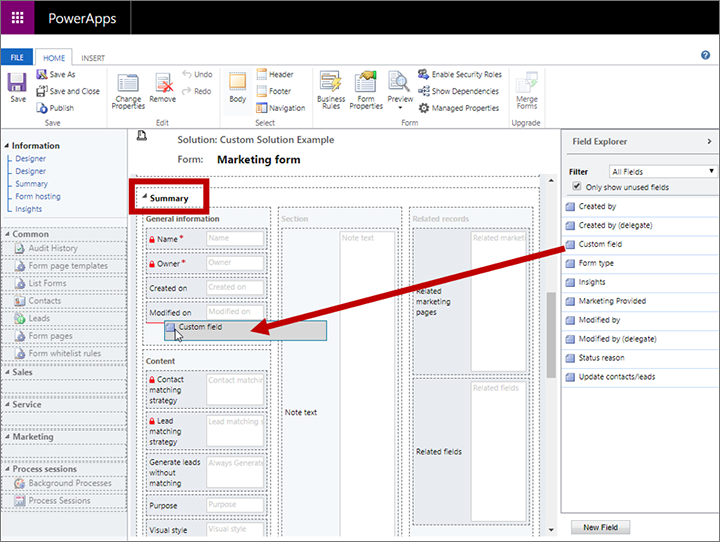
选择功能区上的保存并关闭。
现在,您将返回到 Power Apps 窗口,在其中设置新解决方案。 选择发布所有自定义项,以使自定义窗体可用于应用。
发布完成后,关闭 Power Apps 窗口。
如果您想确认您的更改,您可以转到 Customer Insights - Journeys 应用程序,打开营销窗体记录,并在摘要选项卡上查找您的新字段。
示例过程第 2 部分:导出解决方案
完成自定义解决方案并准备好将其移至另一个环境后,接下来要做的就是导出自定义解决方案。 操作步骤如下:
如果您在上一个练习后还没有进入高级设置区域,请通过打开页面顶部的设置菜单
 转到该区域,然后选择高级设置。
转到该区域,然后选择高级设置。导航到设置>自定义>解决方案。
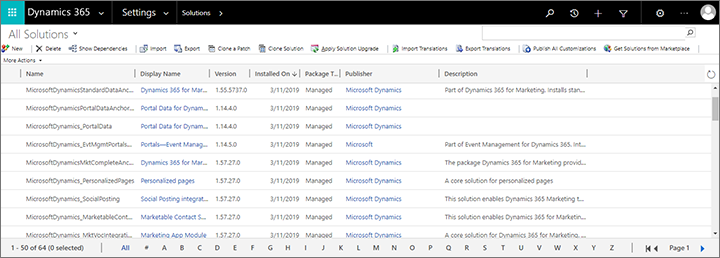
选中要导出的解决方案的复选框,然后在命令栏上选择导出。
系统现在将提醒您仅已发布的更改会被导出。 如果按照上一节中的步骤进行操作,则应该已经发布了所有内容,但是如果不确定,则可以现在发布。 准备就绪可以继续后,选择下一步。
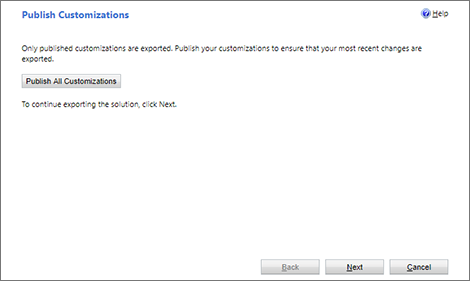
现在,您可以选择在导出中包括各个系统设置。 系统设置将永久应用于目标环境,即使以后删除解决方案,设置也将保留。 通常,您不应该包括任何系统设置,如果您只是作为练习来执行此过程,那么现在不要选中这些复选框中的任何一个。 选择下一步继续操作。
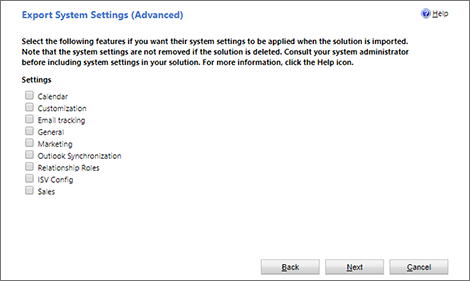
选择托管,然后选择导出。
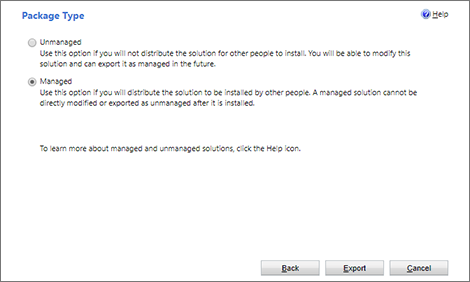
现在,解决方案将下载为以解决方案名称命名的压缩文件。
示例过程第 3 部分:导入解决方案
从源环境导出自定义解决方案后,您已经准备好将解决方案导入到目标环境,这会将其自定义项添加到该环境,并且还使您可以轻松地在需要时再次删除它们(但是,如果您选择将系统设置包含在导出的解决方案中,任何导入的系统设置都将保留下来)。
要导入解决方案:
登录到您将要在其中导入自定义解决方案的环境。
打开页面顶部的设置菜单
 ,并选择高级设置。 高级设置区域然后在新的浏览器选项卡中打开。请注意,此区域使用页面顶部的水平导航器而不是侧边导航器。
,并选择高级设置。 高级设置区域然后在新的浏览器选项卡中打开。请注意,此区域使用页面顶部的水平导航器而不是侧边导航器。导航到设置>自定义>解决方案。 将打开现有解决方案的列表。
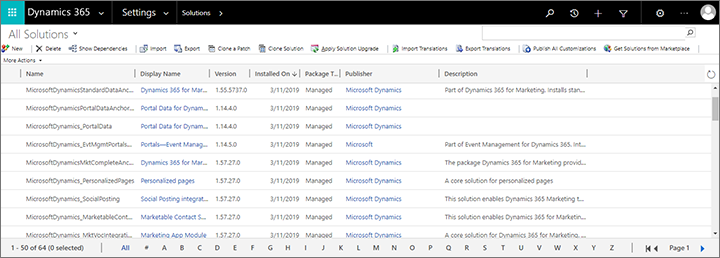
在命令栏上选择导入。 导入对话框将启动。
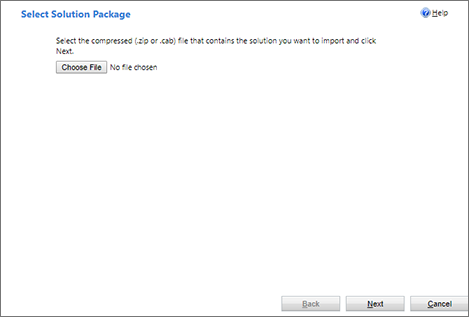
选择选择文件打开文件浏览器。 找到并选择从源环境导出的解决方案文件。
选择下一步继续操作。
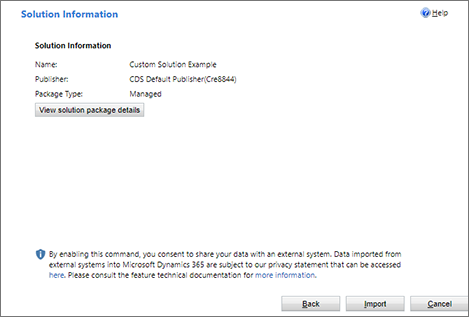
选择导入开始导入所选解决方案。 一个进度条将在弹出窗口中打开,导入完成后它会自动关闭。 然后,导入对话框将更新以显示结果。
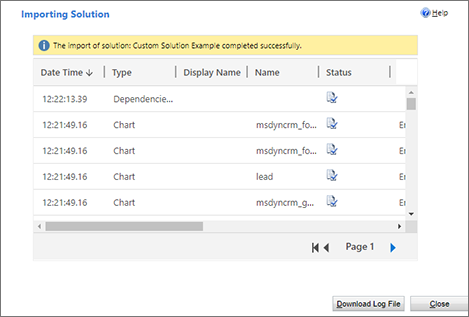
选择关闭关闭导入对话框。
要确认导入,请转到 Customer Insights - Journeys 应用程序,打开营销窗体记录,并在摘要选项卡上查找新的自定义字段。