创建和部署 Word 模板
Microsoft Word 提供了强大功能,以便通过标准化且格式正确的文档呈现您的 Dynamics 365 数据。 可通过 Word 模板轻松创建模板和与他人共享您的模板,这样提供给客户的所有文档都具有与贵组织的品牌推广匹配的一致外观。
准备好模板后,用户只需单击一次即可以生成自动填充 Dynamics 365 数据的标准化文档。
步骤 1:创建 Word 模板
以拥有系统管理员角色的用户的身份登录 Dynamics 365。
打开页面顶部的设置菜单
 ,并选择高级设置。
,并选择高级设置。“高级设置”区域将在新的浏览器选项卡中打开。请注意,此区域使用页面顶部的水平导航器而不是侧边导航器。 导航到设置>业务>模板。
在下一个屏幕中,选择文档模板,然后选择顶部功能区中的 + 新建。
选择 Word 模板,然后选择该模板应用于的实体。 模板将使用来自该实体的数据。
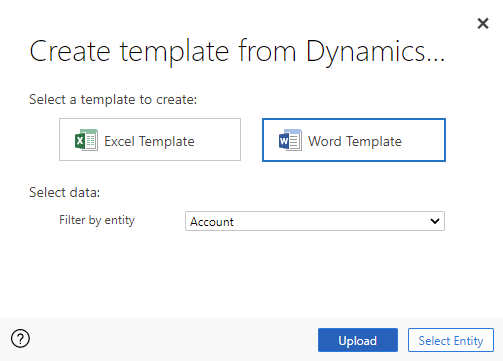
若要选择要在 Word 模板中包含的字段,请选择选择实体。
此时将打开选择实体对话框。 在此屏幕选择的关系确定以后在定义 Word 模板时可用的实体和字段。 请只选择您需要将 Dynamics 365 数据添加到 Word 模板的关系。 以下是一些客户实体关系的示例:
- 1:N 关系。 一个客户可以有多个联系人。
- N:1 关系。 一个潜在顾客、客户或联系人可以有多个客户。
- N:N 关系。 一个客户可以有多个市场营销列表。 一个市场营销列表可以有多个客户。
选择完关系之后,请选择下载模板。 这将使用导出的包括为 XML 数据的实体在本地计算机上创建 Word 文件。
备注
为确保及时下载文档,每个关系返回的相关记录的数量上限为 100。 例如,如果您导出客户的模板并要包含其联系人列表,则文档将返回至多 100 个客户联系人。
若要在自定义数据之后上传模板,请转到模板列表,然后选择上传模板。 详细信息:步骤 4:将 Word 模板重新上载到 Dynamics 365
步骤 2:启用“开发人员”选项卡
打开 Word 模板文件。 此时,文档看似为空。
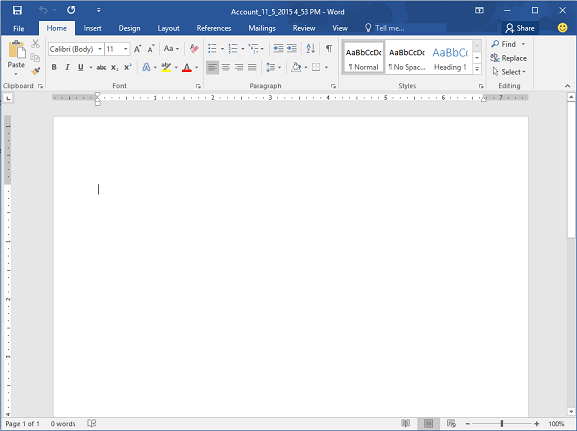
若要查看和添加 Dynamics 365 XML 数据,需要启用 Word 开发人员选项卡。
转到文件>选项>自定义功能区,然后选中开发人员复选框。
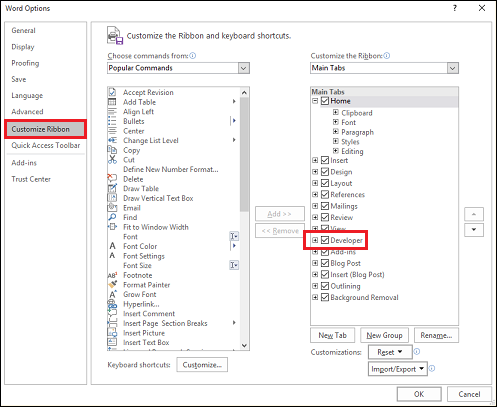
选择确定。
开发人员选项卡将出现在 Word 功能区中。

步骤 3:定义 Word 模板
使用 XML 映射窗格使用 Dynamics 365 实体字段定义 Word 模板。
在您的 Word 模板中,选择开发人员>XML 映射窗格。
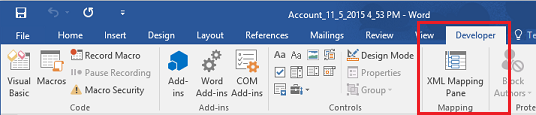
将打开 XML 映射窗格,并且已选中了默认 XML 架构。
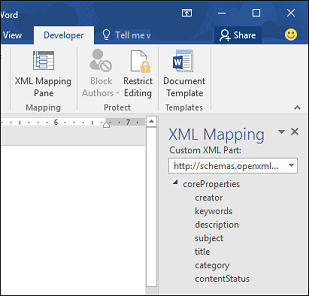
选择 Dynamics 365 XML 架构。 其将以“urn:microsoft-crm/document-template/”开头。
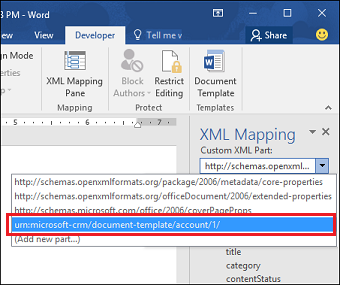
重要提示
如果您进行频繁的意外编辑,导致 Word 冻结或性能退化,则必须关闭“自动更正”选项。
展开实体以查看所有可用字段,右键单击要添加的字段,然后选择插入内容控件>纯文本。
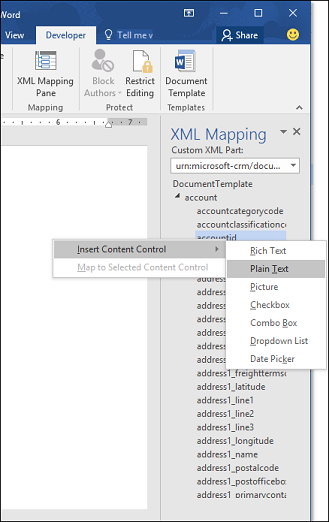
将把字段从 Dynamics 365 添加到 Word 模板。
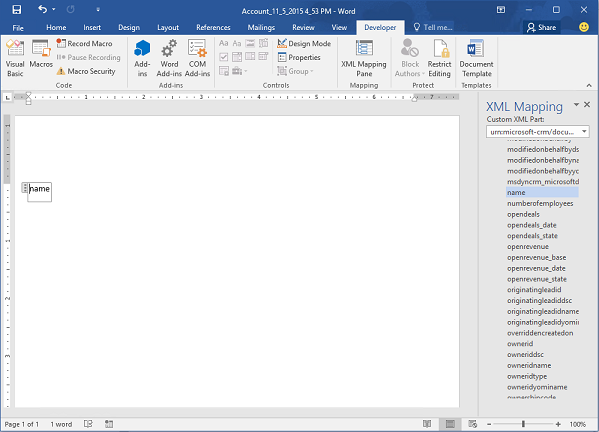
添加其他实体字段,添加描述性标签和文本,并且确定文档格式。 完成的模板可能如下所示:
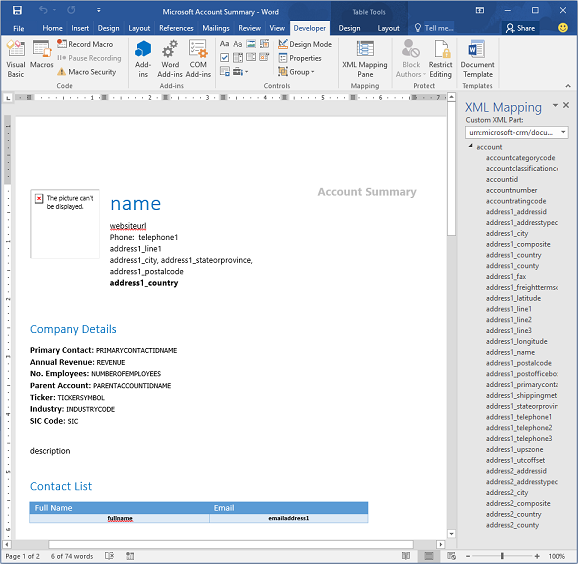
您输入的一些内容控件字段可能包含多个数据行。 例如,客户有多个联系人。 若要包括所有数据在您的 Word 模板,请设置要重复的内容控件字段,方法如下:
将包含重复数据的字段放到表行中。
选择模板中的整个表行。

在 XML 映射窗格中,右键单击包含内容控件字段的关系,然后选择重复。
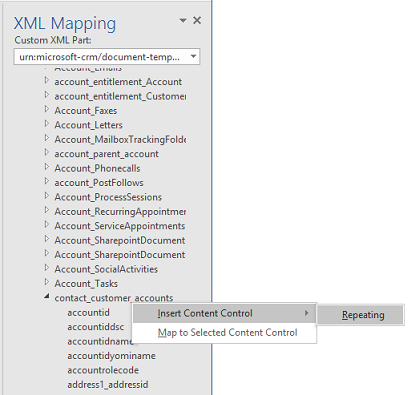
当您在 Dynamics 365 中使用 Word 模板创建文档时,将为表填充多个数据行。
当模板包含字段并设置所需格式时,将其保存并将上载到 Dynamics 365。
步骤 4:将 Word 模板上载到 Dynamics 365
当您以所需方式构建 Word 模板后,保存它,以便您可以将其上载到 Dynamics 365。
管理员可使用高级设置页将 Word 模板上载到 Dynamics 365。
备注
组织中的用户可通过选择记录列表中命令栏上的 Word 模板查看自己的可用模板。
打开页面顶部的设置菜单
 ,并选择高级设置。
,并选择高级设置。导航到设置>业务>模板。
在下一个屏幕中,选择文档模板,然后选择顶部功能区中的上传模板。
查找并上传文件。
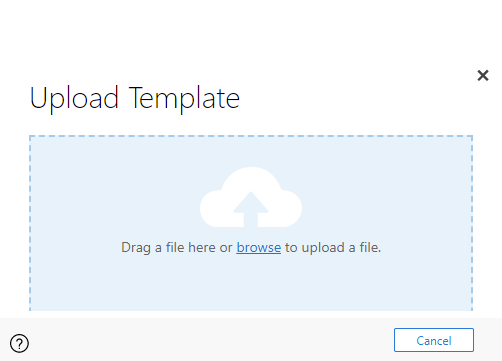
选择上载。 您将看到正在上传的文件的摘要。
选择顶部功能区右上角的 X 图标以关闭信息屏幕。