创建和部署 Excel 模板
Microsoft Excel 提供强大的方法来分析和显示您的 Dynamics 365 数据。 通过 Excel 模板,您可以轻松地创建您的自定义分析并与组织中的其他人共享。
Excel 模板可用于:
- 销售预测
- 管道管理
- 潜在顾客评分
- 区域规划
- 等等…
试用 Dynamics 365 附带的 Excel 模板,快速浏览可能的分析类型。 此处显示“管道管理”模板:
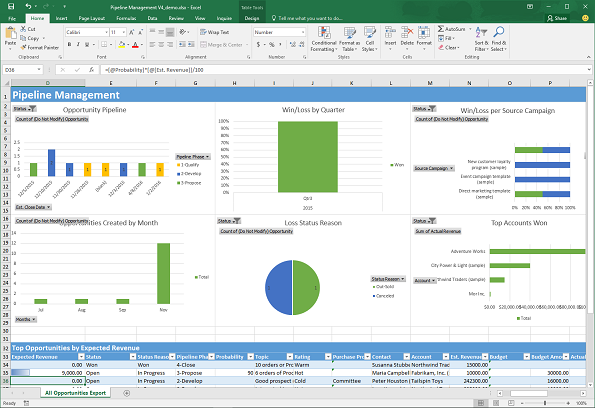
模板显示来自为记录类型(实体)定义的视图的信息。 创建 Excel 模板的过程分为四个步骤。
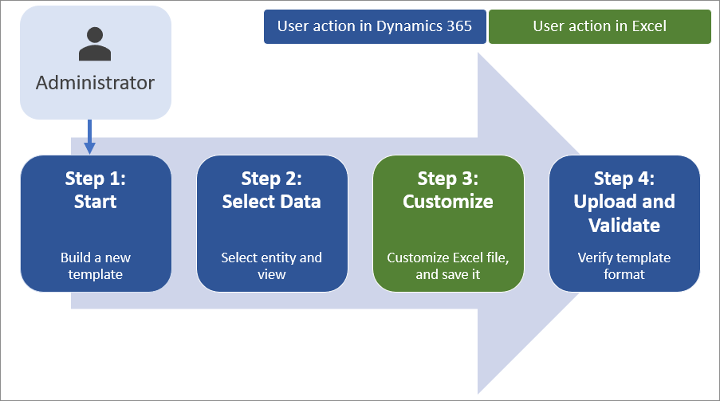
步骤 1:从现有数据创建新模板
以拥有系统管理员角色的用户的身份登录 Dynamics 365。
打开页面顶部的设置菜单
 ,并选择高级设置。
,并选择高级设置。“高级设置”区域将在新的浏览器选项卡中打开。请注意,此区域使用页面顶部的水平导航器而不是侧边导航器。 导航到设置>业务>模板。
在下一个屏幕中,选择文档模板,然后选择顶部功能区中的 + 新建。
选择 Excel 模板,然后选择该模板应用于的实体。 模板将使用来自该实体的数据。 您可以在与下一个字段中选择的视图取决于您选择的实体。
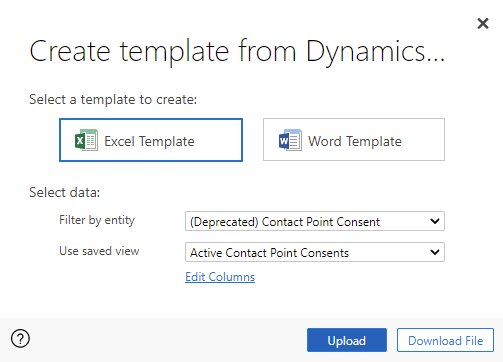
视图定义用于显示记录的查询和显示的列或字段。
选择下载文件。
您可以通过选择上传来自定义(以下步骤中有详细介绍)并上传模板。 若要稍后上传模板,请选择模式窗口右上角的 X 图标。
若要在自定义数据之后上传模板,请转到模板列表,然后选择上传模板。 详细信息:步骤 3:上载模板并与其他人共享
步骤 2:自定义 Excel 中的数据
在 Excel 中打开新建的模板以自定义数据。
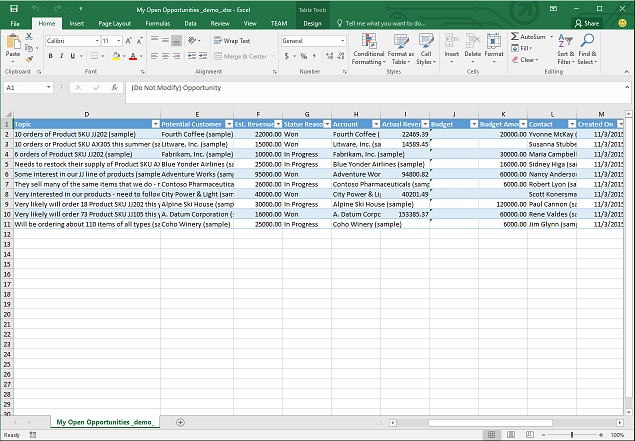
让我们查看使用 Dynamics 365 示例数据自定义 Excel 模板的一个简单示例:
选择启用编辑以允许自定义 Excel 工作簿。
添加一个新列并将其命名为“预期收入”。
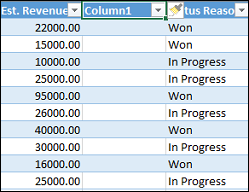
创建预期收入的公式。 不要通过使用其地址来引用单元格;而要定义和使用名称。
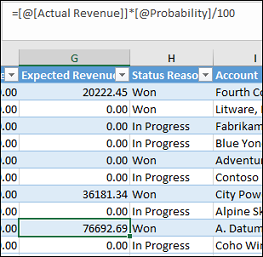
创建数据透视表和图表。
将用户添加的内容放在现有数据表的上方或右侧。 以后在 Dynamics 365 中添加新数据,以及创建新的 Excel 模板时,这将阻止内容被覆盖。 详细信息:使用 Excel 模板的最佳实践和考虑因素
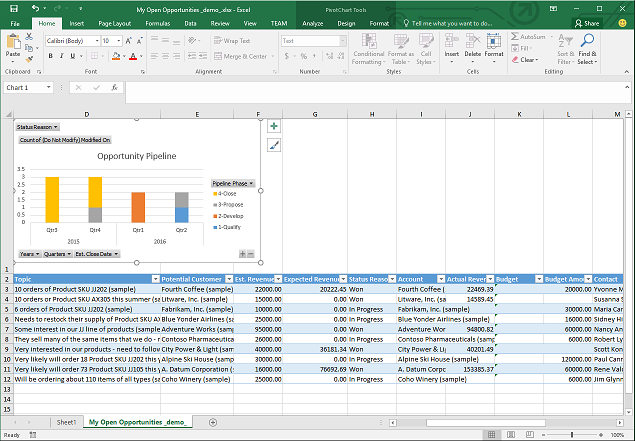
保存工作簿。
您现在可以将 Excel 模板上载到 Dynamics 365。
步骤 3:上传模板并与他人共享
当您按所需方式自定义 Excel 模板后,可以将其上载到 Dynamics 365。
备注
组织中的用户可通过选择记录列表中命令栏上的 Excel 模板查看自己的可用模板。
要将 Excel 模板上载到 Dynamics 365:
打开页面顶部的设置菜单
 ,并选择高级设置。
,并选择高级设置。导航到设置>业务>模板。
在下一个屏幕中,选择文档模板,然后选择顶部功能区中的上传模板。
查找并上传文件。
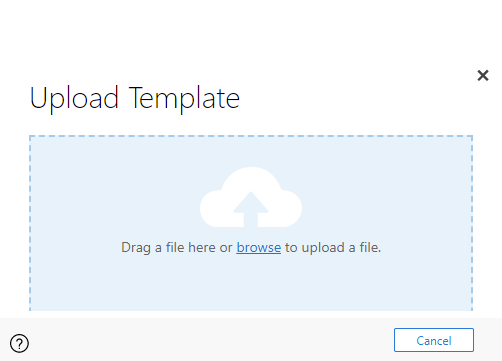
选择上载。 您将看到正在上传的文件的摘要。
选择顶部功能区右上角的 X 图标以关闭信息屏幕。
使用 Excel 模板的最佳实践和考虑因素
您需要注意一些事情,在 Dynamics 365 中创建和最好地使用 Excel 模板:
测试您的 Excel 模板
Excel 有许多功能。 组好对您的自定义进行测试,检查所有的 Excel 功能在模板中是否按预期方式运行。模板中的数据和隐私考量
默认情况下,打开工作簿时,不更新数据透视图表数据。 如果特定的数据透视图表数据不应当被权限不足的用户看到,这可能产生安全问题。 考虑以下情况:- 一位 Dynamics 365 Customer Insights - Journeys 管理员创建一个模板,其中的视图包含已上传到 Customer Insights - Journeys 的数据透视表中的敏感数据。
- 不应有权范文数据透视图表中的敏感数据的销售员使用模板创建 Excel 文件执行数据分析。
因此,销售员可能能够查看由 Customer Insights - Journeys 管理员上传的数据透视图表数据,包括访问销售员没有权限访问的视图。
重要提示
数据透视表格和数据透视图表不应当包含敏感数据。
备注
iOS 不支持在 iOS 设备上使用 Microsoft Excel 应用时更新数据透视图表数据和数据透视图表。
设置数据透视图表数据为自动刷新
默认情况下,打开工作簿时,数据透视图表数据不会自动刷新。 其他类型的图表不会自动更新。 在 Excel 中,右键单击数据透视图表,然后在打开文件时选择数据透视图选项>刷新数据。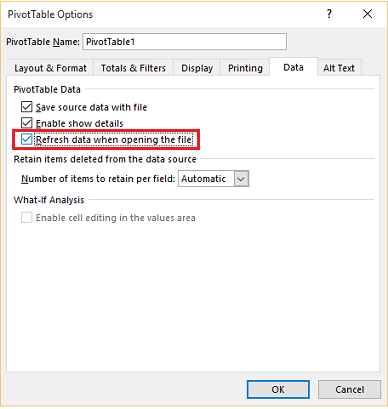
放新数据
如果要添加内容到 Excel 模板,请将数据放在现有数据的上方或右侧。 第二个选项是将新的内容放在第二个工作表。使用图像的 Excel 模板可能出现错误
如果尝试查看已保存图像的 Excel 模板的 Customer Insights - Journeys 数据,可能会看到以下消息:“尝试保存工作薄时发生错误。 因此,工作簿未保存。”请尝试删除模板中的图像,再将该模板重新加载到 Customer Insights - Journeys 中。
-
Excel 模板和 Windows 8.1 中的 Office Mobile 应用
Excel 模板在含有 Windows 8.1 Mobile 应用的 Windows 8.1 设备上打不开。 您会收到以下错误邮件:“我们已经尽量恢复了您的文档,但您无法对其进行编辑。 尝试打开和修复计算机上的文档以解决问题。”这是一个已知问题。 -
在公式中使用表格列名称和范围名称
创建 Excel 公式后,不要使用列标题或单元格数字。 而是使用表格列名称,然后定义单元格名称或单元格范围。