辅助功能和键盘快捷方式
Dynamics 365 应用程序的一般辅助功能
Dynamics 365 Customer Insights - Journeys 支持为 Dynamics 365 中的其他模型驱动应用提供的大多数(但不是全部)相同的键盘快捷方式和辅助功能。 有关详细信息,请参阅以下帮助主题:
重要提示
如果您正在使用 iOS 设备并使用外接键盘,请使用 option+tab 在用户界面元素(如链接、按钮和选项卡)之间移动。 此操作的标准键盘导航技术只使用 tab,但由于 Dynamics 365 Customer Insights - Journeys 有时会使用专门的 HTML 结构来创建功能(尤其是对于内容和管道设计器),如果只使用 tab,则会跳过某些按钮和链接。 但是,如果您同时使用 option+tab,则可以导航到所有内容。
内容设计器的辅助功能和键盘快捷方式
Dynamics 365 Customer Insights - Journeys 提供了一个高级数字内容设计器,用于创建、预览可以通过系统生产和管理的各种类型的数字内容并为其设计样式。 本节列出了可与设计器一起使用来创建市场营销电子邮件、市场营销页面和市场营销窗体的键盘快捷方式和辅助功能。
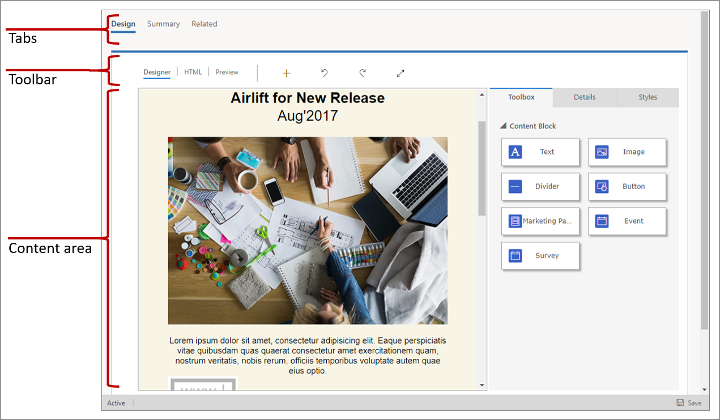
详细信息:设计您的数字内容
重要提示
对于包含数字的键盘快捷方式,通常需要使用标准数字键,而不是数字键盘。
常规键盘命令和辅助功能
- Alt+0:打开辅助功能说明对话框。
- Alt+F10:进入电子邮件编辑器以外的其他编辑器的工具栏或当前打开的对话框的选项卡列表。
- Alt+F9:进入工具栏或当前打开的对话框的选项卡列表(仅电子邮件编辑器)。
- Tab:移动到下一个工具栏按钮组、上下文菜单子选项、元素路径元素、对话框元素或对话框选项卡(在选项卡列表中时)。
- 向右键:移动到组内的下一个工具栏按钮组、上下文菜单子选项、元素路径元素、对话框元素或对话框选项卡(在选项卡列表中时)。
- Tab 或向下键:移至下一个下拉列表或上下文菜单选项。
- Shift+Tab:移动到上一个工具栏按钮组、上下文菜单父选项、元素路径元素、对话框元素或对话框选项卡(在选项卡列表中时)。
- 向左键:移动到组内的上一个工具栏按钮组、上下文菜单父选项、元素路径元素、对话框元素或对话框选项卡(在选项卡列表中时)。
- Shift+Tab 或向上键:移至上一个下拉列表或上下文菜单选项。
- 空格键或 Enter:选择后激活工具栏按钮、上下文菜单选项、下拉列表选项、元素路径元素或对话框选项卡。 还可以激活上下文菜单子菜单(如果可用)。
在设计器中导航
- Alt+Ctrl+0:转到菜单栏。
- Alt+Ctrl+1:转到桌面预览。
- Alt+Ctrl+2:打开平板电脑纵向预览。
- Alt+Ctrl+3:打开平板电脑横向预览。
- Alt+Ctrl+4:打开移动设备纵向预览。
- Alt+Ctrl+5:打开移动设备横向预览。
- Alt+1:打开设计器编辑器选项卡。
- Alt+2:打开 HTML 编辑器选项卡。
- Alt+3:打开预览选项卡。
- Alt+11:切换设计编辑器的全屏视图。
处理设计元素
- Alt+M:移动选定的元素。
- Alt+Shift+C:克隆选定的元素。
- Alt+Shift+D:删除选定的元素。
- Alt+4:打开工具箱面板。
- Alt+5:打开属性面板。
- Alt+6:打开样式面板。
- Alt+X:返回到活动元素(例如,从属性面板)。
处理文本元素内容
选择文本元素后,便可以在该元素中输入文本并设置文本样式。 在处理文本元素时,以下小节中列出的键盘快捷方式处于活动状态。
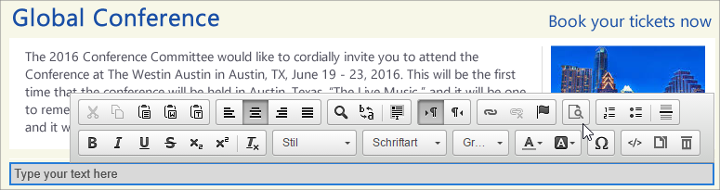
在文本元素内导航
- Home:转到行的开头。
- Ctrl+Home:转到文本元素的开头。
- End:转到行的末尾。
- Ctrl+End:转到文本元素的末尾。
- Page down:向下滚动文本元素,大约为编辑区域的长度。
- Page up:向上滚动文本元素,大约为编辑区域的长度。
在文本元素中写入
- Enter (Return):结束一个段落并开始新的段落。
- Shift+Enter:添加换行符。
- Shift+Ctrl+3:允许在出现问题的元素(如开始或结束文档、列表甚至相邻的水平线的图像、表或 <div> 元素)之前输入内容(通过添加新段落)。
- Shift+Ctrl+4:允许在出现问题的元素(如开始或结束文档、列表甚至相邻的水平线的图像、表或 <div> 元素)之后输入内容(通过添加新段落)。
- Backspace 或 Del:删除字符。
- Ctrl+Backspace 或 Ctrl+Del:删除字词。
撤消和恢复
- Ctrl+Z:执行撤消操作。
- Ctrl+Y 或 Shift+Ctrl+Z:执行恢复操作。
剪切、复制和粘贴
- Ctrl+X 或 Shift+Del:将文本片段剪切到剪贴板。
- Ctrl+C:将文本片段复制到剪贴板。
- Ctrl+V 或 Shift+Insert:粘贴剪贴板中的文本片段。
- Shift+Ctrl+V:将剪贴板中的内容粘贴为纯文本。
选择文本
- Ctrl+A:选择当前文本元素的所有内容。
- Shift+箭头:按字母选择文本片段。
- Ctrl+Shift+箭头:按字词选择文本片段。
- Shift+Home:选择从光标到行开头的文本片段。
- Shift+End:选择从光标到行末尾的文本片段。
- Ctrl+Shift+Home:选择从光标到文本元素开头的文本片段。
- Ctrl+Shift+End:选择从光标到文本元素末尾的文本片段。
- Shift+Page down:选择长度约为从光标开始向下方向的编辑区域长度的文本片段。
- Shift+Page up:选择长度约为从光标开始向上方向的编辑区域长度的文本片段。
设置文本样式
- Ctrl+B:对所选文本应用粗体格式。
- Ctrl+I:对所选文本应用斜体格式。
- Ctrl+U:对所选文本应用下划线格式。
- Tab:缩进列表。
- Shift+Tab:减少列表缩进。
复制格式
- Ctrl+Shift+C:将内联格式复制到所选文本并启用粘滞模式。
- Ctrl+Shift+V:将先前复制的内联格式应用于所选文本。
- Esc:禁用粘滞模式。
链接和协助编辑
- Ctrl+L:打开链接对话框。
- Alt+向下键:在文本元素内打开协助编辑。
- Alt+向下键或向下键:在链接字段(或任何支持协助编辑的字段)中打开协助编辑。
客户旅程和潜在顾客评分模型的键盘快捷键
在设计客户旅程或潜在顾客评分模型时,大多数标准导航和选择键盘命令也可以使用。 此外,还提供了一些特殊的帮助,使您可以使用这些磁贴并将它们排列在区域中。
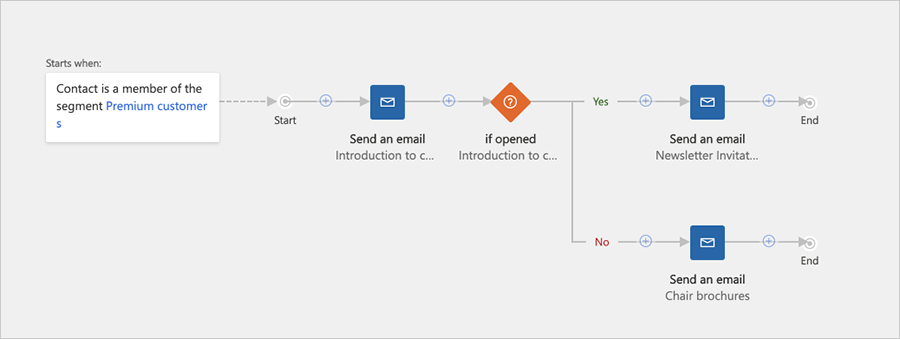
导航到侧面板和在侧面板内导航
旅程和评分模型设计器包括一个侧面板,该侧面板最多提供三个选项卡:可以添加到设计中的磁贴的工具箱,用于配置在区域中选择的磁贴的属性,以及用于设置等级阈值的等级(仅针对潜在顾客评分)。 当这些选项卡之一打开时,您可以使用键盘上的 tab 和箭头键导航到它的设置并可以在设置中导航。
要导航侧面板:
- 按 tab 键,直到选择了侧面板,其中的一个选项卡当前处于活动状态。
- 使用箭头键切换活动的侧面板选项卡。选择该选项卡后即会激活它。
- 按 tab 键可在当前侧面板选项卡提供的活动(可编辑)设置之间移动,或最后导航至远离侧面板选项卡。
- 如果您使用的是屏幕阅读器,并且想读取只读(非活动)设置的值,请使用箭头键在显示值之间导航。
放置新磁贴
- 按下 Tab 键,直到您在区域工具栏中选择了添加按钮。
- 按空格键打开添加菜单。
- 使用箭头键从添加菜单中选择磁贴类型。
- 按空格键选择添加菜单中当前选择的磁贴类型。
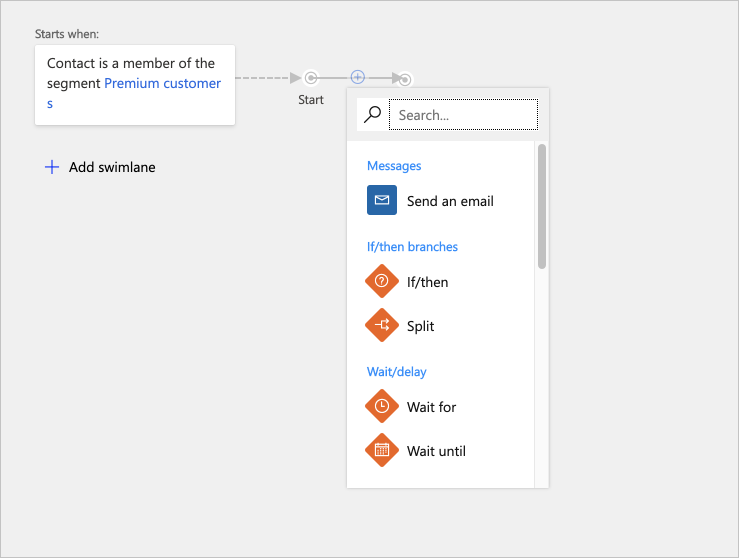
- 使用箭头键选择要在管道中插入新磁贴的位置。 选择一个新磁贴位置将磁贴放置在新位置,或选择一个现有磁贴将磁贴作为该磁贴的子项放置。
- 按空格键将磁贴放置在选定位置。
删除磁贴
- 按 tab 直到选择区域。
- 使用箭头键选择目标磁贴。
- 按 Delete 键删除所选磁贴。
复制(或剪切)并粘贴磁贴
- 按 tab 直到选择区域。
- 使用箭头键选择要剪切或复制的磁贴。
- 按 Ctrl+C 复制或按 Ctrl+X 剪切。
- 按 Ctrl+V 激活粘贴模式。
- 使用箭头键选择要在管道中插入复制的磁贴的位置。
- 按空格键将磁贴放置在选定位置。
展开具有子磁贴的磁贴
- 按 tab 直到选择区域。
- 使用箭头键选择要展开的磁贴。
- 按空格键展开磁贴。
- 使用箭头键在显示的子磁贴之间移动。
设置磁贴属性
- 确保属性区域选项卡处于活动状态,如在区域选项卡之间移动中所述。
- 按 tab 直到选择区域。
- 使用箭头键选择要配置的磁贴。
- 按 Enter 在属性区域选项卡中打开所选磁贴的设置。
- 按 Tab 键,直到选择了要在属性区域选项卡中设置的属性。
- 使用标准键盘快捷方式输入或选择所需的值。
快速导航快捷方式
要在客户旅程和潜在顾客评分模型设计器的主要区域之间快速移动,可以使用以下快捷方式。
- Alt+1:转到区域工具栏。
- Alt+2:转到区域上的第一个磁贴。
- Alt+3:转到工具箱/属性面板。
- Ctrl+Alt+D:转到所选磁贴。
市场营销日历的键盘快捷方式
处理市场营销日历时,大多数标准导航和选择键盘命令均会正常运行。 另外还提供了以下日历特定快捷方式:
- Ctrl + F6:从日历上删除焦点(当您想要离开日历时)。
- Ctrl + Shift + G:打开日期选取器(当您要更改任何日历项的日期/时间设置时)。