设置和管理导出(预览)
[本文为预发布文档,可能会发生变化。]
所有导出都遵从同一常规设置和管理流程。 您还可以计划导出。 客户细分导出的一个常见用例是将客户列表共享到广告服务(如 Google Ads 或 Meta Ads)来进行市场营销。 导出完整表(我们称之为数据传出导出)的一个常见用例是将数据共享到 Azure Data Lake Gen2,组织可以从中使用自定义解决方案进一步处理这些表。
设置新导出
要设置或编辑导出,您需要有可用的正确连接。 连接取决于您的用户角色:
- 管理员可以访问所有连接。 他们还可以在设置导出时创建新的连接。
- 参与者可以访问特定连接。 他们依靠管理员来配置和共享连接。 导出列表会在您的权限列中向参与者显示他们是可以编辑导出还是只能查看导出。 有关详细信息,请转到允许参与者使用连接导出。
- 查看者只能查看现有导出—不能创建导出。
转到数据>导出。
选择添加导出以创建新导出。
在设置导出窗格中,选择要使用的连接。
提供所需的详细信息并选择保存以创建导出。 有关所需的详细信息,请查看特定导出的 Dynamics 365 Customer Insights - Data 文档。
管理现有导出
转到数据>导出查看导出及其连接名称、连接类型和状态。 所有用户角色都可以查看已配置的导出。 您可以按任何列对导出列表进行排序,或使用搜索框查找要管理的导出。
选择导出查看可用操作。
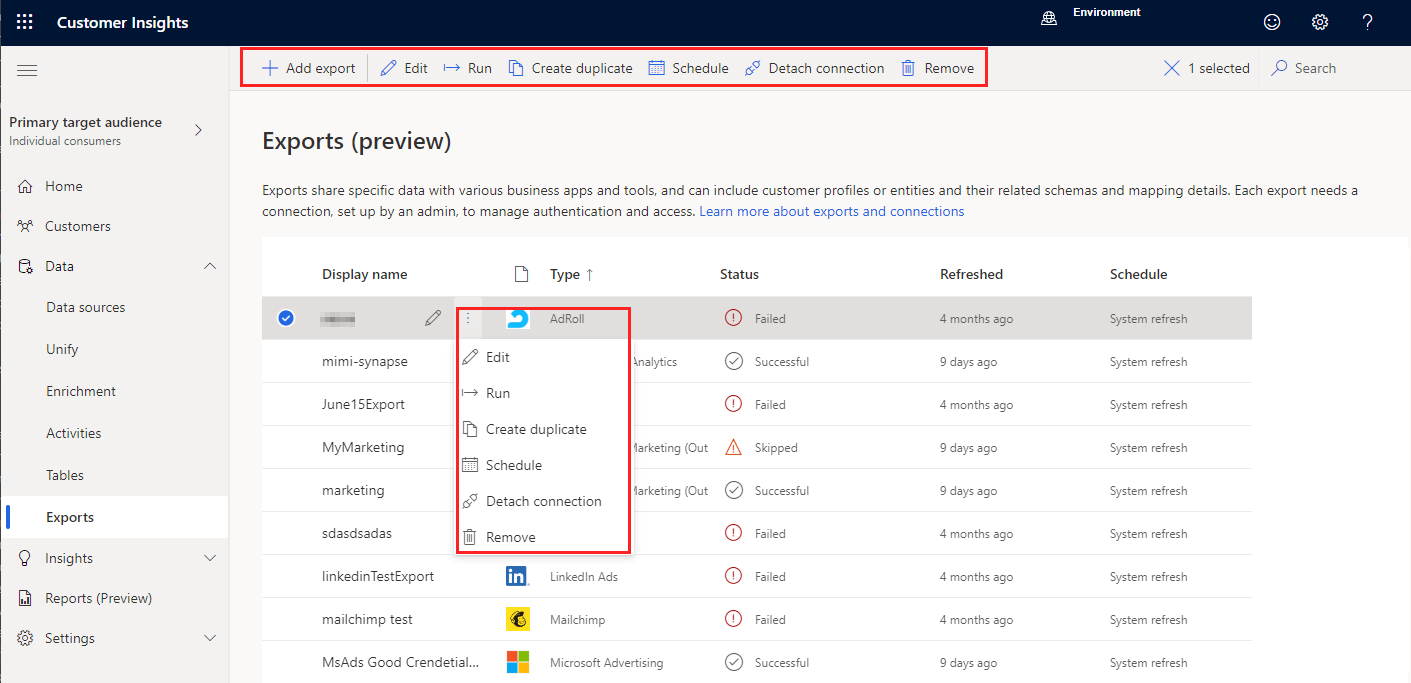
- 查看或编辑导出。 没有编辑权限的用户可以选择查看(而不是编辑)来查看导出详细信息。
- 运行导出以导出最新数据。
- 创建导出的重复项。
- 计划导出。
- 断开连接以删除此导出的连接。 断开不会删除连接,但会停用导出。 已使用连接列显示“无连接”。
- 删除导出。
计划并运行导出
您配置的每个导出都有一个刷新计划。 在刷新期间,系统会查找要包括在导出中的新数据或已更新数据。 默认情况下,导出在每个计划系统刷新过程中运行。 您可以自定义刷新计划或将其关闭以手动运行导出。
小费
使用以下最佳做法最大限度地减少客户细分导出的处理时间:
- 跨多个导出分配客户细分表。
- 避免将所有导出安排在同一时间。 在每次导出的计划时间之间留出 30 分钟或 1 小时。
导出计划取决于您的环境状态。 如果在应启动计划导出时正在进行有关依赖项的更新,系统将首先完成更新,然后运行导出。 刷新时间列显示上次刷新导出的时间。
计划导出
一次定义单个导出或多个导出的自定义刷新计划。 当前定义的计划列在导出列表的计划列中。 更改计划的权限与编辑和定义导出的权限相同。
转到数据>导出。
选择要计划的导出。
选择计划。
在计划导出窗格中,将计划运行时间设置为打开,以自动运行导出。 将其设置为关闭可以手动刷新它。
对于自动刷新的导出,请选择定期值并指定其详细信息。 定义的时间适用于所有定期实例。 这是导出应该开始刷新的时间。
选择保存。
在编辑多个导出的计划时,在保留或替代计划下面进行选择:
- 保留单个计划:为选定导出保留先前定义的计划,并仅禁用或启用它们。
- 为所有选定的导出定义新计划:替代选定导出的现有计划。
了解自定义计划导出的状态很困难,因为导出页面上的状态只是最近的计划系统刷新。 使用自定义计划的导出经常显示误导性状态已跳过,因为它们在系统刷新期间不运行。 而是根据您定义的自定义计划进行刷新。 要查看导出的历史记录,转到设置>系统>状态,查看导出目标部分。 要查看最近几次运行的详细信息,选择任务或流程名称。 目前,在此历史记录中没有自定义计划任务的直接指示。 了解有关系统状态的更多信息。
按需运行导出
要在不等待计划刷新的情况下导出数据,请转到数据>导出。
- 要运行所有导出,请在命令栏中选择全部运行。 仅具有活动计划的导出会运行。 要运行不活动的导出,请运行单个导出。
- 要运行单个导出,请在列表中选择该导出,然后在命令栏中选择运行。