设置履行首选项以确定结果在 Universal Resource Scheduling 中的显示方式
完成首选项可自定义日程安排助理显示单日要求结果的方式。 默认情况下,日程安排助理基于资源日程安排和最早可用时间显示结果。 完成首选项包括时间间隔和时间组,或二者的组合。
时间间隔
时间间隔定义显示日程安排助理结果的时隙长度,以及后续预订的开始时间。 例如,对于 30 分钟的时间间隔,日程安排助理将 9:27 AM 可用的资源显示为 9:30 AM 可用,并预订 9:30 AM 的开始时间(到达时间)。 其中包括现场要求和工作订单的行程时间,这意味着行程时间将从上午 9:30 开始计算,而现场资源将在上午 9:30 到达并开始工作。
时间组
使用日程安排助理时,调度员可通过时间组以时间块的形式搜索和查看结果。 与间隔不同,时间组不会影响后续预订的开始时间。时间组会组织结果,但会根据特定资源的计划保持开始时间/到达时间不变。
例如,一家供暖和制冷公司希望将空调安装分组为两个基块。 他们创建了上午时间块(8:00 AM 至 12:00 PM)和下午时间块(1:00 PM to 5:00 PM),中间有 1 个小时的午餐休息时间。 他们可以与客户沟通,说明安装人员到达时处于上午还是下午时间范围内。
创建完成首选项
在 Universal Resource Scheduling 中,打开设置区域。 在计划下面,选择完成首选项,然后选择新建。
输入名称,然后保存记录。
要定义时间间隔,请转到时间间隔选项卡。
- 选择时间间隔定义两个可用时隙之间的持续时间。
- 设置间隔开始的时间,以定义选项可用的开始时间,具体取决于资源可用性和工作时间。
- 输入每个时间间隔的结果数,限制系统为一个时隙提供的选项数。
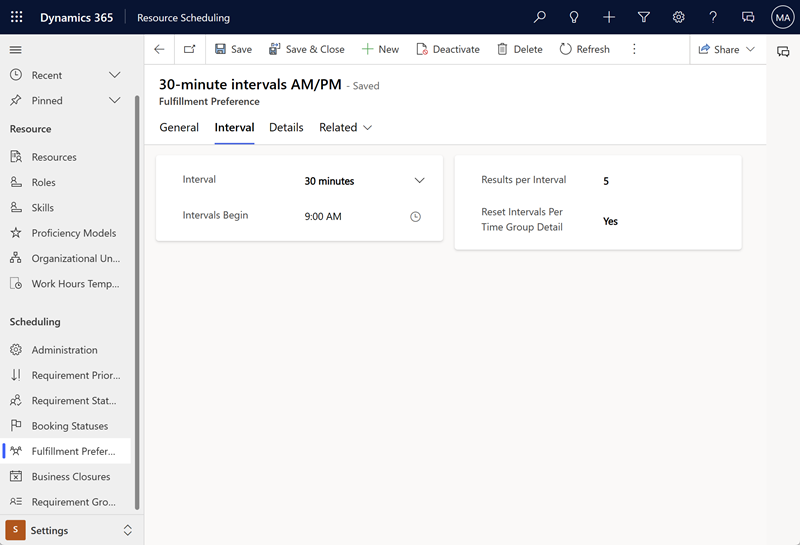
要添加时间组,请转到详细信息选项卡,然后选择新时间组详细信息。 输入名称,选择开始时间和结束时间。
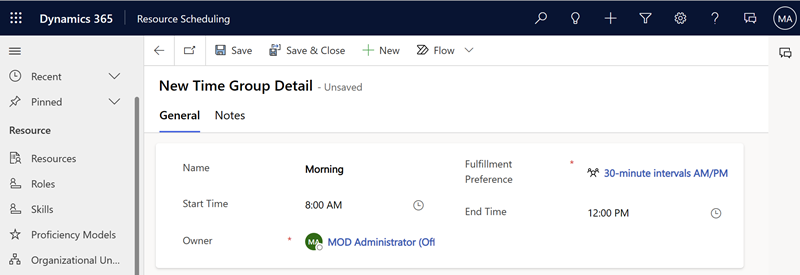
将完成首选项与要求或要求组关联
打开一个要求,转到计划选项卡选择完成首选项。 对于要求组,您可以在完成首选项列中选择它。
预订要求
打开资源要求,选择预订以计划要求。 您会注意到,开始和结束时间与您为要求定义的完成首选项匹配。
一起使用时间间隔和时间组
可将时间间隔和时间组同时添加到同一个完成首选项,但是这需要注意一些重要事项。
不要为时间间隔开始添加值。 时间间隔将从最早时间组的时间开始。
如果按时间组详细信息重置时间间隔选项设置为是,如果新时间组详细信息与时间间隔重合,将重置时间间隔。
例如,企业提供的预约相隔 90 分钟,所以时间间隔设置为 90 分钟。 此外,它们还拆分为 8:00 AM 到 12:00 PM 和 1:00PM 到 5:00 PM 的上午时间组和下午时间组,两者之间有 1 小时的午餐时间。
如果按时间组详细信息重置时间间隔设置为否,预约将被安排到:
8:00 AM、9:30 AM、11:00 AM(而不是 12:30 PM,因为已为午餐保留该时间)、2:00 PM 和 3:30 PM。
如果按时间组详细信息重置时间间隔设置为是,预约将被安排到:
8:00 AM、9:30 AM、11:00 AM(而不是 12:30 PM,因为已为午餐保留)、1:00 PM(为下一个时间组详细信息重置)、2:30 PM 和 4:00 PM。