视频播放器模块
本文介绍视频播放器模块和如何将其添加到 Microsoft Dynamics 365 Commerce 中的站点页。
视频播放器模块用于支持视频播放。 只要视频内容已上传到内容管理系统 (CMS) 并在其中可用,就可以将它添加到任何页面。 视频播放器模块支持 .mp4 媒体类型。
视频播放器模块
可在电子商务站点中使用视频播放器模块展示视频。 它支持所有播放功能,如播放、暂停、全屏模式、音频描述和隐藏式字幕。 视频播放器模块还支持自定义隐藏式字幕以满足 Microsoft 的辅助功能标准。 例如,可自定义字体大小和背景色。
视频播放器模块还支持辅助音轨。 将视频上载到 CMS 后,还可以上载辅助音轨。 然后,如果用户选择了视频播放器模块,它则可以播放辅助音轨。
电子商务中的视频播放器模块示例
- 产品详细信息页或市场营销页上的说明性视频
- 任何市场营销页上的促销视频或有关政策的视频
- 产品详细信息页或市场营销页上重点介绍产品特色的市场营销视频
下图显示了主页上的视频播放器模块的示例。
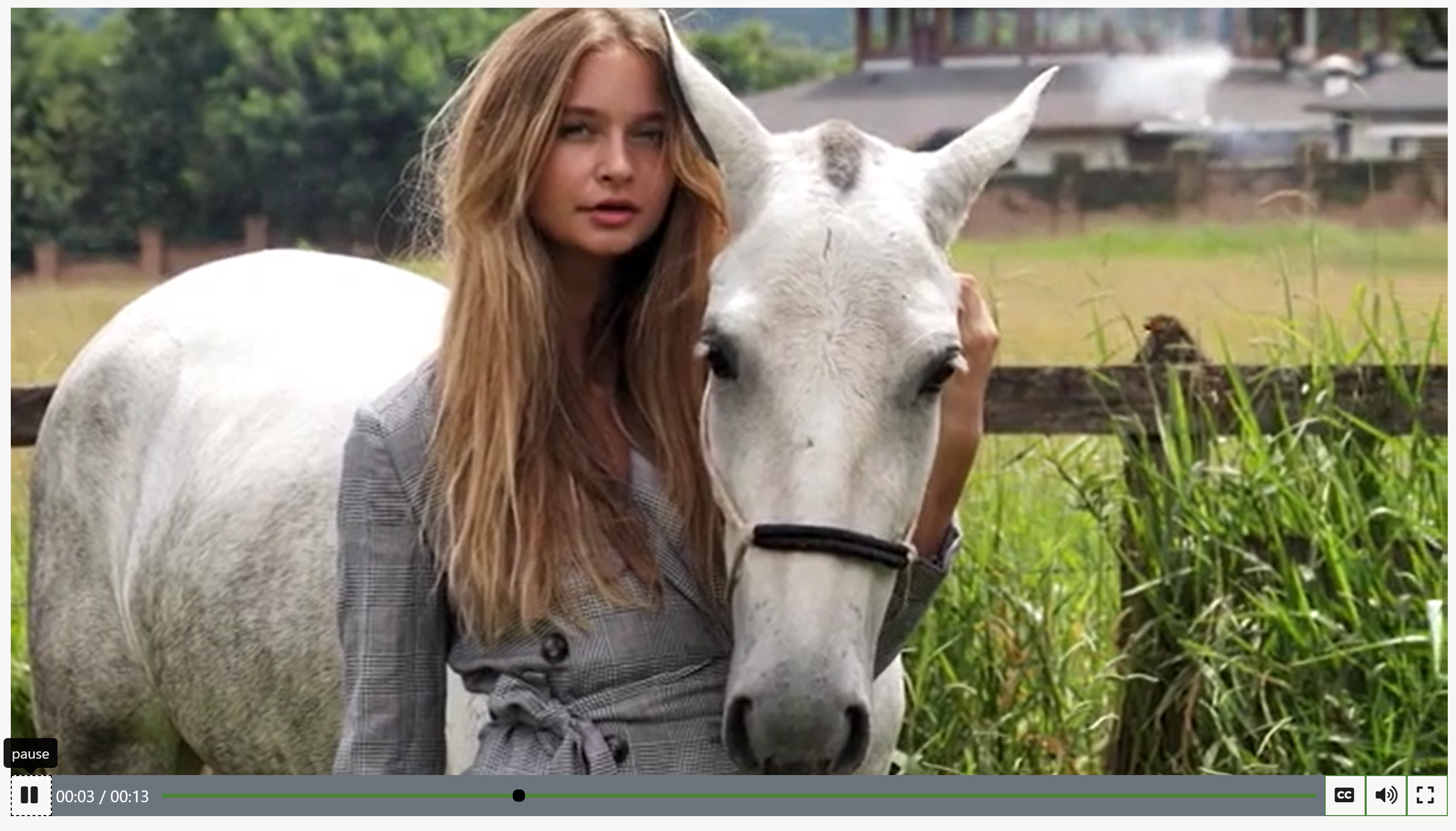
视频播放器模块属性
| 属性名称 | 值 | 说明 |
|---|---|---|
| 标题 | 标题文本和标题标记(H1、H2、H3、H4、H5 或 H6) | 默认情况下,H2 标题标记用于标题,但是可以更改标记以满足辅助功能要求。 |
| 富文本 | 段落文本 | 模块支持富文本格式的段落文本。 支持某些基本的富文本功能,如超链接、加粗,加下划线、斜体文本。 为模块应用的页面主题可替代这些功能中的一部分。 |
| 链接 | 链接文本、链接 URL、可访问丰富 Internet 应用程序 (ARIA) 标签和在新选项卡中打开链接选择器 | 该模块支持一个或多个“调用操作”链接。 如果添加链接,则需要链接文本、URL 和 ARIA 标签。 ARIA 标签应该具有描述性,以满足辅助功能要求。 可将链接配置为在新标签页中打开。 |
| 子文本 | 标题、文本或链接 | 可以添加视频播放器模块的其他上下文,例如作者或设计者姓名,或指向个人博客的链接。 |
| 自动播放 | 判断对 错 | 如果此值设置为 True,将自动播放视频。 |
| 静音 | 判断对 错 | 如果此值设置为 True,将静音。 对于此播放器,默认值为 False。 在 Chrome 浏览器中,自动播放的视频默认静音,仅当用户手动播放视频时,才播放音频。 |
| 循环 | 判断对 错 | 如果此值设置为 True,将循环重复播放视频。 |
| 媒体 | 视频文件路径和名称 | 视频播放器中播放的视频文件。 |
| 全屏播放 | 判断对 错 | 如果此值设置为 True,将以全屏模式播放视频。 |
| 播放暂停触发器 | 判断对 错 | 如果此值设置为 True,视频中将显示播放/暂停按钮。 |
| 视频播放器控件 | 判断对 错 | 如果此值设置为 True,将显示所有视频播放器控件。 这些控件包括播放和暂停按钮、进度指示器和隐藏式字幕选项。 |
| 隐藏海报图像 | 判断对 错 | 视频可具有海报框架。 如果此属性的值设置为 True,将隐藏海报框架。 |
| 蒙板级别 | 从 0 到 100 的数字 | 为风格而向视频应用的蒙板。 |
重要
标题、富文本、链接和子文本属性从 Dynamics 365 Commerce 版本 10.0.20 发行版本开始提供。
向页面添加视频播放器模块
注释
在创建视频播放器模块之前,必须首先将视频上传到媒体库。
若要向新页面添加视频播放器模块和设置必需的属性,请执行以下步骤。
- 转到模板,选择新建创建新模板。
- 在新建模板对话框的模板名称下,输入视频播放器模板,然后选择确定。
- 在正文插槽中,选择省略号 (...),然后选择添加模块。
- 在选择模块对话框中,选择默认页面模块,然后选择确定。
- 在默认页模块的主插槽,选择省略号 (...),然后选择添加模块。
- 在选择模块对话框中,选择容器模块,然后选择确定。
- 在容器插槽中,选择省略号 (...),然后选择添加模块。
- 在选择模块对话框中,选择视频播放器模板模块,然后选择确定。
- 选择保存,选择完成编辑签入模板,然后选择发布进行发布。
- 转到页面,选择新建创建新页面。
- 在创建新页面对话框的页面名称下,输入视频播放器页面,然后选择下一步。
- 在选择模板下面,选择您创建的视频播放器模板,然后选择下一步。
- 在选择布局下面,选择页面布局(例如,灵活布局),然后选择下一步。
- 在查看并完成下面,查看页面配置。 如果您需要编辑页面信息,请选择返回。 如果页面信息正确,请选择创建页面。
- 在新页面的主插槽,选择省略号 (...),然后选择添加模块。
- 在选择模块对话框中,选择容器模块,然后选择确定。
- 在容器插槽中,选择省略号 (...),然后选择添加模块。
- 在选择模块对话框中,选择视频播放器模板模块,然后选择确定。
- 在视频播放器模块的属性窗格中,选择添加视频。
- 在媒体选择器对话框中,选择一个视频,然后选择上载新媒体项目。
- 在文件资源管理器中,选择一个视频文件,然后选择打开。
- 在上传媒体项对话框中,根据需要输入标题和其他信息,然后选择确定。
- 在媒体选择器对话框中,选择关闭。
- 选择保存,然后选择预览以预览页面。 应该可以在页面中看到此视频模块。 可以更改更多属性以自定义模块的行为。
- 选择完成编辑签入页面,然后选择发布进行发布。