TableView
.NET Multi-platform App UI (.NET MAUI) TableView 显示可分组到各部分中的可滚动项表。 TableView 通常用于显示每行具有不同外观的项,例如显示设置表格。
当 TableView 管理表的外观时,表中每个项的外观由 Cell 定义。 .NET MAUI 包含五种单元格类型,用于显示不同的数据组合,还可以定义自定义单元格来显示所需的任何内容。
TableView 定义以下属性:
Intent,类型为TableIntent,用于定义 iOS 上表的用途。HasUnevenRows,类型为bool,指示表中的项是否可以具有不同行高。 此属性的默认值为false。Root,类型为TableRoot,定义 TableView 的子项。RowHeight,类型为int,确定当HasUnevenRows为false时每行的高度。
HasUnevenRows 和 RowHeight 属性由 BindableProperty 对象提供支持,这意味着它们可以是数据绑定的目标,并能进行样式设置。
Intent 属性的值有助于仅在 iOS 上定义 TableView 外观。 此属性应设置为 TableIntent 枚举的值,该枚举定义了以下成员:
Menu用于显示可选菜单。Settings用于显示配置设置表。Form用于显示数据输入表单。Data用于显示数据。
注意
TableView 的设计不支持绑定到项集合。
创建 TableView
若要创建表,请创建一个 TableView 对象并将其 Intent 属性设置为 TableIntent 成员。 TableView 的子对象必须是 TableRoot 对象,该对象是一个或多个 TableSection 对象的父对象。 每个 TableSection 都由一个可选标题(也可以设置其颜色)和一个或多个 Cell 对象组成。
下面的示例演示如何创建一个 TableView:
<TableView Intent="Menu">
<TableRoot>
<TableSection Title="Chapters">
<TextCell Text="1. Introduction to .NET MAUI"
Detail="Learn about .NET MAUI and what it provides." />
<TextCell Text="2. Anatomy of an app"
Detail="Learn about the visual elements in .NET MAUI" />
<TextCell Text="3. Text"
Detail="Learn about the .NET MAUI controls that display text." />
<TextCell Text="4. Dealing with sizes"
Detail="Learn how to size .NET MAUI controls on screen." />
<TextCell Text="5. XAML vs code"
Detail="Learn more about creating your UI in XAML." />
</TableSection>
</TableRoot>
</TableView>
在此示例中,TableView 使用 TextCell 对象定义菜单:
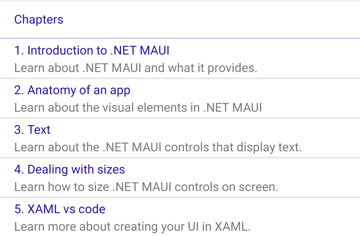
定义单元格外观
TableView 中的每个项都由 Cell 对象定义,所使用的 Cell 类型将定义单元格数据的外观。 .NET MAUI 包含以下内置单元格:
- TextCell 用于在单独的行上显示主文本和辅助文本。
- ImageCell 用于在单独的行上显示带有主文本和辅助文本的图像。
- SwitchCell 显示文本和一个可以打开或关闭的开关。
- EntryCell 显示可编辑的标签和文本。
- ViewCell 是一个自定义单元格,其外观由 View 定义。 当想要完全定义 TableView 中每个项的外观时,应使用此单元格类型。
文本单元格
TextCell 在单独的行上显示主文本和辅助文本。 TextCell 定义以下属性:
Text,类型为string,定义要显示的主文本。TextColor,类型为 Color,表示主文本的颜色。Detail,类型为string,定义要显示的辅助文本。DetailColor,类型为 Color,表示辅助文本的颜色。Command,类型为 ICommand,定义点击单元格时执行的命令。CommandParameter,类型为object,表示传递给命令的参数。
这些属性由 BindableProperty 对象提供支持,表示它们可以是数据绑定的目标,并可以设置样式。
以下示例显示如何使用 TextCell 来定义 TableView 中项的外观:
<TableView Intent="Menu">
<TableRoot>
<TableSection Title="Chapters">
<TextCell Text="1. Introduction to .NET MAUI"
Detail="Learn about .NET MAUI and what it provides." />
<TextCell Text="2. Anatomy of an app"
Detail="Learn about the visual elements in .NET MAUI" />
<TextCell Text="3. Text"
Detail="Learn about the .NET MAUI controls that display text." />
<TextCell Text="4. Dealing with sizes"
Detail="Learn how to size .NET MAUI controls on screen." />
<TextCell Text="5. XAML vs code"
Detail="Learn more about creating your UI in XAML." />
</TableSection>
</TableRoot>
</TableView>
以下屏幕截图展示了生成的单元格外观:
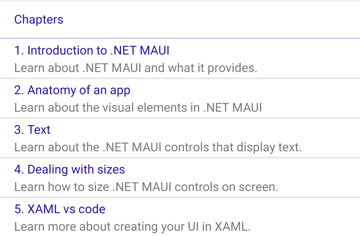
图像单元格
ImageCell 在单独的行上显示包含主文本和辅助文本的图像。 ImageCell 继承来自 TextCell 的属性,并定义类型为 ImageSource 的 ImageSource 属性,该属性指定要在单元格中显示的图像。 此属性由 BindableProperty 对象提供支持,这意味着它可以作为数据绑定的目标,并能进行样式设置。
以下示例展示了如何使用 ImageCell 定义 TableView 中项的外观:
<TableView Intent="Menu">
<TableRoot>
<TableSection Title="Learn how to use your XBox">
<ImageCell Text="1. Introduction"
Detail="Learn about your XBox and its capabilities."
ImageSource="xbox.png" />
<ImageCell Text="2. Turn it on"
Detail="Learn how to turn on your XBox."
ImageSource="xbox.png" />
<ImageCell Text="3. Connect your controller"
Detail="Learn how to connect your wireless controller."
ImageSource="xbox.png" />
<ImageCell Text="4. Launch a game"
Detail="Learn how to launch a game."
ImageSource="xbox.png" />
</TableSection>
</TableRoot>
</TableView>
以下屏幕截图展示了生成的单元格外观:
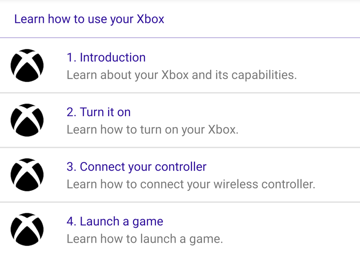
切换单元格
SwitchCell 显示文本和可打开或关闭的开关。 SwitchCell 定义以下属性:
Text,类型为string,定义要在开关旁边显示的文本。On,类型为bool,表示开关是打开还是关闭。OnColor,类型为 Color,表示开关处于打开位置时的颜色。
这些属性由 BindableProperty 对象提供支持,表示它们可以是数据绑定的目标,并可以设置样式。
SwitchCell 还定义在开关更改状态时引发的 OnChanged 事件。 伴随此事件的 ToggledEventArgs 对象定义了一个 Value 属性,它指示开关是打开还是关闭。
下面的示例演示使用 SwitchCell 定义 TableView 中项的外观:
<TableView Intent="Settings">
<TableRoot>
<TableSection>
<SwitchCell Text="Airplane Mode"
On="False" />
<SwitchCell Text="Notifications"
On="True" />
</TableSection>
</TableRoot>
</TableView>
以下屏幕截图展示了生成的单元格外观:
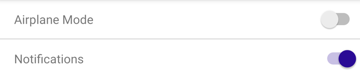
输入单元格
EntryCell 显示可编辑的标签和文本数据。 EntryCell 定义以下属性:
HorizontalTextAlignment,类型为 TextAlignment,表示文本的水平对齐方式。Keyboard,类型为Keyboard,决定输入文本时显示的键盘。- Label,类型为
string,表示要显示在可编辑文本左侧的文本。 LabelColor,类型为 Color,定义标签文本的颜色。Placeholder,类型为string,表示当Text属性为空时显示的文本。Text,类型为string,定义可编辑的文本。VerticalTextAlignment,类型为 TextAlignment,表示文本的垂直对齐方式。
这些属性由 BindableProperty 对象提供支持,表示它们可以是数据绑定的目标,并可以设置样式。
EntryCell 还定义在用户按下返回键时引发的 Completed 事件,以指示编辑已完成。
以下示例展示了如何使用 EntryCell 定义 TableView 中项的外观:
<TableView Intent="Settings">
<TableRoot>
<TableSection>
<EntryCell Label="Login"
Placeholder="username" />
<EntryCell Label="Password"
Placeholder="password" />
</TableSection>
</TableRoot>
</TableView>
以下屏幕截图展示了生成的单元格外观:
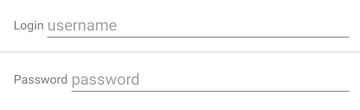
视图单元格
ViewCell 是自定义单元格,其外观由 View 定义。 ViewCell 定义类型为 View 的 View 属性,该属性定义用于表示单元格内容的视图。 此属性由 BindableProperty 对象提供支持,这意味着它可以作为数据绑定的目标,并能进行样式设置。
以下示例展示了如何使用 ViewCell 定义 TableView 中项的外观:
<TableView Intent="Settings">
<TableRoot>
<TableSection Title="Silent">
<ViewCell>
<Grid RowDefinitions="Auto,Auto"
ColumnDefinitions="0.5*,0.5*">
<Label Text="Vibrate"
Margin="10,10,0,0"/>
<Switch Grid.Column="1"
HorizontalOptions="End" />
<Slider Grid.Row="1"
Grid.ColumnSpan="2"
Margin="10"
Minimum="0"
Maximum="10"
Value="3" />
</Grid>
</ViewCell>
</TableSection>
</TableRoot>
</TableView>
在 ViewCell 中,可以通过任何 .NET MAUI 布局来管理布局。 以下屏幕截图展示了生成的单元格外观:
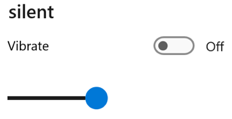
调整项的大小
默认情况下,TableView 中相同类型的所有单元格都具有相同的高度。 但是,可以使用 HasUnevenRows 和 RowHeight 属性更改此行为。 默认情况下,HasUnevenRows 属性为 false。
RowHeight 属性可以设置为 int,表示 TableView 中每个项的高度,前提是 HasUnevenRows 为 false。 当 HasUnevenRows 设置为 true 时,TableView 中的每个项可以具有不同的高度。 每个项的高度将派生自每个单元格的内容,因此可根据每个项的内容设置其大小。
如果 HasUnevenRows 属性为 true,则可以通过更改单元格中元素的布局相关属性,在运行时以编程方式调整单个单元格的大小。 下面的示例在点击单元格时更改单元格的高度:
void OnViewCellTapped(object sender, EventArgs e)
{
label.IsVisible = !label.IsVisible;
viewCell.ForceUpdateSize();
}
在此示例中,将执行 OnViewCellTapped 事件处理程序来响应点击单元格。 事件处理程序更新 Label 对象的可见性,Cell.ForceUpdateSize 方法更新单元格的大小。 如果 Label 已变为可见,则单元格的高度将增加。 如果 Label 已设置为不可见,则单元格的高度将减小。
警告
过度使用动态项大小调整可能会导致 TableView 性能下降。
从右到左布局
TableView 可按从右到左的流方向布局其内容,方法是将其 FlowDirection 属性设置为 RightToLeft。 但是,最好在页面或根布局上设置 FlowDirection 属性,以便页面或根布局中的所有元素都响应流方向:
<ContentPage xmlns="http://schemas.microsoft.com/dotnet/2021/maui"
xmlns:x="http://schemas.microsoft.com/winfx/2009/xaml"
x:Class="TableViewDemos.RightToLeftTablePage"
Title="Right to left TableView"
FlowDirection="RightToLeft">
<TableView Intent="Settings">
...
</TableView>
</ContentPage>
具有父元素的元素的默认 FlowDirection 是 MatchParent。 因此,TableView 从 ContentPage 继承 FlowDirection 属性值。
 浏览示例
浏览示例