指定 CarouselView 布局
.NET Multi-platform App UI (.NET MAUI) CarouselView 定义以下控制布局的属性:
ItemsLayout,类型为LinearItemsLayout,指定要使用的布局。PeekAreaInsets,类型为Thickness,指定使相邻项部分可见的程度。
这些属性由 BindableProperty 对象提供支持,这意味着这些属性可以作为数据绑定的目标。
默认情况下,CarouselView 将以水平方向显示其项。 屏幕上将显示单个项,轻扫手势可以向前和向后导航浏览项集合。 但也可垂直显示。 这是因为类型为 LinearItemsLayout 的 ItemsLayout 属性继承自 ItemsLayout 类。 ItemsLayout 类定义以下属性:
Orientation,类型为ItemsLayoutOrientation,指定添加项时 CarouselView 的扩展方向。SnapPointsAlignment,类型为SnapPointsAlignment,指定捕捉点与项的对齐方式。SnapPointsType,类型为SnapPointsType,指定滚动时捕捉点的行为。
这些属性由 BindableProperty 对象提供支持,这意味着这些属性可以作为数据绑定的目标。 有关步骤点的详细信息,请参阅控制 CarouselView 中的滚动指南中的捕捉点。
ItemsLayoutOrientation 枚举定义以下成员:
Vertical指示 CarouselView 在添加项时垂直扩展。Horizontal指示 CarouselView 在添加项时水平扩展。
LinearItemsLayout 类继承自 ItemsLayout 类,并定义类型为 double 的 ItemSpacing 属性,该属性表示每个项周围的空白空间。 此属性的默认值为 0,其值必须始终大于或等于 0。 LinearItemsLayout 类还定义静态 Vertical 和 Horizontal 成员。 这些成员可用于分别创建垂直列表或水平列表。 或者,可以创建 LinearItemsLayout 对象,并将 ItemsLayoutOrientation 枚举成员指定为参数。
注意
CarouselView 使用本机布局引擎执行布局。
水平布局
默认情况下,CarouselView 将水平显示其项。 因此,无需设置 ItemsLayout 属性即可使用此布局:
<CarouselView ItemsSource="{Binding Monkeys}">
<CarouselView.ItemTemplate>
<DataTemplate>
<StackLayout>
<Frame HasShadow="True"
BorderColor="DarkGray"
CornerRadius="5"
Margin="20"
HeightRequest="300"
HorizontalOptions="Center"
VerticalOptions="CenterAndExpand">
<StackLayout>
<Label Text="{Binding Name}"
FontAttributes="Bold"
FontSize="18"
HorizontalOptions="Center"
VerticalOptions="Center" />
<Image Source="{Binding ImageUrl}"
Aspect="AspectFill"
HeightRequest="150"
WidthRequest="150"
HorizontalOptions="Center" />
<Label Text="{Binding Location}"
HorizontalOptions="Center" />
<Label Text="{Binding Details}"
FontAttributes="Italic"
HorizontalOptions="Center"
MaxLines="5"
LineBreakMode="TailTruncation" />
</StackLayout>
</Frame>
</StackLayout>
</DataTemplate>
</CarouselView.ItemTemplate>
</CarouselView>
或者,也可以通过将 ItemsLayout 属性设置为 LinearItemsLayout 对象,并将 Horizontal ItemsLayoutOrientation 枚举成员指定为 Orientation 属性值,来实现此布局:
<CarouselView ItemsSource="{Binding Monkeys}">
<CarouselView.ItemsLayout>
<LinearItemsLayout Orientation="Horizontal" />
</CarouselView.ItemsLayout>
...
</CarouselView>
等效 C# 代码如下:
CarouselView carouselView = new CarouselView
{
...
ItemsLayout = LinearItemsLayout.Horizontal
};
这会导致布局随着新项的添加而水平增长。
垂直布局
CarouselView 可以通过将 ItemsLayout 属性设置为 LinearItemsLayout 对象,并将 Vertical ItemsLayoutOrientation 枚举成员指定为 Orientation 属性值,来垂直显示其项:
<CarouselView ItemsSource="{Binding Monkeys}">
<CarouselView.ItemsLayout>
<LinearItemsLayout Orientation="Vertical" />
</CarouselView.ItemsLayout>
<CarouselView.ItemTemplate>
<DataTemplate>
<StackLayout>
<Frame HasShadow="True"
BorderColor="DarkGray"
CornerRadius="5"
Margin="20"
HeightRequest="300"
HorizontalOptions="Center"
VerticalOptions="CenterAndExpand">
<StackLayout>
<Label Text="{Binding Name}"
FontAttributes="Bold"
FontSize="18"
HorizontalOptions="Center"
VerticalOptions="Center" />
<Image Source="{Binding ImageUrl}"
Aspect="AspectFill"
HeightRequest="150"
WidthRequest="150"
HorizontalOptions="Center" />
<Label Text="{Binding Location}"
HorizontalOptions="Center" />
<Label Text="{Binding Details}"
FontAttributes="Italic"
HorizontalOptions="Center"
MaxLines="5"
LineBreakMode="TailTruncation" />
</StackLayout>
</Frame>
</StackLayout>
</DataTemplate>
</CarouselView.ItemTemplate>
</CarouselView>
等效 C# 代码如下:
CarouselView carouselView = new CarouselView
{
...
ItemsLayout = LinearItemsLayout.Vertical
};
这会导致布局随着新项的添加而垂直增长。
部分可见的相邻项
默认情况下,CarouselView 一次性显示全部项。 但是,可以通过将 PeekAreaInsets 属性设置为指定使相邻项部分可见的程度的 Thickness 值来更改此行为。 这对于向用户指示还有其他项要查看非常有用。 以下 XAML 举例说明了如何设置此属性:
<CarouselView ItemsSource="{Binding Monkeys}"
PeekAreaInsets="100">
...
</CarouselView>
等效 C# 代码如下:
CarouselView carouselView = new CarouselView
{
...
PeekAreaInsets = new Thickness(100)
};
结果是相邻项部分显示在屏幕上:
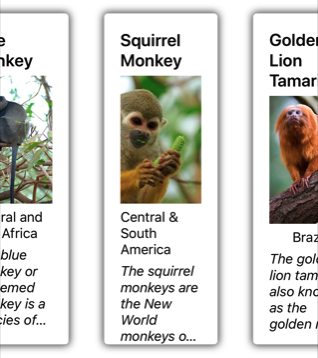
项间距
默认情况下,CarouselView 中的每个项之间没有空格。 可以通过在 CarouselView 使用的项布局上设置 ItemSpacing 属性来更改此行为。
当 CarouselView 将其 ItemsLayout 属性设置为 LinearItemsLayout 对象时,可以将 LinearItemsLayout.ItemSpacing 属性设置为表示项之间空格的 double 值:
<CarouselView ItemsSource="{Binding Monkeys}">
<CarouselView.ItemsLayout>
<LinearItemsLayout Orientation="Vertical"
ItemSpacing="20" />
</CarouselView.ItemsLayout>
...
</CarouselView>
注意
LinearItemsLayout.ItemSpacing 属性设置验证回调集,可确保属性值始终大于或等于 0。
等效 C# 代码如下:
CarouselView carouselView = new CarouselView
{
...
ItemsLayout = new LinearItemsLayout(ItemsLayoutOrientation.Vertical)
{
ItemSpacing = 20
}
};
此代码会产生项之间间距为 20 的垂直布局。
动态调整项大小
更改 DataTemplate 中元素的布局相关属性,可在运行时动态调整 CarouselView 中的项大小。 例如,以下示例代码更改 Image 对象的 HeightRequest 和 WidthRequest 属性,以及其父对象 Frame 的 HeightRequest 属性:
void OnImageTapped(object sender, EventArgs e)
{
Image image = sender as Image;
image.HeightRequest = image.WidthRequest = image.HeightRequest.Equals(150) ? 200 : 150;
Frame frame = ((Frame)image.Parent.Parent);
frame.HeightRequest = frame.HeightRequest.Equals(300) ? 350 : 300;
}
OnImageTapped 事件处理程序会在 Image 对象被点击时执行,并改变图像(及其父级 Frame 的尺寸,以便更轻松查看):
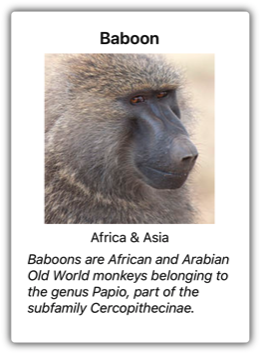
从右到左的布局
CarouselView 可按从右到左的流方向布局其内容,方法是将其 FlowDirection 属性设置为 RightToLeft。 但是,最好在页面或根布局上设置 FlowDirection 属性,以便页面或根布局中的所有元素都响应流方向:
<ContentPage xmlns="http://schemas.microsoft.com/dotnet/2021/maui"
xmlns:x="http://schemas.microsoft.com/winfx/2009/xaml"
x:Class="CarouselViewDemos.Views.HorizontalTemplateLayoutRTLPage"
Title="Horizontal layout (RTL FlowDirection)"
FlowDirection="RightToLeft">
<CarouselView ItemsSource="{Binding Monkeys}">
...
</CarouselView>
</ContentPage>
具有父元素的元素的默认 FlowDirection 是 MatchParent。 因此,CarouselView 从 ContentPage 继承了 FlowDirection 属性值。
有关流方向的详细信息,请参阅从右到左本地化。
 浏览示例
浏览示例