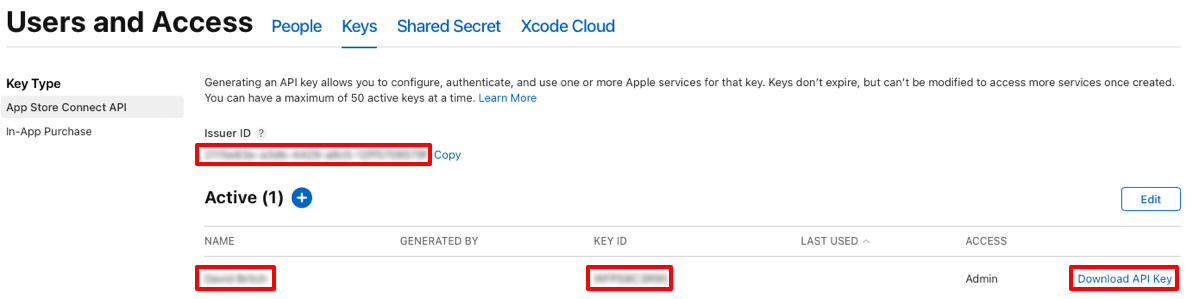Apple 帐户管理
开发 .NET Multi-platform App UI (.NET MAUI) iOS 应用时,必须先将其部署到设备上以进行测试,然后再上传到 App Store 以供分发。 这两项任务都要求你拥有 Apple ID,并在 Apple 开发人员计划中注册该 Apple ID。
Visual Studio 中的 Apple 帐户管理界面使你能够添加 Apple ID,并提供查看与 Apple ID 关联的开发团队的信息、查看签名证书和预配配置文件、创建新的签名证书以及下载现有预配配置文件的功能。
重要
在 Visual Studio 中无法添加使用联合凭据的 Apple 帐户。
添加 Apple 开发人员帐户
开始之前,请确保已接受 Apple 开发人员帐户和 App Store Connect 中的任何用户许可协议。
如果你有个人 Apple 开发人员帐户(而不是企业帐户),则还需要创建 App Store Connect API 密钥。 有关创建 App Store Connect API 密钥的信息,请参阅 developer.apple.com 上的为 App Store Connect API 创建 API 密钥。
要将 Apple 帐户添加到 Visual Studio:
在 Visual Studio 中,转至“工具 > 选项 > Xamarin > Apple 帐户””,单击“添加”按钮并选择“个人帐户...”或“企业帐户...”:
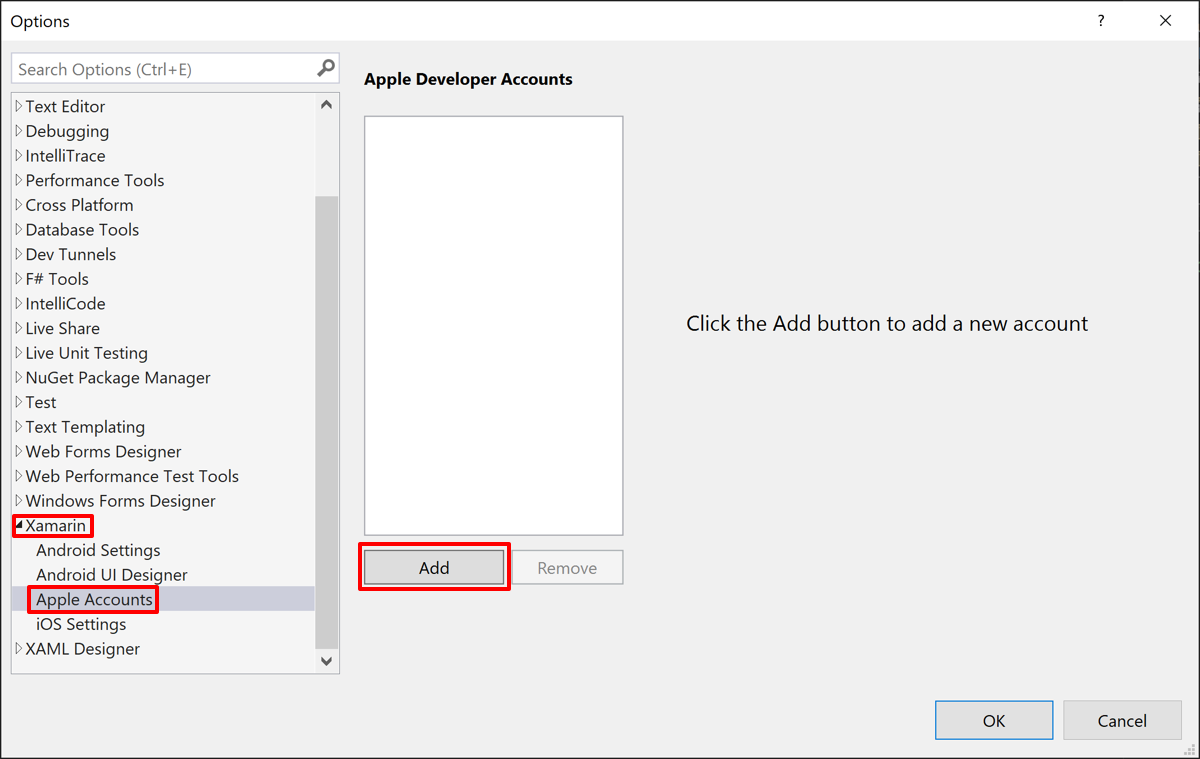
若要添加企业帐户,请在“企业帐户...”对话框中输入企业计划 API 密钥数据,然后单击“添加”按钮:
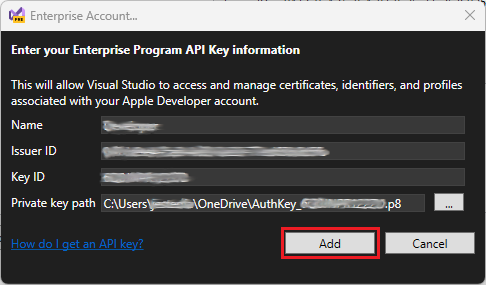
可以通过选择“用户和访问”,然后选择“集成”选项卡,在 Apple 开发人员帐户中找到名称、颁发者 ID 和密钥 ID 数据。也可以从以下位置下载私钥:
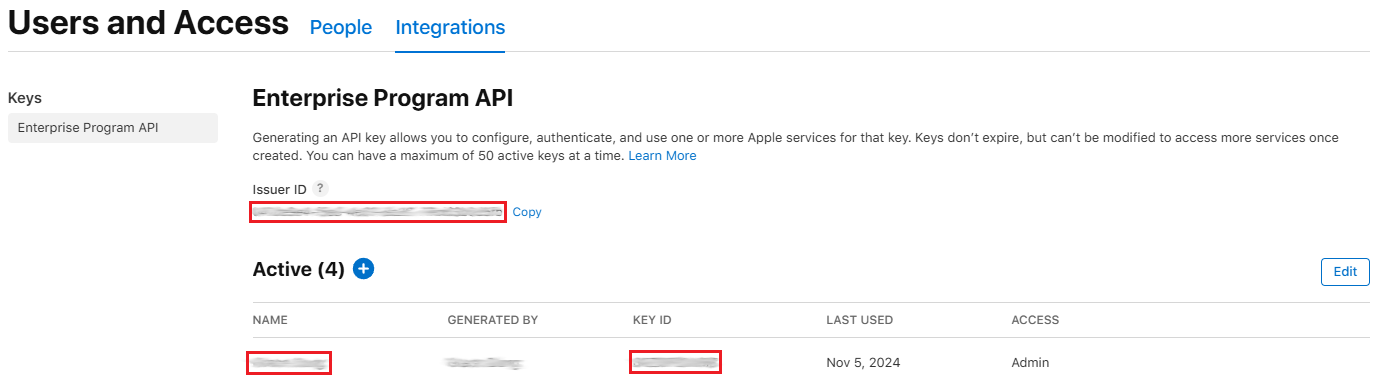
如果帐户详细信息有效,则会将 Apple 开发人员帐户添加到 Visual Studio。
注意
只有“管理员”密钥才能注册新的捆绑 ID 并生成新的预配配置文件。 “开发人员”密钥将无法执行这些任务。
若要添加个人帐户,请在“个人帐户...”对话框中输入 App Store Connect API 密钥数据,然后单击“添加”按钮:
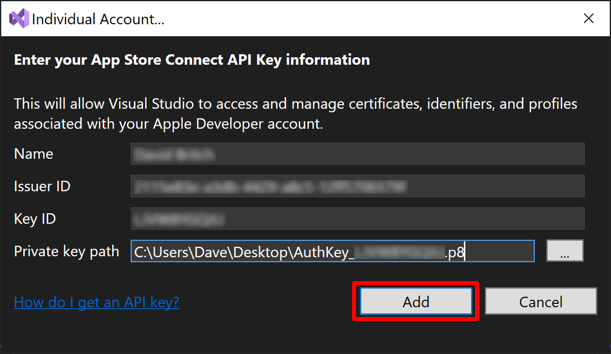
通过依次选择“用户和访问权限”和“密钥”选项卡,可在 App Store Connect 中找到“姓名”、“颁发者 ID”与“密钥 ID”数据。还可以从以下位置下载私钥:
如果帐户详细信息有效,则会将 Apple 开发人员帐户添加到 Visual Studio。
注意:只有“管理员”密钥才能注册新的捆绑 ID 并生成新的预配配置文件。 “开发人员”密钥将无法执行这些任务。
成功添加帐户后,你将看到 Apple ID 以及 Apple ID 所属的任何团队:
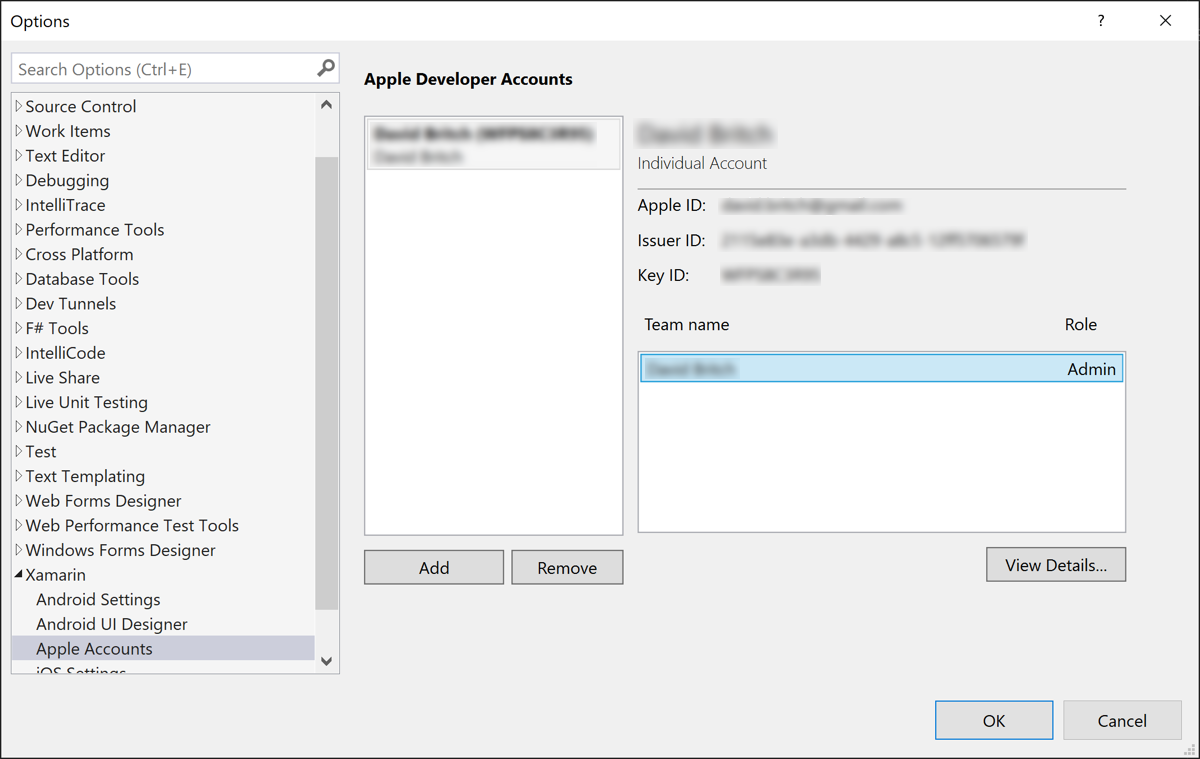
查看签名证书和预配配置文件
选择 Apple 开发人员帐户和团队名称时,将启用“查看详细信息...”按钮。 单击它后可打开团队详细信息对话框,其中显示在计算机上安装的签名标识和预配配置文件的列表。 此对话框按类型组织签名标识,其中“状态”列指示证书是否属于下列情况:
- 有效。 签名标识(证书和私钥)已安装在计算机上,并且尚未过期。
- 不在密钥链中。 Apple 会保存有效的签名标识。 如果要在你的计算机上安装签名标识,必须从另一台计算机导出它。 无法从 Apple 开发人员帐户下载签名标识,因为它不包含私钥。
- 私钥已丢失。 密钥链中安装了没有私钥的证书。
- 已过期。 证书已过期。 应将其从密钥链中删除。
创建签名证书
若要创建新的签名标识,请在“团队详细信息”对话框中,单击“创建证书”以打开下拉菜单,然后选择要创建的证书类型。 如果你拥有正确的权限,几秒钟后系统将显示新的签名标识。
如果下拉列表中的选项灰显且未选中,则表示你没有创建此类证书的正确团队权限。
下载预配配置文件
团队详细信息对话框还会显示与 Apple 开发人员帐户关联的所有预配配置文件的列表。 可以单击“下载所有配置文件”按钮,将所有预配配置文件下载到本地计算机。