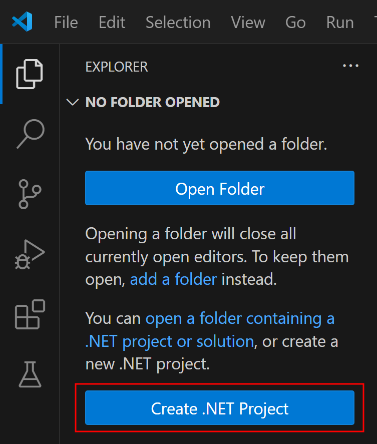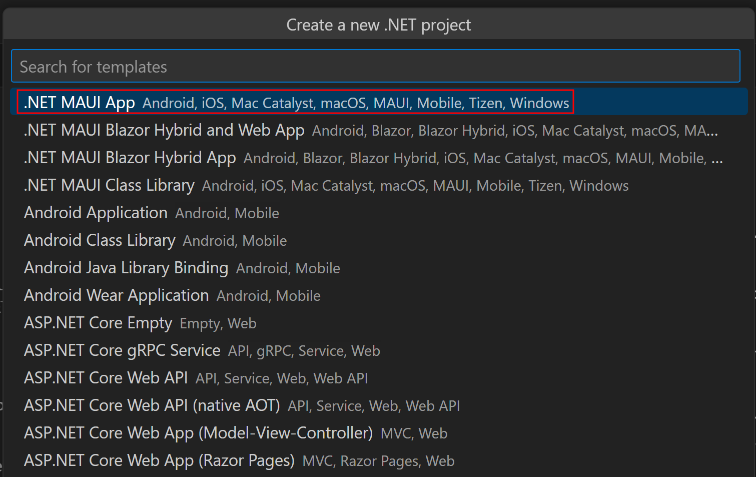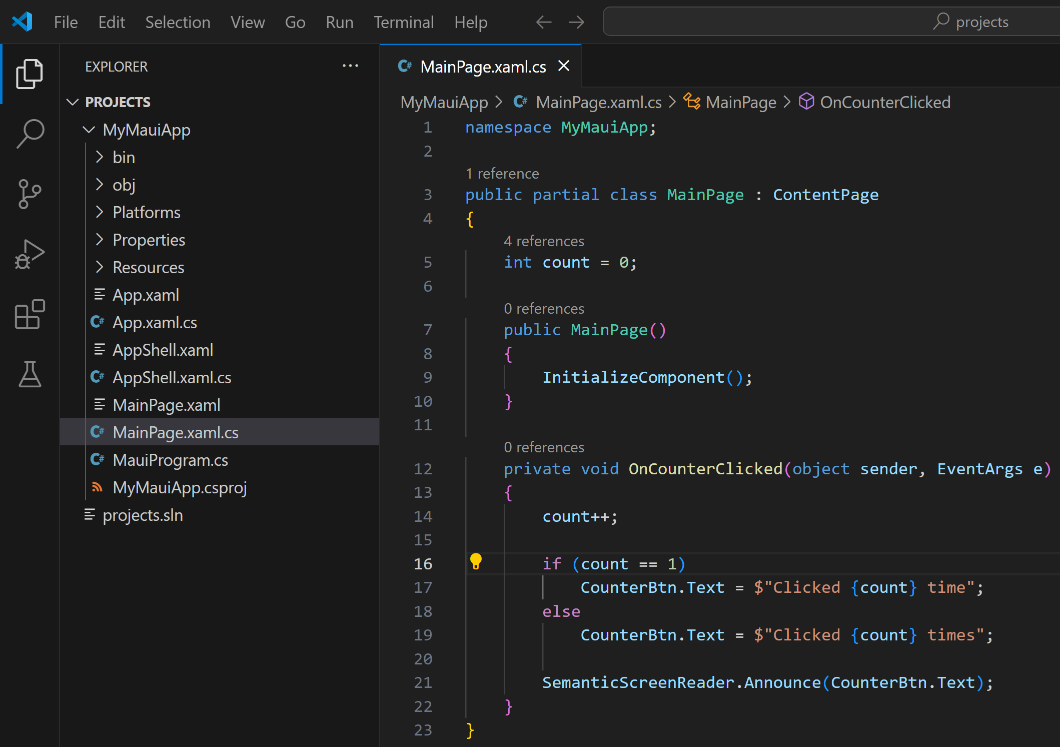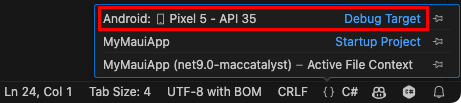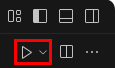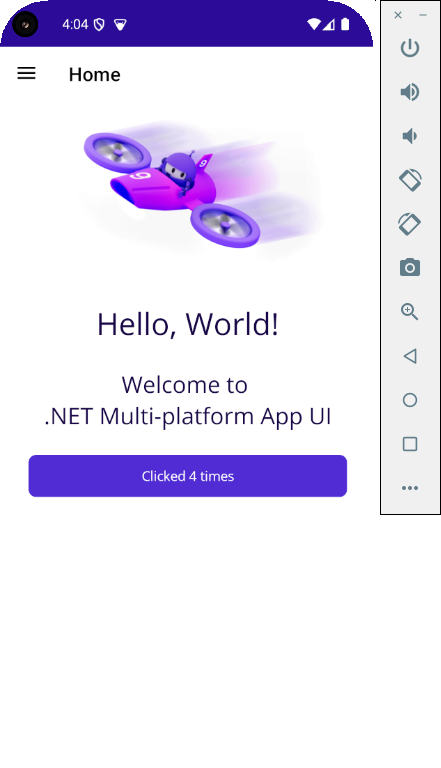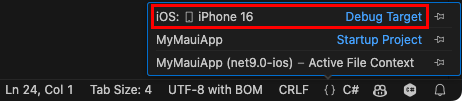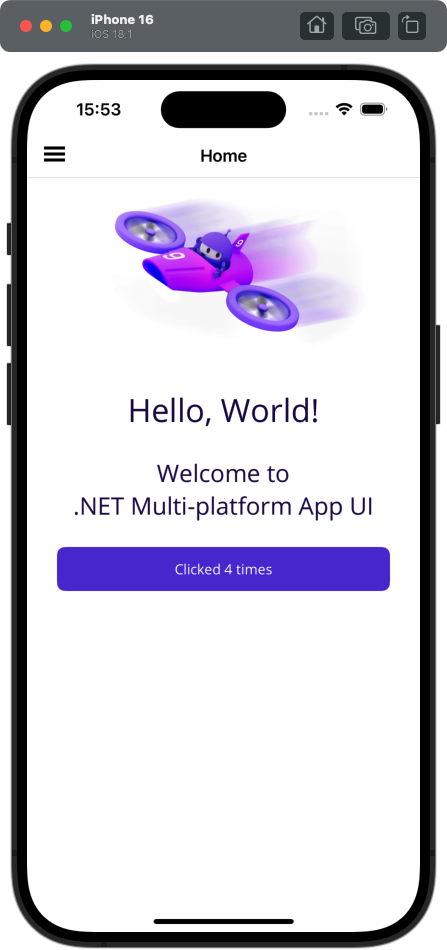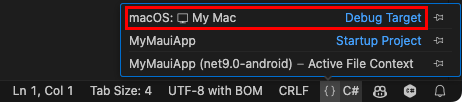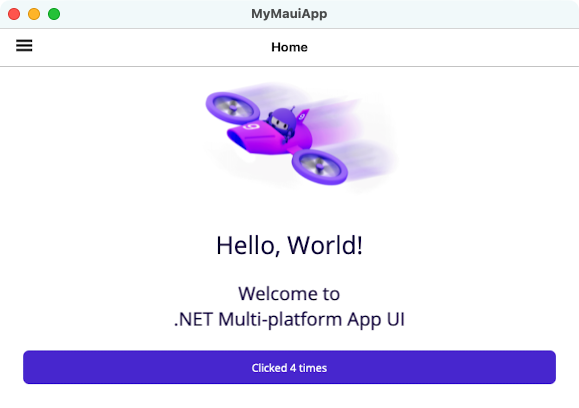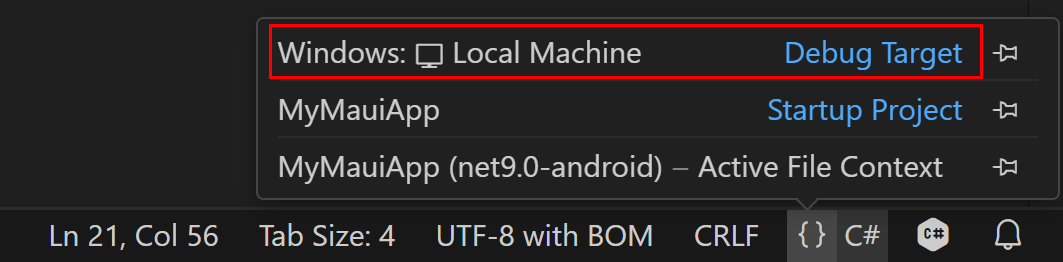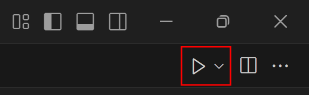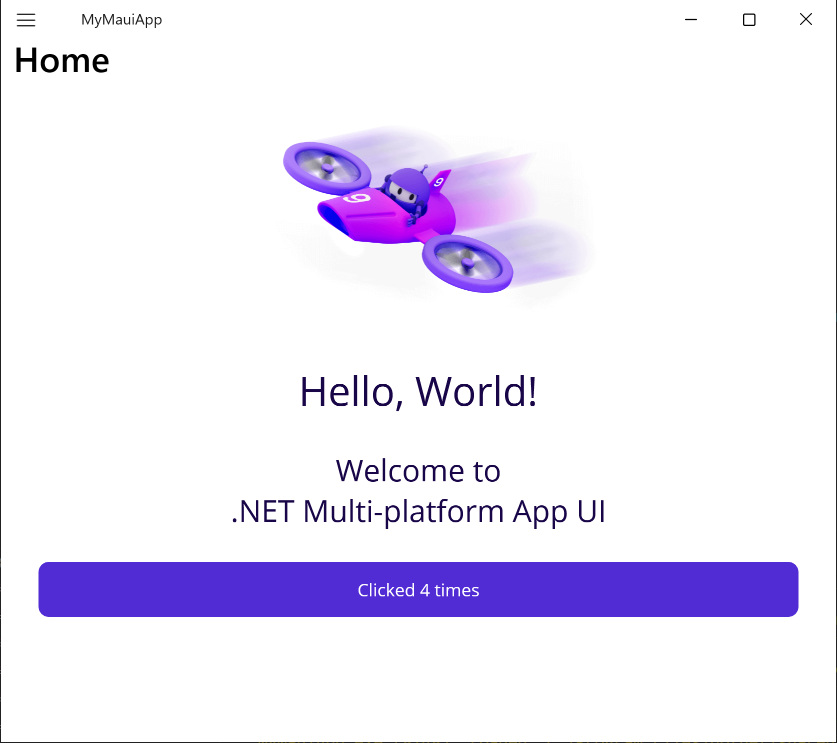生成你的第一个应用
本教程介绍如何在 Windows 上的 Visual Studio 2022 中或者在 Windows、macOS 或 Linux 上的 Visual Studio Code 中创建和运行你的第一个 .NET 多平台应用 UI (.NET MAUI) 应用。 这有助于确保正确设置开发环境。
先决条件
- 安装了 .NET 多平台应用 UI 工作负载的 Visual Studio 2022 17.12 或更高版本。 有关详细信息,请参阅安装。
创建应用
在本教程中,你将在 Visual Studio 2022 中创建第一个 .NET MAUI 应用,并在 Android Emulator 上运行:
在 Windows 上开发适用于 iOS 的 .NET MAUI 应用需要 Mac 生成主机。 如果你不需要专门面向 iOS 且没有 Mac,请考虑从 Android 或 Windows 入手。
在本教程中,你将在 Visual Studio 中创建第一个 .NET MAUI 应用,并在 iOS 模拟器上运行它:
在本教程中,你将在 Visual Studio 2022 中创建第一个 .NET MAUI 应用并在 Windows 上运行它:
启动 Visual Studio 2022。 在开始窗口中,单击“创建新项目”以创建新项目:
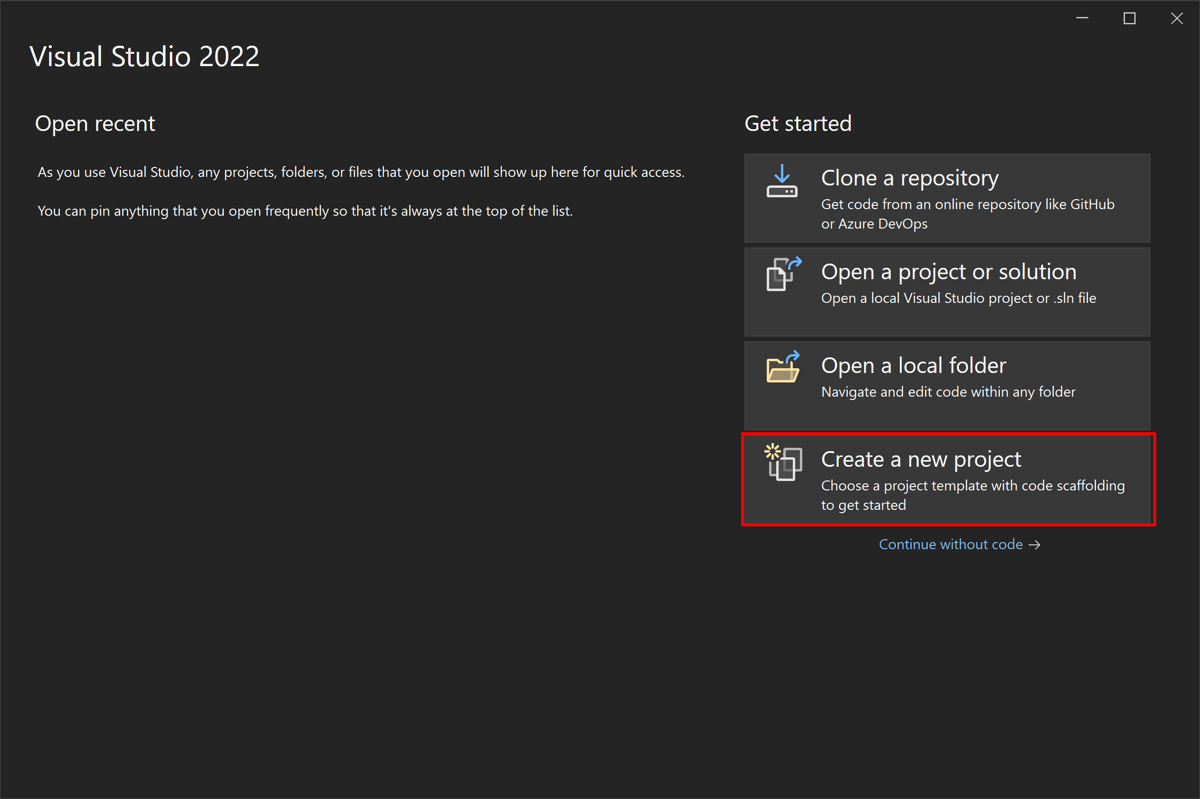
在“创建新项目”窗口中,在“所有项目类型”下拉列表中选择“MAUI”,选择“.NET MAUI 应用”模板,然后单击“下一步”按钮:
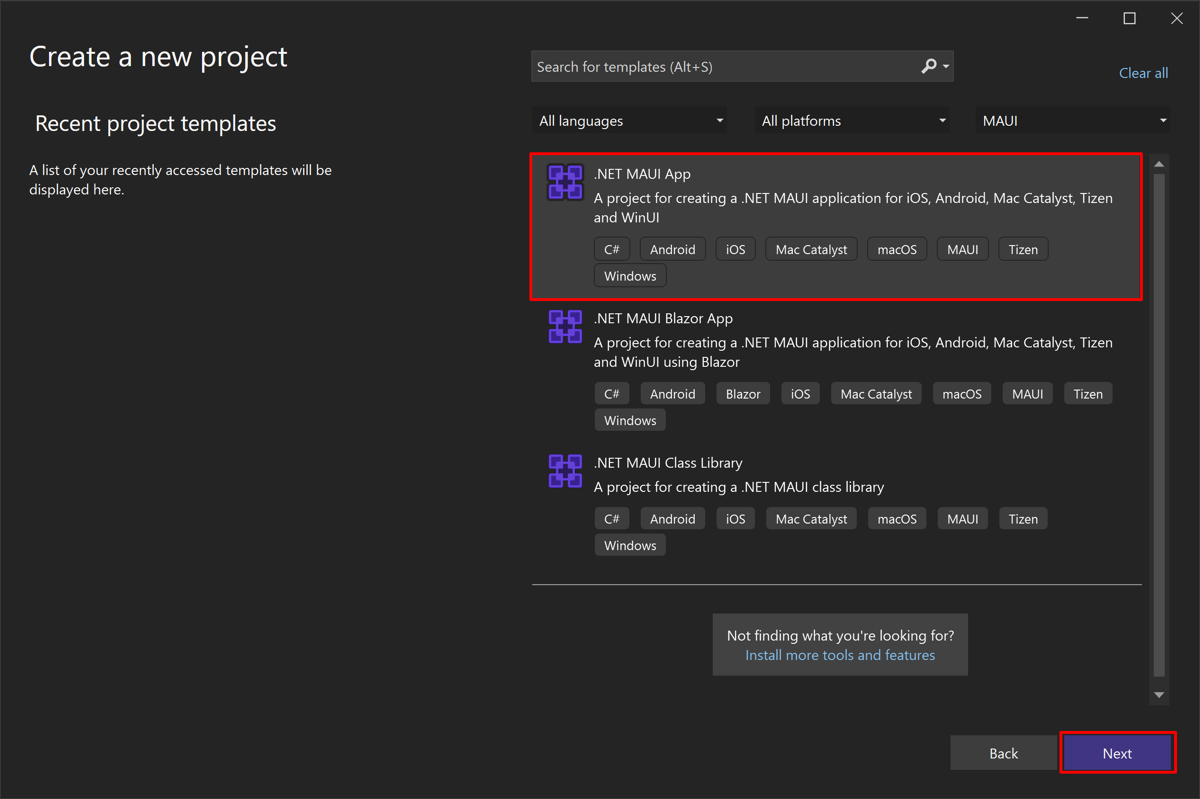
在“配置新项目”窗口中命名项目,为其选择合适的位置,然后单击“创建”按钮:
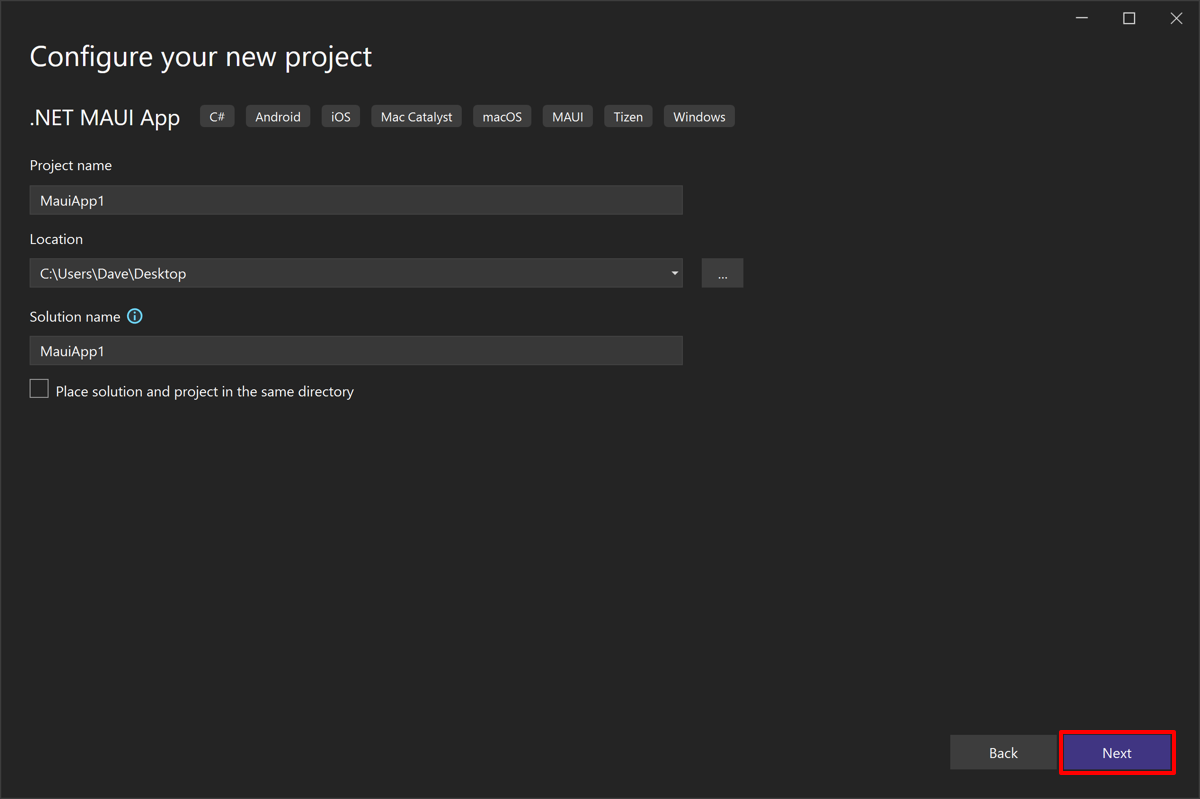
在“其他信息”窗口中,选择要面向的 .NET 版本,然后单击“创建”按钮:
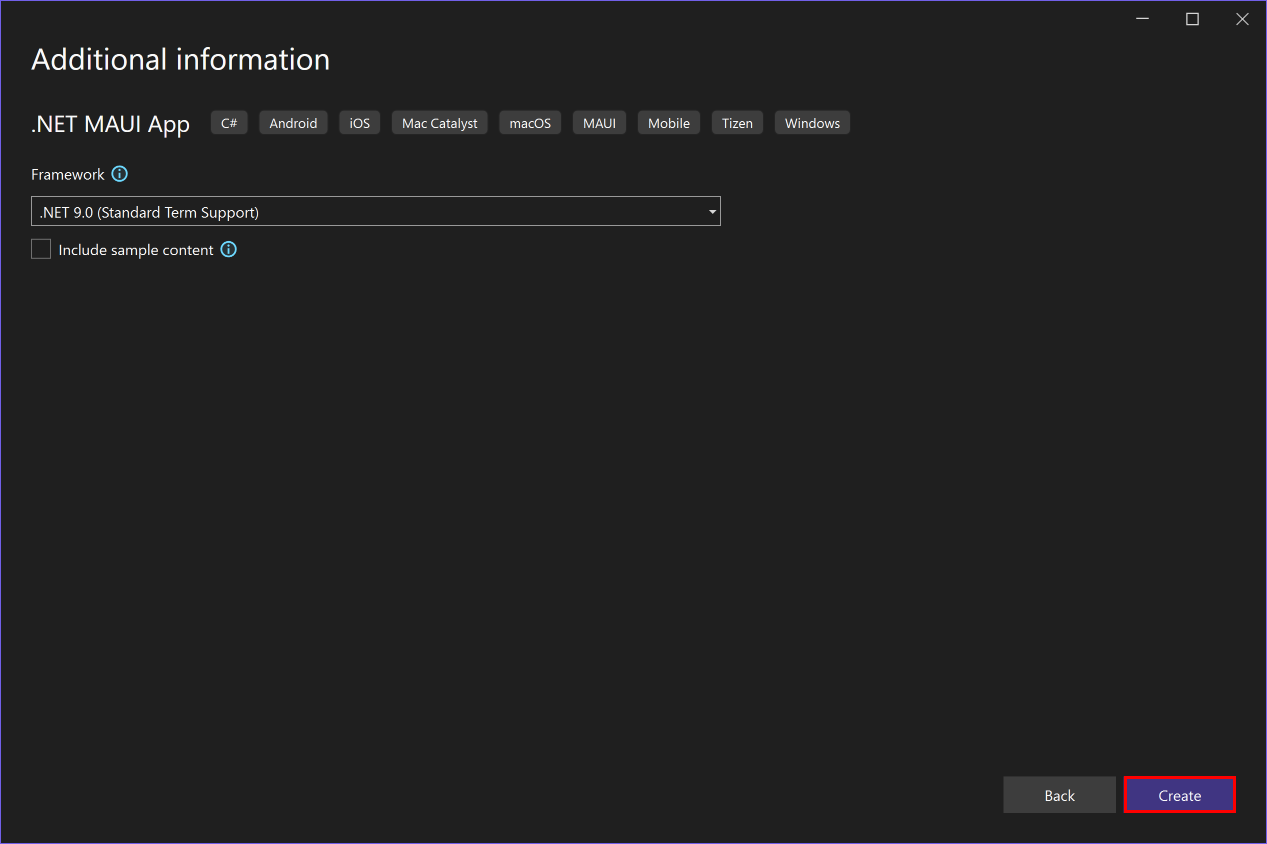
等待项目创建及其依赖项还原完成:
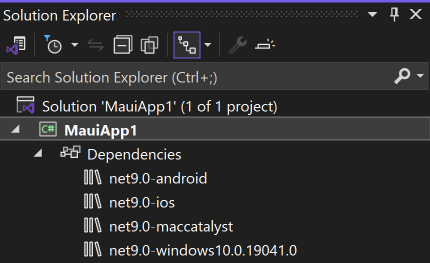
在 Visual Studio 工具栏中,使用“调试目标”下拉列表选择“Android Emulators”,然后选择“Android Emulator”条目:
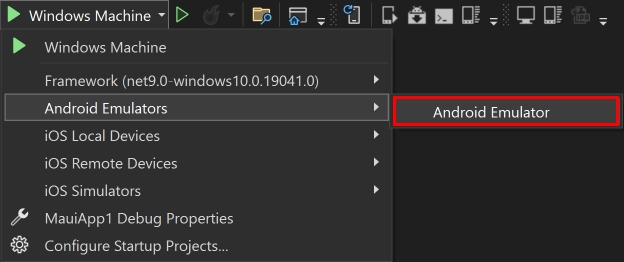
在 Visual Studio 工具栏中,按下“Android Emulator”按钮:

Visual Studio 将启动安装默认 Android SDK 和 Android 模拟器的过程。
在“Android SDK - 许可协议”窗口中,选择“接受”按钮:
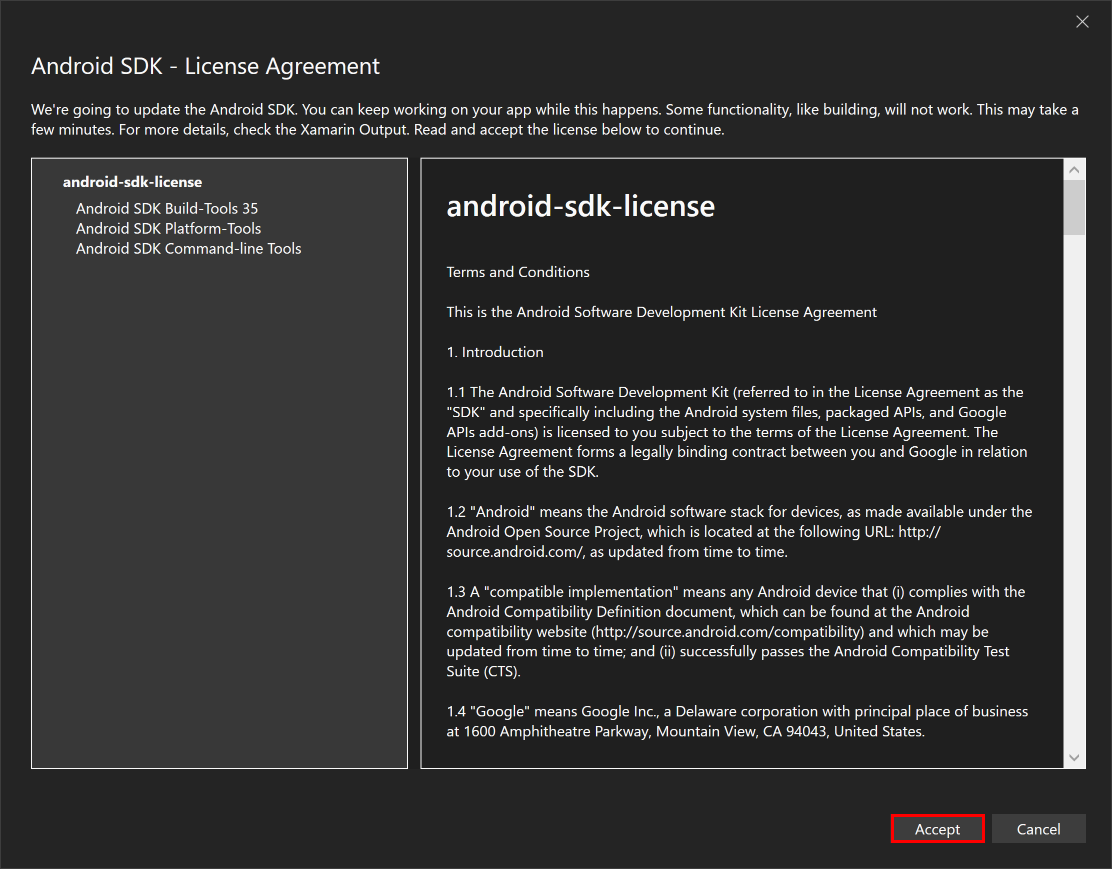
在“用户帐户控制”对话框中,按下“是”按钮:
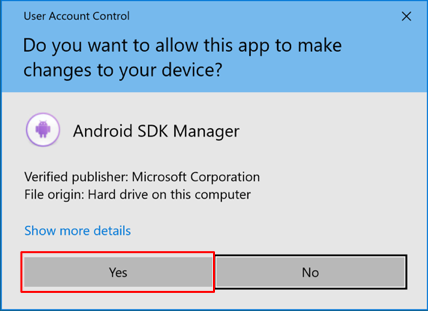
等待 Visual Studio 下载默认的 Android SDK 和 Android Emulator。
在“用户帐户控制”对话框中,按下“是”按钮:
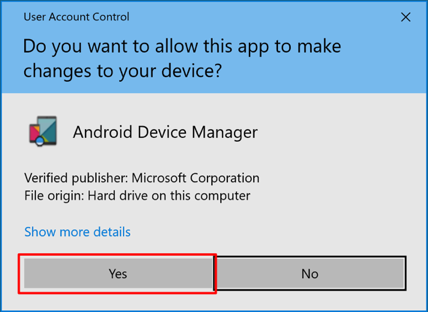
在 Android SDK 平台缺少 对话框中,按 “安装 ”按钮:
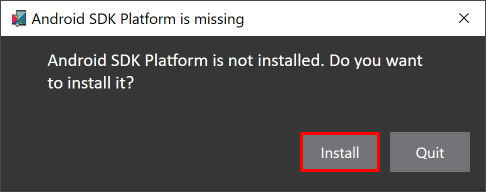
在“Android SDK - 许可协议”窗口中,选择“接受”按钮:
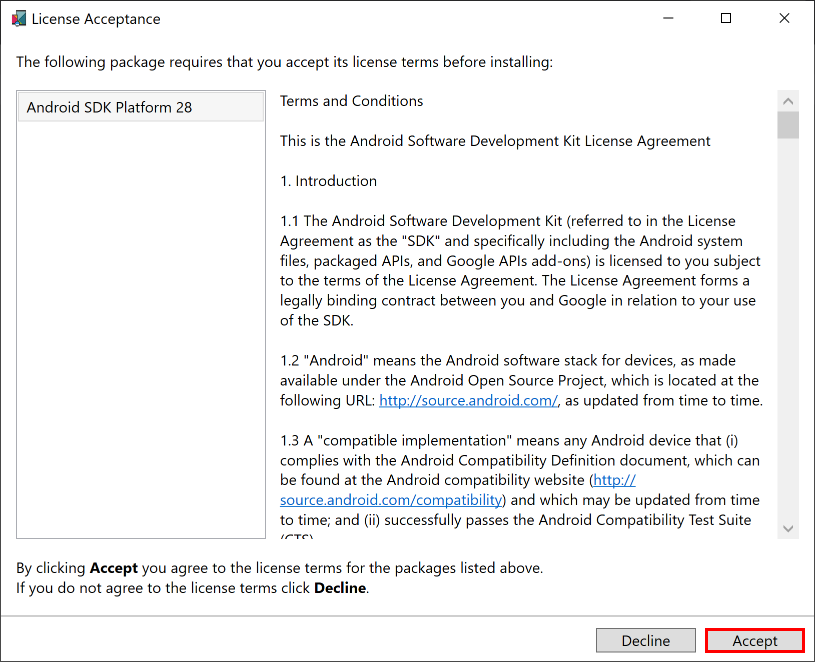
等待 Visual Studio 安装 Android SDK 组件。
在“新设备”窗口中,按“创建”按钮:
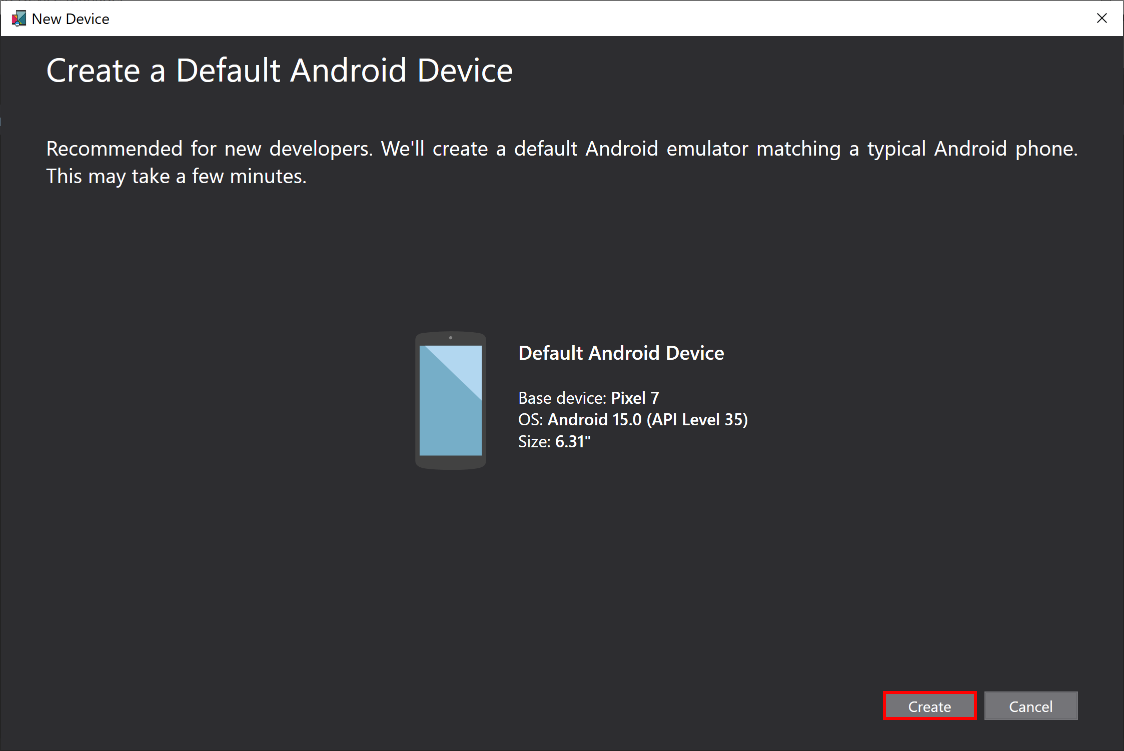
等待 Visual Studio 下载、解压缩并创建 Android Emulator。
关闭 Android Device Manager 窗口。
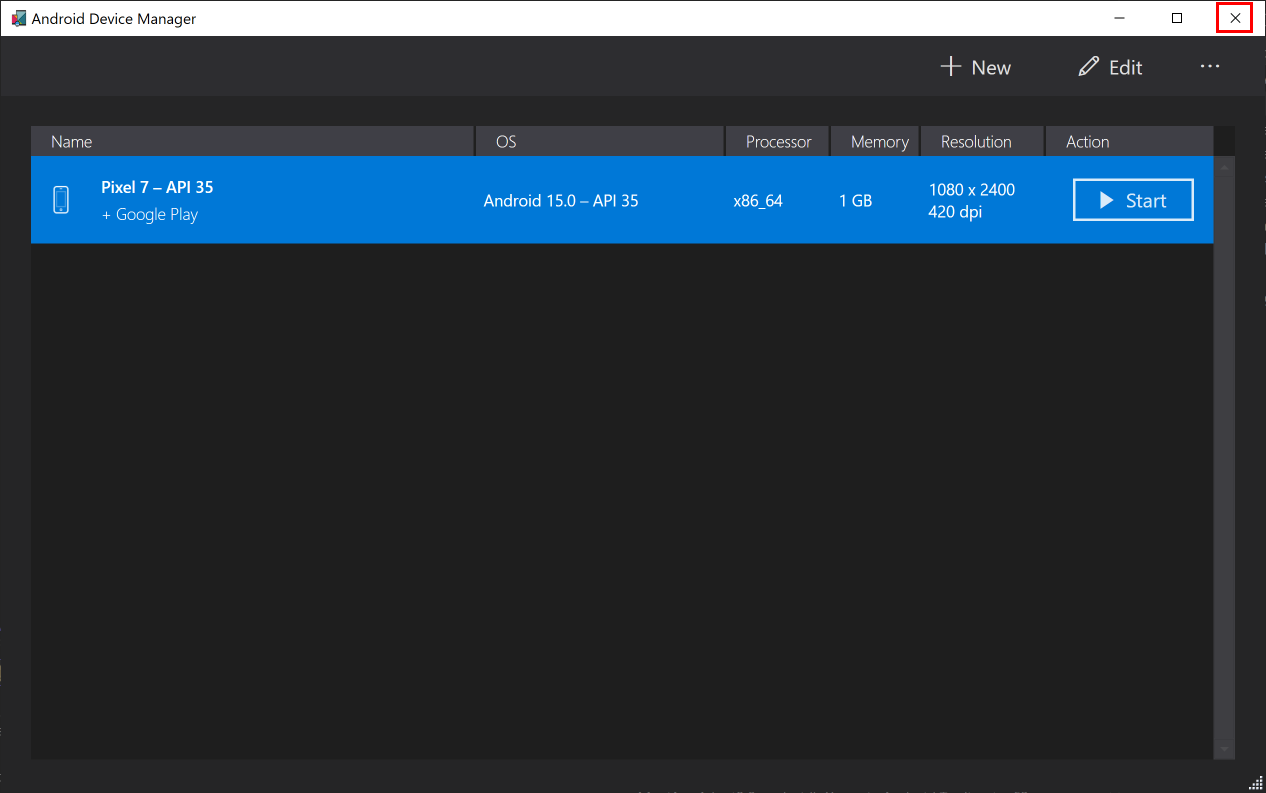
在 Visual Studio 工具栏中,按 Pixel 7 - API 35 (Android 15.0 - API 35) 按钮:

在“Android SDK - 许可协议”窗口中,选择“接受”按钮:
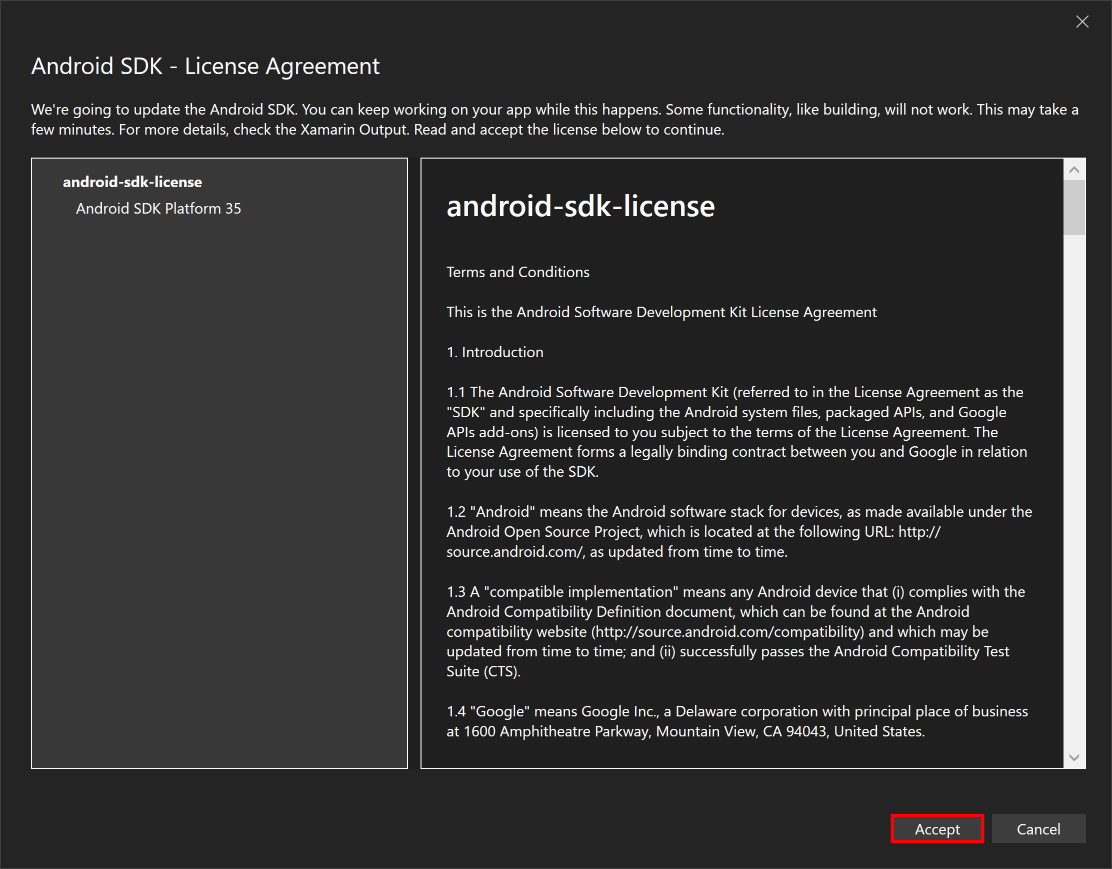
在“用户帐户控制”对话框中,按下“是”按钮:
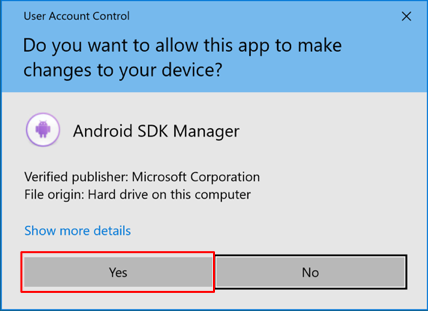
等待 Visual Studio 安装以下载 Android SDK。
在 Visual Studio 工具栏中 ,按 Pixel 7 - API 35 (Android 15.0 - API 35) 按钮生成并运行应用:

Visual Studio 将启动 Android Emulator,生成应用并将其部署到仿真器。
警告
必须启用硬件加速,以最大限度提高 Android Emulator 的性能。 未能执行此操作将导致仿真器的运行速度非常缓慢。 有关详细信息,请参阅如何使用 Android 仿真器(Hyper-V 和 AEHD)启用硬件加速。
在 Android 仿真器中运行的应用中,多次按下“单击”按钮,并观察按钮单击次数的计数递增。
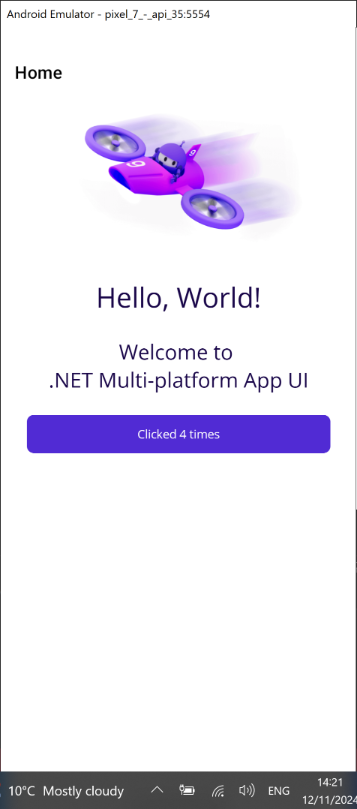
故障排除
如果应用无法编译,请查看排查已知问题,可能会找到问题的解决方案。 如果问题与 Android Emulator 相关,请参阅 Android Emulator 疑难解答。
在 Visual Studio 工具栏中,按下“Windows 计算机”按钮以生成并运行应用:

在正在运行的应用中,多次按下“单击”按钮,并观察按钮单击次数的计数递增:
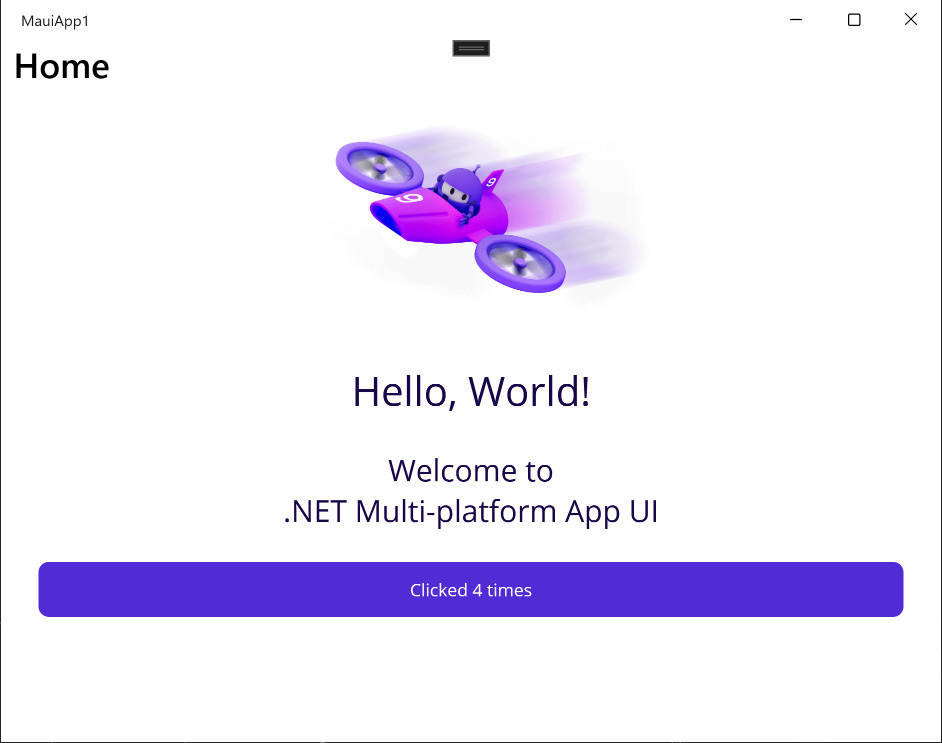
故障排除
如果应用无法编译,请查看排查已知问题,可能会找到问题的解决方案。
在 Visual Studio 中,将 IDE 与 Mac 生成主机配对。 有关详细信息,请参阅与 Mac 配对以进行 iOS 开发。
在 Visual Studio 工具栏中,使用“调试目标”下拉列表选择“iOS 模拟器”,然后选择特定的 iOS 模拟器:
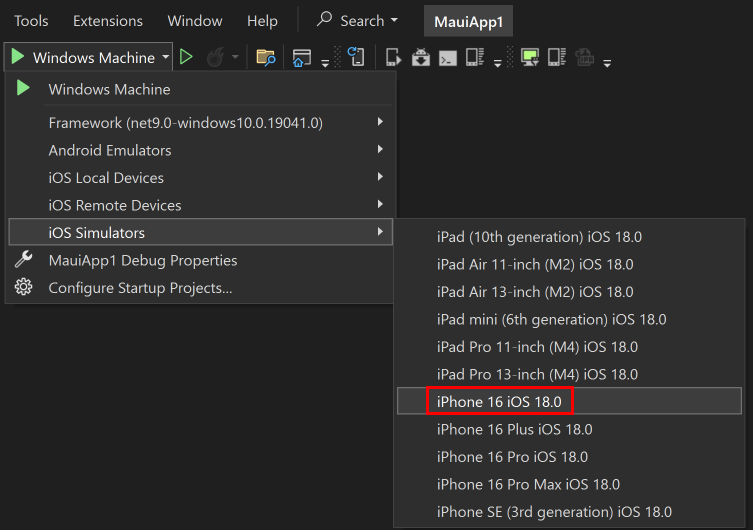
在 Visual Studio 工具栏中,按下所选 iOS 模拟器的“开始”按钮,以生成并运行应用:

Visual Studio 将生成应用,启动适用于 Windows 的远程 iOS 模拟器,并将应用部署到远程模拟器。 有关适用于 Windows 的远程 iOS 模拟器的更多信息,请参阅适用于 Windows 的远程 iOS 模拟器。
在正在运行的应用中,多次按“单击”按钮,并观察按钮单击次数的计数递增。
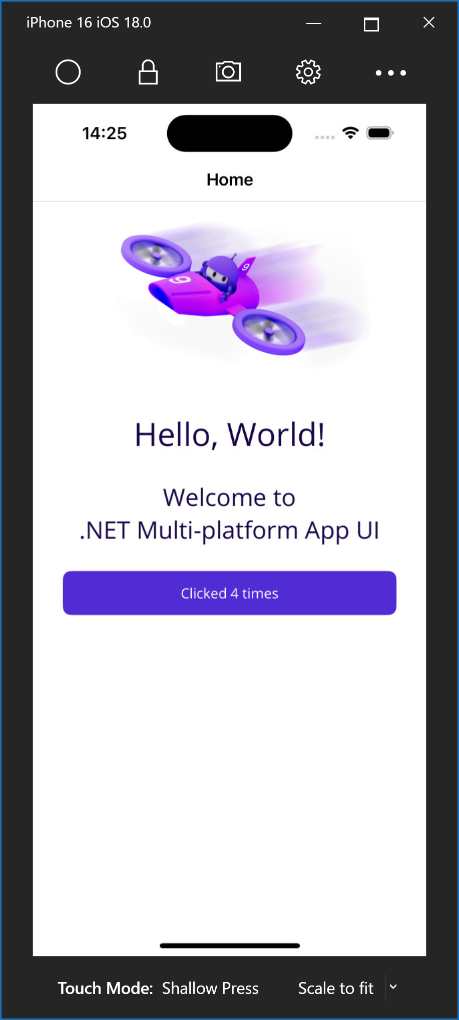
故障排除
如果应用无法编译,请查看排查已知问题,可能会找到问题的解决方案。
只能使用 Visual Studio Code 启动和调试面向 Mac Catalyst 的 .NET MAUI 应用。
后续步骤
本教程介绍了如何创建和运行第一个 .NET Multi-platform App UI (.NET MAUI) 应用。
若要了解使用 .NET MAUI 生成应用的基础知识,请参阅创建 .NET MAUI 应用。 或者,如需完整的 .NET MAUI 培训课程,请参阅使用 .NET MAUI 生成移动和桌面应用。