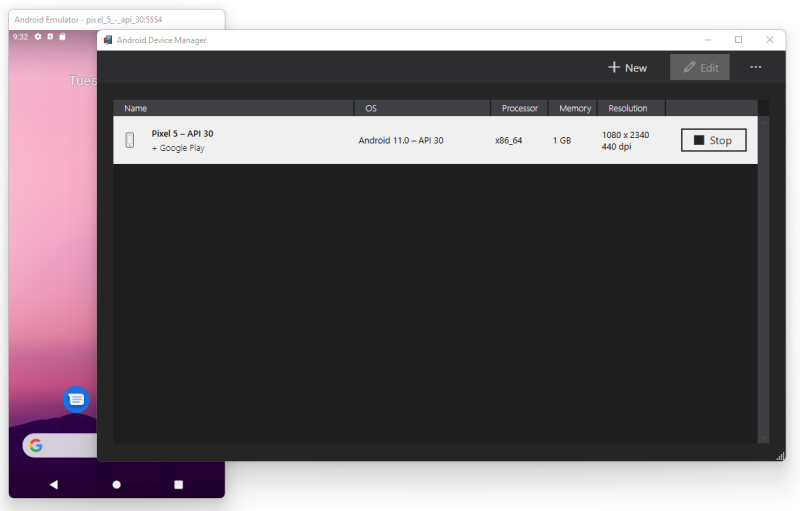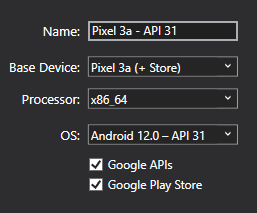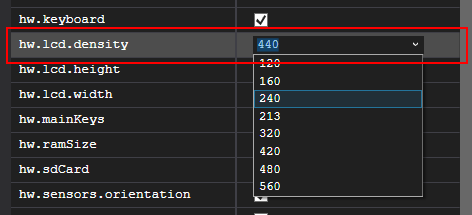使用 Android 设备管理器管理虚拟设备
本文介绍如何使用 Android Device Manager 创建和配置对物理 Android 设备进行仿真的 Android 虚拟设备 (AVD)。 你可以使用这些虚拟设备运行和测试应用,而不需要依赖物理设备。 有关 Android 虚拟设备的详细信息,请参阅 在 developer.android.com 上创建和管理虚拟设备 。
重要
为 Android 设备启用硬件加速。 有关详细信息,请参阅 模拟器性能的硬件加速。
Windows 上的 Android Device Manager
使用 Android 设备管理器创建和配置在 Android 模拟器中运行的 Android 虚拟设备(AVD)。 每台 AVD 是模拟物理 Android 设备的仿真器配置。 这样可以在模拟不同物理 Android 设备的多种配置中运行和测试应用。
要求
若要使用 Android 设备管理器,需要以下项:
Visual Studio 2022:支持社区版、专业版和企业版。
Android SDK API 级别 30 或更高版本。 如果尚未安装 Android SDK,请务必在其默认位置安装: C:\Program Files (x86)\Android\android-sdk。
必须安装以下包:
- Android SDK 工具 5.0 或更高版本
- Android SDK Platform-Tools 31.0.3 或更高版本
- Android SDK Build-Tools 30.0.2 或更高版本
- Android Emulator 30.8.4 或更高版本
这些包应显示为“已安装”状态,如下面的屏幕截图所示:
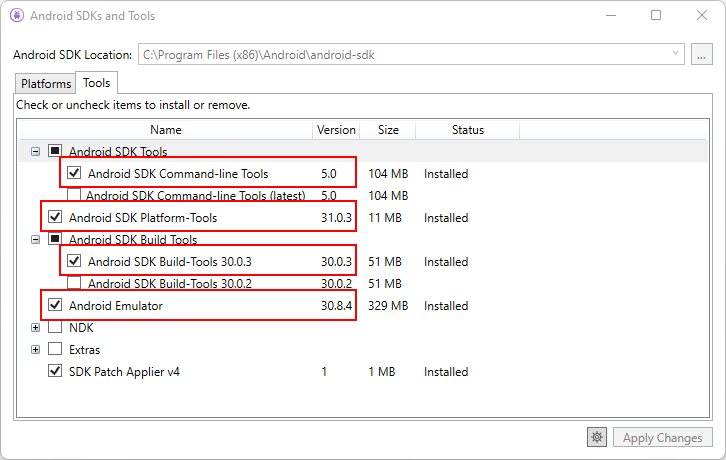
在 Visual Studio 中安装 .NET 多平台应用 UI 开发 工作负载时,会为你安装所有内容。 有关使用 Visual Studio 设置 .NET MAUI 的详细信息,请参阅 生成第一个应用。
打开设备管理器
按 Android Android 设备管理器,从>“工具”菜单中打开 Visual Studio 中的 Android > 设备管理器:
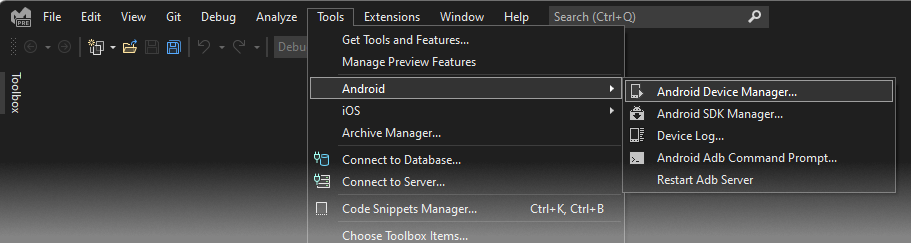
主页屏幕
运行 Android 设备管理器时,会显示显示当前配置的所有虚拟设备的屏幕。 对于每台虚拟设备,将显示“名称”、“OS”(Android 版)、“处理器”、“内存”大小以及屏幕“分辨率”:
选择列表中的设备时,“启动”按钮出现在右侧。 按“开始”按钮使用此虚拟设备启动模拟器。 如果模拟器正在与所选虚拟设备一起运行,“ 开始” 按钮将更改为 可用于停止模拟器的“停止 ”按钮。
创建新设备
若要创建新设备,请按“ 新建 ”按钮:
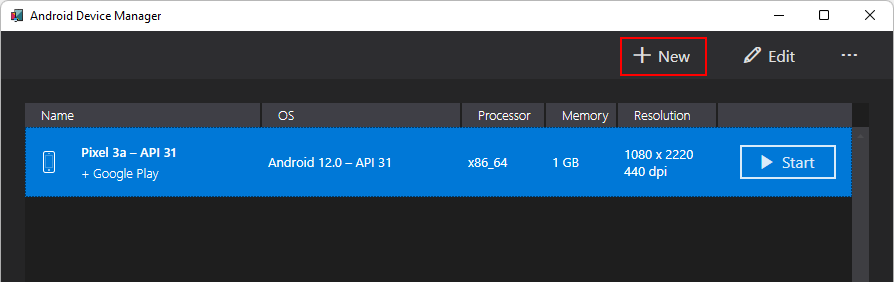
将显示“新建设备”窗口。 若要配置设备,请执行以下步骤:
为设备提供新名称。 在以下示例中,新设备名为 Pixel 3a - API 31。
通过在“基本设备”框中选择设备,选择要模拟的物理设备。
使用“处理器”框为此虚拟设备 选择处理器 类型。
建议选择x86_64并启用硬件加速。
使用 OS 框选择 Android 版本(API 级别)。
如果选择尚未安装的 Android API 级别,则设备管理器将在屏幕底部显示一个新设备将下载消息-它将在创建新虚拟设备时下载并安装必要的文件。
如果要在虚拟设备中包含 Google Play Services API,请选择 Google API 选项。 若要在虚拟设备上包括 Google Play Store 应用,请选择 Google Play Store 选项
注意
Google Play Store 图像仅适用于某些基本设备类型,例如 Pixel、Pixel 2、Pixel 3 和 Nexus 5。 这由图像名称中的文本
(+ Store)指示。使用属性列表可更改一些最常用的属性。 若要对属性进行更改,请参阅编辑 Android 虚拟设备属性。
添加需要在窗口底部使用“添加属性”框显式设置的任何其他属性:
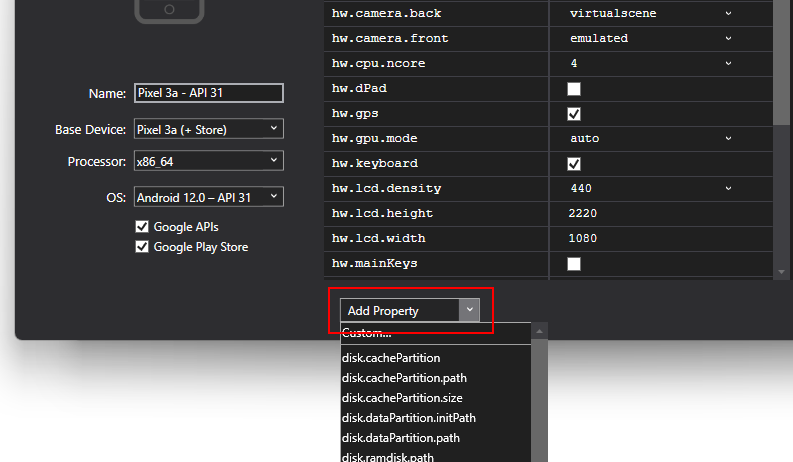
还可以通过选择 “自定义...”来定义自定义属性。
按“创建”按钮创建新设备:
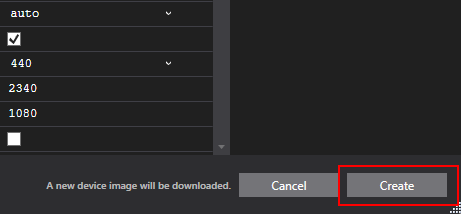
创建设备时,可能会收到 “许可证接受 ”屏幕。 如果同意许可条款,请选择“ 接受 ”。
在设备创建期间,Android Device Manager 将新设备添加到已安装虚拟设备列表中,同时显示“正在创建”进度指示器:
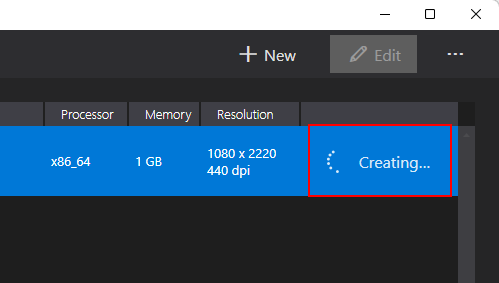
创建过程完成后,新设备会显示在已安装的虚拟设备列表中,其中包含“ 开始” 按钮,可以启动
编辑设备
若要编辑现有虚拟设备,请选择该设备,然后按 “编辑 ”按钮:
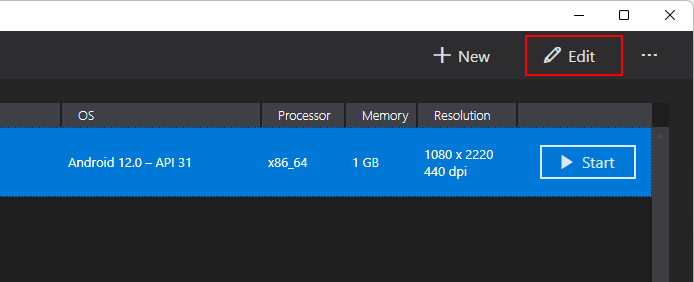
按 “编辑” 将显示 所选虚拟设备的“设备编辑器” 窗口。
“设备编辑器”窗口在“属性”列下列出虚拟设备的属性,其中“值”列中每个属性的对应值。 当选择某个属性时,有关该属性的详细描述会显示在右侧。
若要更改属性,请在“值”列中编辑其值。 例如,在以下屏幕截图中,属性 hw.lcd.density 将更改为 240:
进行必要的配置更改后,按 “保存 ”按钮。 有关更改虚拟设备属性的详细信息,请参阅编辑 Android 虚拟设备属性。
其他选项
使用设备的其他选项可从 “其他选项 ”下拉菜单中获取:
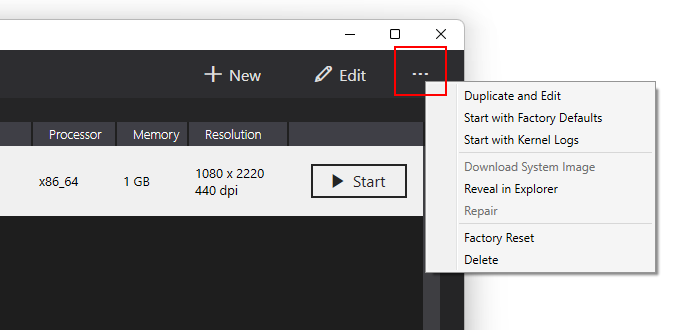
附加选项菜单中包含以下项:
重复和编辑 – 复制当前选定的设备,并在“新建设备”屏幕中打开它,其名称类似于现有设备。 例如,选择 Pixel 3a - API 31 并按“复制”和“编辑”会将计数器追加到名称:Pixel 3a - API 31 (1)。
从工厂默认值 开始 – 使用冷启动启动设备。
从内核日志 开始 – 启动模拟器并打开内核日志目录。
下载系统映像 – 下载设备的 Android OS 系统映像(如果尚未下载)。
在资源管理器 中显示 – 打开 Windows 资源管理器并导航到保存虚拟设备文件的文件夹。
修复 – 在设备上启动修复。
恢复出厂设置 – 将所选设备重置为其默认设置,在设备运行时擦除对设备内部状态所做的任何更改。 此操作还会擦除当前快速启动快照(如果存在)。 此更改不会更改在创建和编辑期间对虚拟设备的修改。 此时将显示一个对话框,提醒无法撤消此重置 – 按 恢复出厂设置 以确认重置。
删除 – 永久删除所选虚拟设备。 将出现提醒删除设备无法被撤消的一个对话框。 如果确定要删除设备,请按 Delete 。
疑难解答
以下各节介绍如何诊断和避开使用 Android Device Manager 配置虚拟设备时可能发生的问题。
Android SDK 工具版本错误
如果安装了错误的 Android SDK 工具,则可能会在启动时看到此错误对话框:

如果看到该错误对话框,请按 Open SDK Manager 打开 Android SDK 管理器。 在 Android SDK 管理器中,转到 “工具 ”选项卡并安装以下包:
- Android SDK 命令行工具 5.0 或更高版本
- Android SDK Platform-Tools 31.0.3 或更高版本
- Android SDK Build-Tools 30.0.3 或更高版本
快照在 Android Oreo 上禁用 Wi-Fi
如果为 Android Oreo 配置了 AVD 并具有模拟 Wi-Fi 访问,请在快照后重启 AVD 可能会导致 Wi-Fi 访问被禁用。
若要解决此问题:
打开 Android 设备管理器。
在 Android Device Manager 中选择 AVD。
在“ 其他选项 ”菜单中,选择“ 在资源管理器中显示”。
导航到快照>default_boot文件夹。
删除 snapshot.pb 文件:
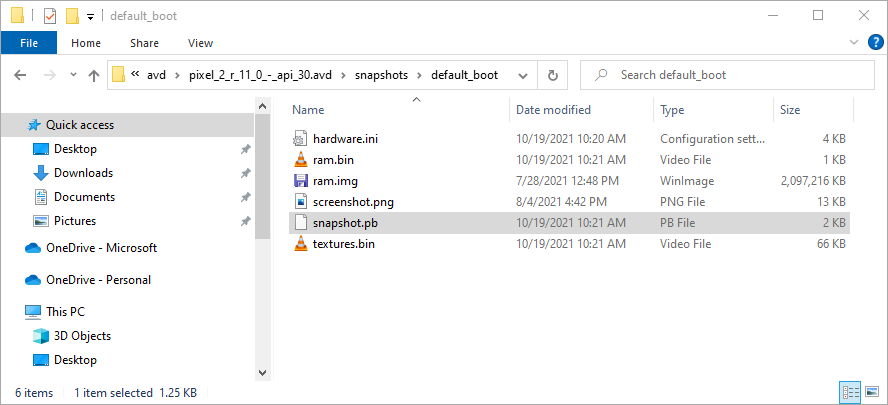
重启 AVD。
进行这些更改后,AVD 将在允许 Wi-Fi 重新工作的状态下重新启动。