如何:使用消息传递活动创建工作流服务
此主题说明如何使用消息传递活动创建简单工作流服务, 本主题着重介绍工作流服务的创建机制,其中的服务仅包含消息传递活动。 在实际服务中,工作流包含其他许多活动。 该服务实现一个名为 Echo 的操作,来获取一个字符串并将该字符串返回到调用方。 本主题是一系列主题(包含两个主题)中的第一个。 下一个主题如何:从工作流应用程序访问服务讨论如何创建可以调用在本主题中创建的服务的工作流应用程序。
创建工作流服务项目
启动 Visual Studio 2012。
单击“文件”菜单,选择“新建”,然后选择“项目”以显示“新建项目”对话框。 从所安装模板的列表中选择“工作流”,然后从项目类型列表中选择“WCF 工作流服务应用程序”。 将项目命名为
MyWFService并保存在默认位置,如以下插图所示。单击“确定”按钮以关闭“新建项目”对话框。
创建项目之后,将在设计器中打开 Service1.xamlx 文件,如以下插图所示。
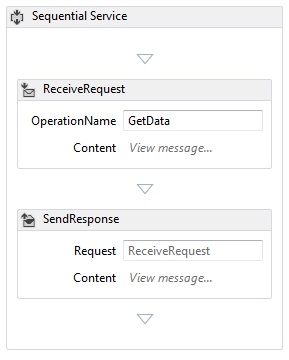
右键单击标记为“顺序服务”的活动,然后选择“删除”。
实现工作流服务
选择屏幕左侧的“工具箱”选项卡以显示工具箱,然后单击图钉以使窗口保持打开。 展开工具箱的“消息传递”部分以显示消息传递活动和消息传递活动模板,如以下插图所示。
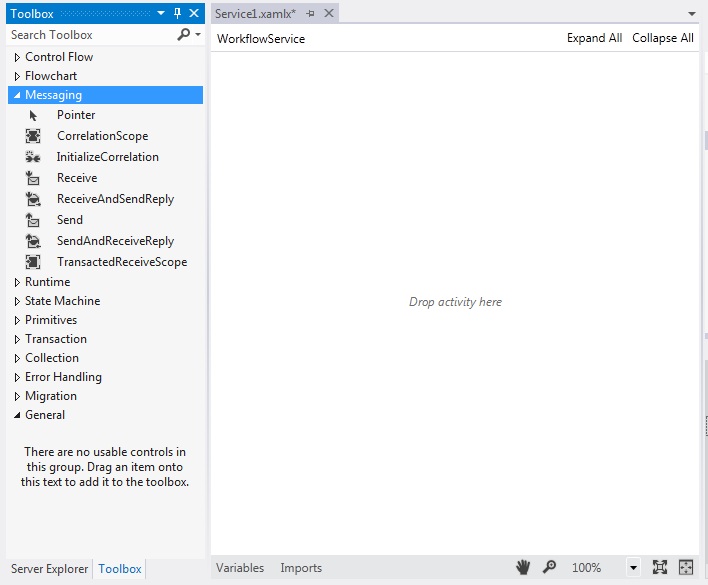
将“ReceiveAndSendReply”模板拖放到工作流设计器中。 这样可以创建带有“Receive”活动的 Sequence 活动,其后为 SendReply 活动,如以下插图所示。
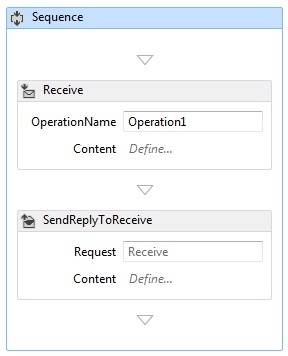
请注意,已将 SendReply 活动的Request 属性设置为
Receive,即Receive 活动要答复的SendReply 活动的名称。在 Receive 活动中,在标记为“OperationName”的文本框中键入
Echo。 此步骤定义服务所实现操作的名称。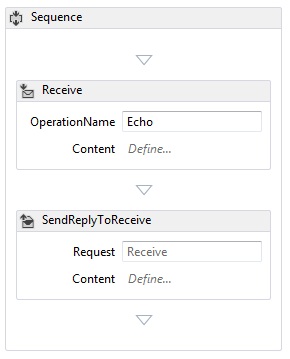
选中 Receive 活动后,如果属性窗口尚未打开,则单击“视图”菜单并选择“属性窗口”,以打开该窗口。 在“属性窗口”中向下滚动,直至看到“CanCreateInstance”,然后单击相应的复选框,如以下插图所示。 此设置使工作流服务主机可以在接收消息时创建服务的新实例(如果需要)。
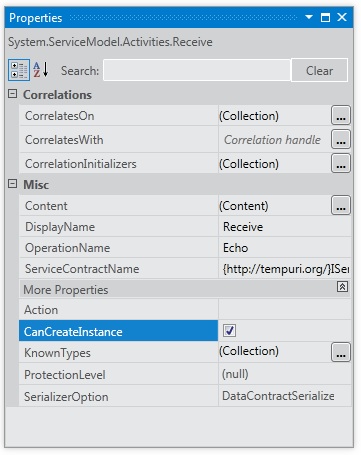
选择 Sequence 活动,然后单击设计器左下角的“变量”按钮。 这样将显示变量编辑器。 单击“创建变量”链接以添加变量,用于存储发送到操作的字符串。 将该变量命名为
msg,并将其“变量类型”设置为“字符串”,如以下插图所示。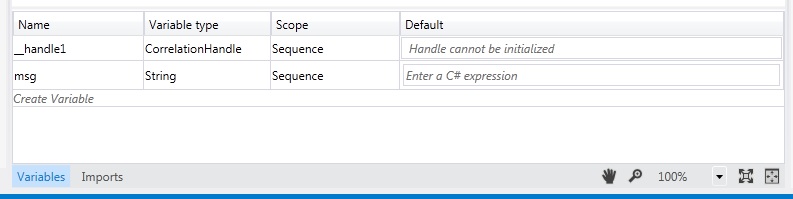
再次单击“变量”按钮以关闭变量编辑器。
单击 Receive 活动的“内容”文本框中的“定义...”链接,以显示“内容定义”对话框。 选择“参数”单选按钮,单击“添加新参数”链接,在“名称”文本框中键入
inMsg,在“类型”下拉列表框中选择“字符串”,然后在“分配给”文本框中键入msg,如以下插图所示。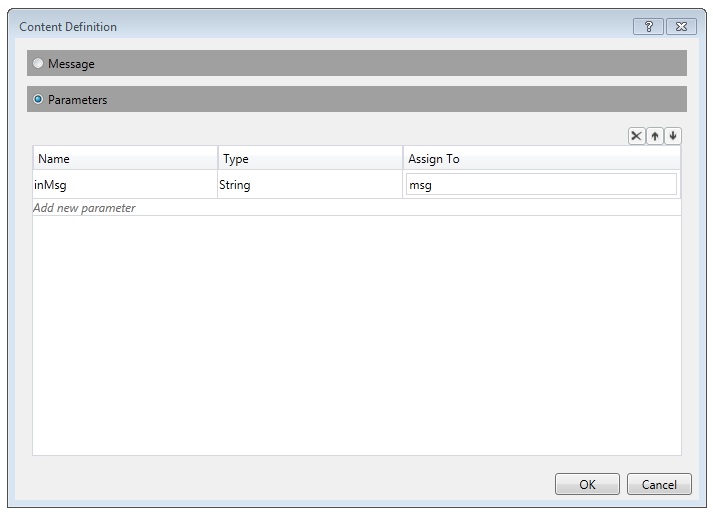
此步骤指定由 Receive 活动接收字符串参数,并且将该数据绑定到
msg变量。 单击“确定”以关闭“内容定义”对话框。单击 SendReply 活动的“内容”框中的“定义...”链接,以显示“内容定义”对话框。 选择“参数”单选按钮,单击“添加新参数”链接,在“名称”文本框中键入
outMsg,在“类型”下拉列表框中选择“字符串”,然后在“值”文本框中键入msg,如以下插图所示。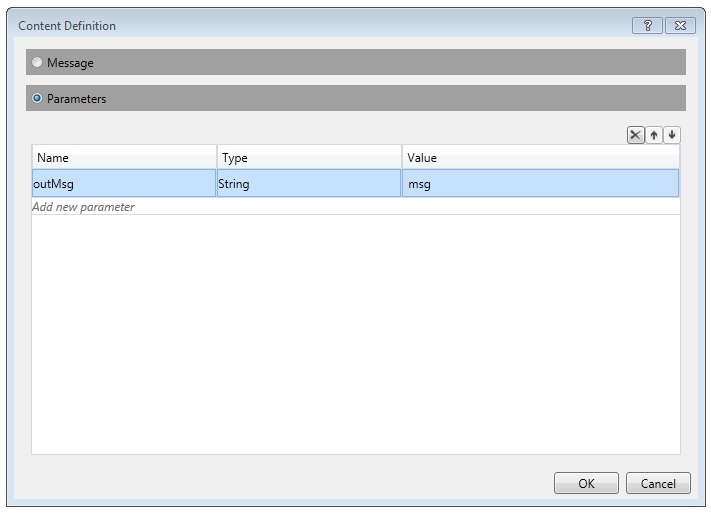
此步骤指定由 SendReply 活动发送消息或消息协定类型,并且将该数据绑定到
msg变量。 由于此活动是 SendReply 活动,因此这意味着msg中的数据用于填充活动发送回客户端的消息。 单击“确定”以关闭“内容定义”对话框。单击“生成”菜单并选择“生成解决方案”,以保存并生成解决方案。
配置工作流服务项目
现在工作流服务是完整的。 本节介绍如何配置工作流服务解决方案以易于承载和运行。 此解决方案使用 ASP.NET Development Server 承载服务。
设置项目启动选项
在“解决方案资源管理器”中,右键单击“MyWFService”,然后选择“属性”以显示“项目属性”对话框。
选择“Web”选项卡,在“启动操作”下选择“特定页”,然后在文本框中键入
Service1.xamlx,如以下插图所示。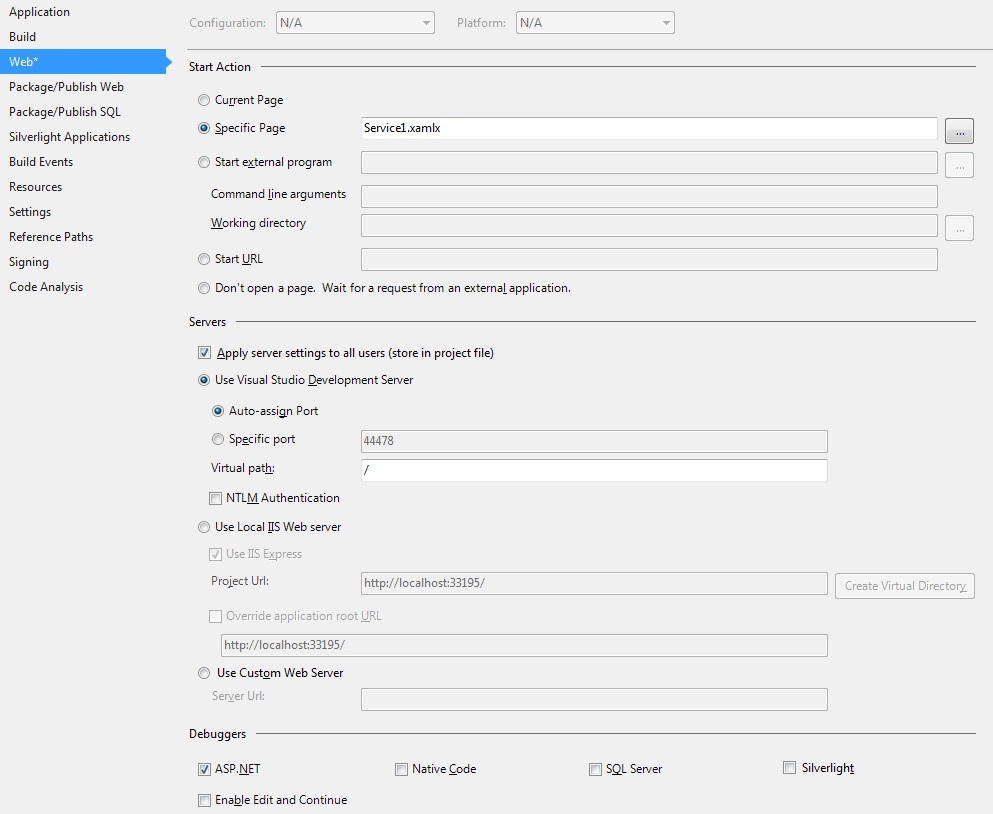
此步骤在 ASP.NET Development Server 中承载 Service1.xamlx 中定义的服务。
按 Ctrl+F5 启动服务。 ASP.NET Development Server 图标显示在桌面的右下角,如以下图像所示。
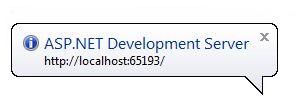
此外,浏览器显示服务的 WCF 服务帮助页。
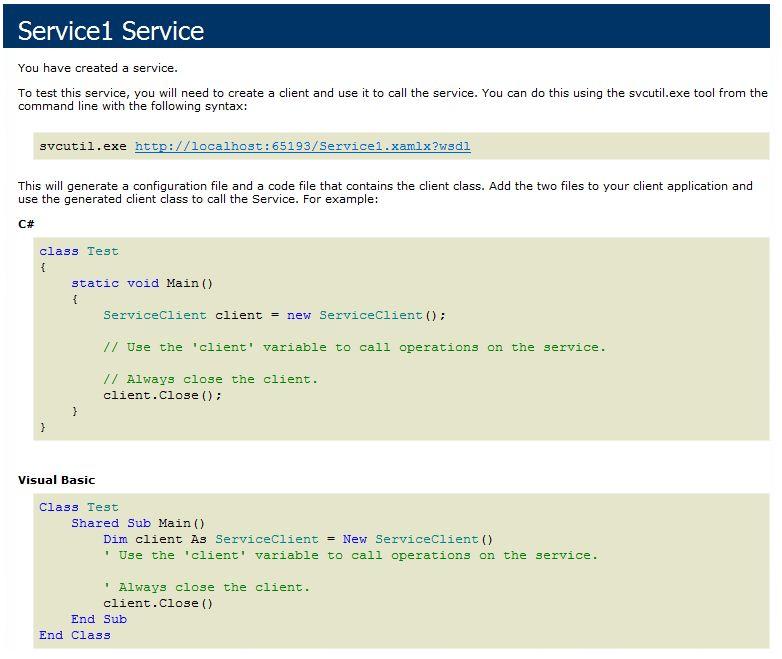
继续阅读如何:从工作流应用程序访问服务主题,以创建调用此服务的工作流客户端。