桌面指南 (WPF .NET)
欢迎使用 Windows Presentation Foundation (WPF) 桌面指南,这是一个与分辨率无关的 UI 框架,使用基于矢量的呈现引擎,构建用于利用现代图形硬件。 WPF 提供一套完善的应用程序开发功能,这些功能包括 Extensible Application Markup Language (XAML)、控件、数据绑定、布局、二维和三维图形、动画、样式、模板、文档、媒体、文本和版式。 WPF 属于 .NET,因此可以生成整合 .NET API 其他元素的应用程序。
WPF 有两种实现:
.Net 版本(本指南):
GitHub 上托管的 WPF 开源实现,可在 .Net 5 上运行。 适用于 XAML 设计器最低要求 Visual Studio 2019 版本 16.8。 但根据 .NET 的版本,可能需要使用较新版本的 Visual Studio。
尽管 .NET 是一种跨平台技术,但 WPF 仅在 Windows 上运行。
.NET Framework 4 版本:
受 Visual Studio 2019 和 Visual Studio 2017 支持的 WPF 的 .NET Framework 实现。
.NET Framework 4 是仅限 Windows 的 .NET 版本,被视为一个 Windows 操作系统组件。 此版本的 WPF 随 .NET Framework 一起分发。 有关 WPF 的 .NET Framework 版本的详细信息,请参阅适用于 .NET Framework 的 WPF 简介。
本概述适用于新用户,介绍了 WPF 的主要功能和概念。 若要了解如何创建 WPF 应用程序,请参阅教程:创建新的 WPF 应用。
为何从 .NET Framework 升级
将应用程序从 .NET Framework 升级到 .NET 时,你将受益于:
- 性能更好
- 新的 .NET API
- 最新语言改进
- 改进的辅助功能和可靠性
- 更新的工具及其他
若要了解如何升级应用程序,请参阅如何将 WPF 桌面应用升级到 .NET 7。
使用 WPF 进行编程
WPF 作为 .NET 类型的一个子集存在,大部分位于 System.Windows 命名空间中。 如果你曾经使用 ASP.NET 和 Windows 窗体等框架通过 .NET 构建应用程序,应该会熟悉基本的 WPF 编程体验:
- 实例化类
- 设置属性
- 调用方法
- 处理事件
WPF 还包括可增强属性和事件的其他编程构造:依赖项属性和路由事件。
标记和代码隐藏
通过 WPF,可以使用标记和代码隐藏开发应用程序,这是 ASP.NET 开发人员已经熟悉的体验。 通常使用 XAML 标记实现应用程序的外观,同时使用托管编程语言(代码隐藏)来实现其行为。 这种外观和行为的分离具有以下优点:
降低了开发和维护成本,因为特定于外观的标记与特定于行为的代码不紧密耦合。
开发效率更高,因为设计人员在实现应用程序外观的同时,开发人员可以实现应用程序的行为。
WPF 应用程序的全球化和本地化 得以简化。
标记
XAML 是一种基于 XML 的标记语言,以声明形式实现应用程序的外观。 通常用它定义窗口、对话框、页面和用户控件,并填充控件、形状和图形。
下面的示例使用 XAML 来实现包含一个按钮的窗口的外观:
<Window
xmlns="http://schemas.microsoft.com/winfx/2006/xaml/presentation"
Title="Window with button"
Width="250" Height="100">
<!-- Add button to window -->
<Button Name="button">Click Me!</Button>
</Window>
具体而言,此 XAML 使用 Window 元素定义窗口,使用 Button 元素定义按钮。 每个元素均配置了特性(如 Window 元素的 Title 特性)来指定窗口的标题栏文本。 在运行时,WPF 会将标记中定义的元素和特性转换为 WPF 类的实例。 例如, Window 元素被转换为 Window 类的实例,该类的 Title 属性是 Title 特性的值。
下图显示上一个示例中的 XAML 定义的用户界面 (UI):
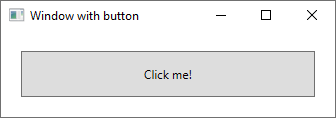
由于 XAML 是基于 XML 的,因此使用 XAML 撰写的 UI 在称为 元素树的嵌套元素的层次结构中组装。 元素树提供了一种直观的逻辑方式来创建和管理 UI。
代码隐藏
应用程序的主要行为是实现响应用户交互的功能。 例如,单击菜单或按钮,以及在响应中调用业务逻辑和数据访问逻辑。 在 WPF 中,在与标记相关联的代码中实现此行为。 此类代码称为代码隐藏。 下面的示例演示上一个示例的更新标记和代码隐藏:
<Window
xmlns="http://schemas.microsoft.com/winfx/2006/xaml/presentation"
xmlns:x="http://schemas.microsoft.com/winfx/2006/xaml"
x:Class="SDKSample.AWindow"
Title="Window with button"
Width="250" Height="100">
<!-- Add button to window -->
<Button Name="button" Click="button_Click">Click Me!</Button>
</Window>
更新的标记定义 xmlns:x 命名空间,并将其映射到为代码隐藏类型添加支持的架构。 x:Class 特性用于将代码隐藏类与此特定 XAML 标记相关联。 考虑此特性在 <Window> 元素上声明,代码隐藏类必须从 Window 类继承。
using System.Windows;
namespace SDKSample
{
public partial class AWindow : Window
{
public AWindow()
{
// InitializeComponent call is required to merge the UI
// that is defined in markup with this class, including
// setting properties and registering event handlers
InitializeComponent();
}
void button_Click(object sender, RoutedEventArgs e)
{
// Show message box when button is clicked.
MessageBox.Show("Hello, Windows Presentation Foundation!");
}
}
}
Namespace SDKSample
Partial Public Class AWindow
Inherits System.Windows.Window
Public Sub New()
' InitializeComponent call is required to merge the UI
' that is defined in markup with this class, including
' setting properties and registering event handlers
InitializeComponent()
End Sub
Private Sub button_Click(ByVal sender As Object, ByVal e As RoutedEventArgs)
' Show message box when button is clicked.
MessageBox.Show("Hello, Windows Presentation Foundation!")
End Sub
End Class
End Namespace
从代码隐藏类的构造函数调用 InitializeComponent,以将标记中定义的 UI 与代码隐藏类合并在一起。 (生成应用程序时即会生成 InitializeComponent,因此不需要手动实现它。)x:Class 和 InitializeComponent 的组合可确保在创建实现时正确地对其进行初始化。
请注意,在标记中,<Button> 元素定义了 button_Click 属性的值 Click。 将标记和代码隐藏初始化并使其一起工作后,按钮的 Click 事件会自动映射到 button_Click 方法。 单击该按钮时,将调用事件处理程序,并通过调用 System.Windows.MessageBox.Show 方法显示一个消息框。
下图显示单击该按钮后的结果:
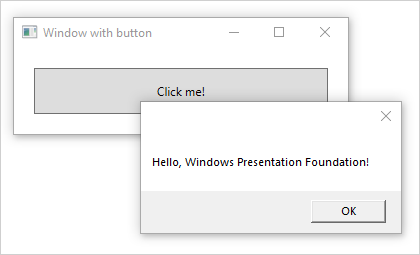
输入和命令
最常检测和响应用户输入的控件。 WPF 输入系统 使用直接事件和路由事件来支持文本输入、焦点管理和鼠标定位。
应用程序通常具有复杂的输入要求。 WPF 提供了命令系统,用于将用户输入操作与对这些操作做出响应的代码分隔开来。 命令系统允许多个源调用相同的命令逻辑。 例如,进行由不同应用程序使用的常见编辑操作:复制、剪切和粘贴。 如果使用命令实现了这些操作,则它们可以由不同的用户操作调用。
控件
应用程序模型带来的用户体验是构造的控件。 在 WPF 中,“控件”是一个概括性术语,适用于具有以下特征的 WPF 类类别:
- 托管在窗口或页面中。
- 拥有用户界面。
- 实现某些行为。
有关详细信息,请参阅 控件。
按功能分类的 WPF 控件
下面列出了内置的 WPF 控件:
按钮: Button 和 RepeatButton。
日期显示和选项: Calendar 和 DatePicker。
对话框: OpenFileDialog、 PrintDialog和 SaveFileDialog。
数字墨迹: InkCanvas 和 InkPresenter。
文档: DocumentViewer、 FlowDocumentPageViewer、 FlowDocumentReader、 FlowDocumentScrollViewer和 StickyNoteControl。
输入: TextBox、 RichTextBox和 PasswordBox。
布局: Border、 BulletDecorator、 Canvas、 DockPanel、 Expander、 Grid、 GridView、 GridSplitter、 GroupBox、 Panel、 ResizeGrip、 Separator、 ScrollBar、 ScrollViewer、 StackPanel、 Thumb、 Viewbox、 VirtualizingStackPanel、 Window和 WrapPanel。
媒体: Image、 MediaElement和 SoundPlayerAction。
菜单: ContextMenu、 Menu和 ToolBar。
导航: Frame、 Hyperlink、 Page、 NavigationWindow和 TabControl。
选项: CheckBox、 ComboBox、 ListBox、 RadioButton和 Slider。
用户信息: AccessText、 Label、 Popup、 ProgressBar、 StatusBar、 TextBlock和 ToolTip。
布局
创建用户界面时,按照位置和大小排列控件以形成布局。 任何布局的一项关键要求都是适应窗口大小和显示设置的变化。 WPF 为你提供一流的可扩展布局系统,而不强制你编写代码以适应这些情况下的布局。
布局系统的基础是相对定位,这提高了适应不断变化的窗口和显示条件的能力。 该布局系统还可管理控件之间的协商以确定布局。 协商是一个两步过程:首先,控件将需要的位置和大小告知父级。 其次,父级将控件可以有的空间告知控件。
该布局系统通过基 WPF 类公开给子控件。 对于通用的布局(如网格、堆叠和停靠),WPF 包括若干布局控件:
Canvas:子控件提供其自己的布局。
DockPanel:子控件与面板的边缘对齐。
Grid:子控件由行和列定位。
StackPanel:子控件垂直或水平堆叠。
VirtualizingStackPanel:子控件在水平或垂直的行上虚拟化并排列。
WrapPanel:子控件按从左到右的顺序放置,在当前行上的空间不足时换行到下一行。
下面的示例使用 DockPanel 布置几个 TextBox 控件:
<Window
xmlns="http://schemas.microsoft.com/winfx/2006/xaml/presentation"
xmlns:x="http://schemas.microsoft.com/winfx/2006/xaml"
x:Class="SDKSample.LayoutWindow"
Title="Layout with the DockPanel" Height="143" Width="319">
<!--DockPanel to layout four text boxes-->
<DockPanel>
<TextBox DockPanel.Dock="Top">Dock = "Top"</TextBox>
<TextBox DockPanel.Dock="Bottom">Dock = "Bottom"</TextBox>
<TextBox DockPanel.Dock="Left">Dock = "Left"</TextBox>
<TextBox Background="White">This TextBox "fills" the remaining space.</TextBox>
</DockPanel>
</Window>
DockPanel 允许子 TextBox 控件,以告诉它如何排列这些控件。 为了完成此操作,DockPanel 实现 Dock 附加了属性,该属性公开给子控件,以允许每个子控件指定停靠样式。
注意
由父控件实现以便子控件使用的属性是 WPF 构造,称为附加属性。
下图显示上一个示例中的 XAML 标记的结果::
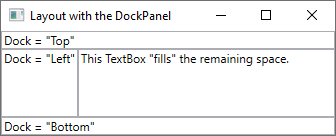
数据绑定
大多数应用程序旨在为用户提供查看和编辑数据的方法。 对于 WPF 应用程序,存储和访问数据的工作已由许多不同的 .NET 数据访问库(例如 SQL 和 Entity Framework Core)提供。 访问数据并将数据加载到应用程序的托管对象后,WPF 应用程序的复杂工作开始。 从根本上来说,这涉及到两件事:
将数据从托管对象复制到控件,在控件中可以显示和编辑数据。
确保使用控件对数据所做的更改将复制回托管对象。
为了简化应用程序开发,WPF 提供了一个强大的数据绑定引擎来自动处理这些步骤。 数据绑定引擎的核心单元是 Binding 类,其工作是将控件(绑定目标)绑定到数据对象(绑定源)。 下图阐释了这种关系:
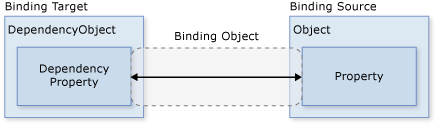
WPF 支持直接在 XAML 标记中声明绑定。 例如,下面的 XAML 代码使用“Text”XAML 语法将 TextBox 的 Name 属性绑定到对象的 {Binding ... } 属性。 这假设有一个数据对象设置为具有 DataContext 属性 Window 的 Name 属性。
<Window
xmlns="http://schemas.microsoft.com/winfx/2006/xaml/presentation"
xmlns:x="http://schemas.microsoft.com/winfx/2006/xaml"
x:Class="SDKSample.DataBindingWindow">
<!-- Bind the TextBox to the data source (TextBox.Text to Person.Name) -->
<TextBox Name="personNameTextBox" Text="{Binding Path=Name}" />
</Window>
WPF 数据绑定引擎不仅提供绑定,还提供验证、排序、筛选和分组。 此外,数据绑定支持使用数据模板来为数据绑定创建自定义的用户界面。
有关详细信息,请参阅数据绑定概述。
图形和动画
WPF 提供一组广泛且灵活的图形功能,具有以下优点:
图形与分辨率和设备均无关。 WPF 图形系统中的基本度量单位是与设备无关的像素(即 1/96 英寸),为实现与分辨率和设备无关的呈现提供了基础。 每个与设备无关的像素都会自动缩放,以匹配呈现它的系统的每英寸点数 (dpi) 设置。
精度更高。 WPF 坐标系统使用双精度浮点数字度量,而不是单精度数字。 转换和不透明度值也表示为双精度数字。 WPF 还支持广泛的颜色域 (scRGB),并集成了对管理来自不同颜色空间的输入的支持。
高级图形和动画支持。 WPF 通过为你管理动画场景简化了图形编程,你无需担心场景处理、呈现循环和双线性内插。 此外,WPF 还提供了点击测试支持和全面的 alpha 合成支持。
硬件加速。 WPF 图形系统充分利用图形硬件来尽量降低 CPU 使用率。
2D 图形
WPF 提供一个常用矢量绘制的二维形状库,例如矩形和椭圆。 形状不只是用于显示;还会实现许多你期望的控件功能,包括键盘和鼠标输入。
WPF 提供的二维形状包含基本形状的标准集。 但是,你可能需要创建自定义形状以辅助改进自定义用户界面的设计。 WPF 提供几何图形来创建可直接绘制、用作画笔或用于剪辑其他形状和控件的自定义形状。
有关详细信息,请参阅几何图形概述。
WPF 二维功能的子集包括视觉效果,如渐变、位图、绘图、用视频绘画、旋转、缩放和倾斜。 这些效果都是通过画笔实现的。 下图显示了一些示例:
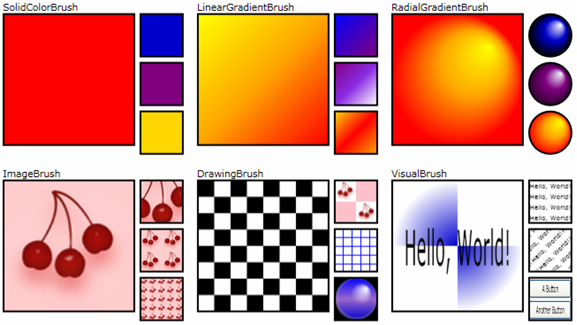
有关详细信息,请参阅 WPF 画笔概述。
三维呈现
WPF 还包括三维呈现功能,这些功能与二维图形集成,以创建更精彩、更有趣的用户界面。 例如,下图显示呈现在三维形状上的二维图像:
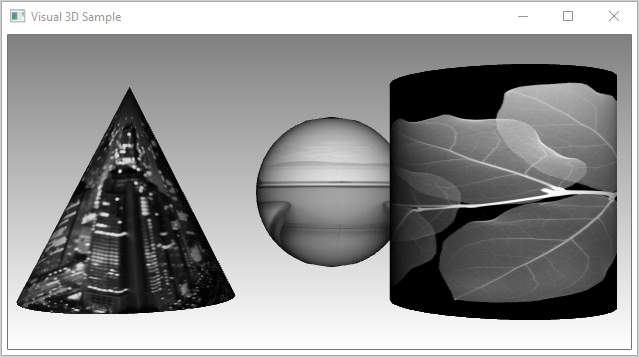
有关详细信息,请参阅三维图形概述。
动画
WPF 动画支持可以使控件变大、抖动、旋转和淡出,以形成有趣的页面过渡等。 你可以对大多数 WPF 类,甚至自定义类进行动画处理。 下图显示了运行中的一个简单动画:
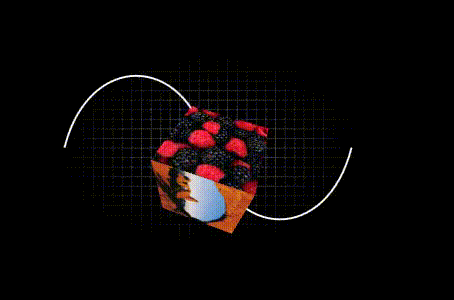
有关详细信息,请参阅动画概述。
文本和版式
WPF 提供以下功能以实现高质量的文本呈现:
- OpenType 字体支持。
- ClearType 增强功能。
- 利用硬件加速的高性能。
- 文本与媒体、图形和动画的集成。
- 国际字体支持和回退机制。
作为文本与图形集成的演示,下图显示了文本修饰的应用程序:
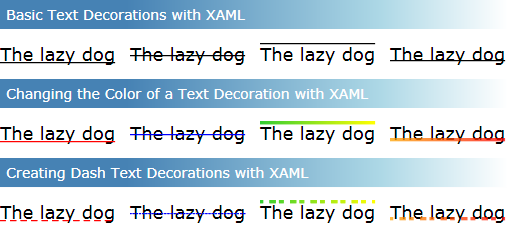
有关详细信息,请参阅 Windows Presentation Foundation 中的版式。
自定义 WPF 应用
到目前为止,你已经了解用于开发应用程序的核心 WPF 构建块:
- 你可以使用该应用程序模型来托管和交付应用程序内容,它主要由控件组成。
- 为简化用户界面中控件的安排,可使用 WPF 布局系统。
- 可以使用数据绑定来减少将用户界面与数据集成的工作。
- 若要增强你应用程序的可视化外观,可以使用 WPF 提供的综合图形、动画和媒体支持。
不过,在创建和管理真正独特且视觉效果非凡的用户体验时,基础知识通常是不够的。 标准的 WPF 控件可能无法与你所需的应用程序外观集成。 数据可能不会以最有效的方式显示。 你应用程序的整体用户体验可能不适合 Windows 主题的默认外观和感觉。
出于此原因,WPF 提供了各种机制来打造独特的用户体验。
内容模型
大多数 WPF 控件的主要用途是显示内容。 在 WPF 中,可以构成控件内容的项的类型和数目称为控件的 内容模型。 某些控件可以包含一种内容类型的一个项。 例如,TextBox 的内容是分配给 Text 属性的一个字符串值。
但是,其他控件可以包含不同内容类型的多个项;Button 的内容(由 Content 属性指定)可以包含各种项,包括布局控件、文本、图像和形状。
有关各种控件支持的内容类型的详细信息,请参阅 WPF 内容模型。
触发器
尽管 XAML 标记的主要用途是实现应用程序的外观,你也可以使用 XAML 来实现应用程序行为的某些方面。 其中一个示例是使用触发器来基于用户交互更改应用程序的外观。 有关详细信息,请参阅样式和模板。
模板
WPF 控件的默认用户界面通常是从其他控件和形状构造的。 例如, Button 由 ButtonChrome 和 ContentPresenter 控件组成。 ButtonChrome 提供了标准按钮外观,而 ContentPresenter 显示按钮的内容,正如 Content 属性所指定。
有时,某个控件的默认外观可能与应用程序的整体外观冲突。 在这种情况下,可以使用 ControlTemplate 更改控件的用户界面的外观,而不更改其内容和行为。
例如,单击 Button 时会引发 Click 事件。 通过更改按钮的模板来显示 Ellipse 形状,控件的可视方位发生了变化,但功能却没有。 你仍可以单击该控件的可视方位,将按预期引发 Click 事件。
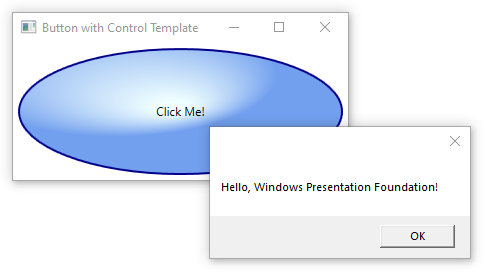
数据模板
使用控件模板可以指定控件的外观,而使用数据模板则可以指定控件内容的外观。 数据模板经常用于改进绑定数据的显示方式。 下图显示 ListBox 的默认外观,它绑定到 Task 对象的集合,其中每个任务都具有名称、描述和优先级:
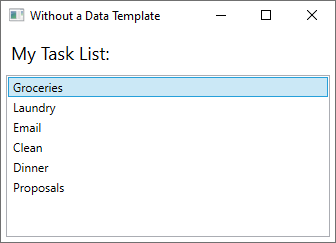
默认外观是你对 ListBox的期望。 但是,每个任务的默认外观仅包含任务名称。 若要显示任务名称、描述和优先级,必须使用 ListBox 更改 DataTemplate控件绑定列表项的默认外观。 下面是一个示例,说明如何应用为 Task 对象创建的数据模板。
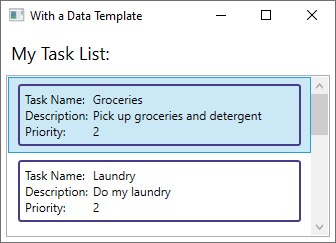
ListBox 会保留其行为和整体外观;只有列表框所显示内容的外观发生变化。
有关详细信息,请参阅数据模板化概述。
样式
通过样式功能,开发人员和设计人员能够对其产品的特定外观进行标准化。 WPF 提供了一个强样式模型,其基础是 Style 元素。 样式可以将属性值应用于类型。 引用样式时,可以根据类型将其自动应用于所有对象,或应用于单个对象。 下面的示例创建一个样式,该样式将窗口上的每个 Button 的背景色设置为 Orange:
<Window
xmlns="http://schemas.microsoft.com/winfx/2006/xaml/presentation"
xmlns:x="http://schemas.microsoft.com/winfx/2006/xaml"
x:Class="SDKSample.StyleWindow"
Title="Styles">
<Window.Resources>
<!-- Style that will be applied to all buttons for this window -->
<Style TargetType="{x:Type Button}">
<Setter Property="Background" Value="Orange" />
<Setter Property="BorderBrush" Value="Crimson" />
<Setter Property="FontSize" Value="20" />
<Setter Property="FontWeight" Value="Bold" />
<Setter Property="Margin" Value="5" />
</Style>
</Window.Resources>
<StackPanel>
<!-- This button will have the style applied to it -->
<Button>Click Me!</Button>
<!-- This label will not have the style applied to it -->
<Label>Don't Click Me!</Label>
<!-- This button will have the style applied to it -->
<Button>Click Me!</Button>
</StackPanel>
</Window>
由于此样式针对所有 Button 控件,因此将自动应用于窗口中的所有按钮,如下图所示:
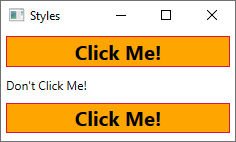
有关详细信息,请参阅样式和模板。
资源
应用程序中的控件应共享相同的外观,它可以包括从字体和背景色到控件模板、数据模板和样式的所有内容。 你可以对用户界面资源使用 WPF 支持,以将这些资源封装在一个位置以便重复使用。
下面的示例定义 Button 和 Label共享的通用背景色:
<Window
xmlns="http://schemas.microsoft.com/winfx/2006/xaml/presentation"
xmlns:x="http://schemas.microsoft.com/winfx/2006/xaml"
x:Class="SDKSample.ResourcesWindow"
Title="Resources Window">
<!-- Define window-scoped background color resource -->
<Window.Resources>
<SolidColorBrush x:Key="defaultBackground" Color="Red" />
</Window.Resources>
<!-- Button background is defined by window-scoped resource -->
<Button Background="{StaticResource defaultBackground}">One Button</Button>
<!-- Label background is defined by window-scoped resource -->
<Label Background="{StaticResource defaultBackground}">One Label</Label>
</Window>
有关详细信息,请参阅如何定义和引用 WPF 资源。
自定义控件
尽管 WPF 提供了大量自定义支持,但你仍可能会遇到现有 WPF 控件不满足你的应用程序或其用户的需求的情况。 出现这种情况的原因有:
- 不能通过自定义现有 WPF 实现的外观和感觉创建所需的用户界面。
- 现有 WPF 实现不支持(或很难支持)所需的行为。
但是,此时,你可以充分利用三个 WPF 模型中的一个来创建新的控件。 每个模型都针对一个特定的方案并要求你的自定义控件派生自特定 WPF 基类。 下面列出了这三个模型:
用户控件模型
自定义控件派生自 UserControl 并由一个或多个其他控件组成。控件模型 自定义控件派生自 Control,并用于生成使用模板将其行为与其外观分隔开来的实现,非常类似大多数 WPF 控件。 派生自 Control 使得你可以更自由地创建自定义用户界面(相较用户控件),但它可能需要花费更多精力。
框架元素模型。
当其外观由自定义呈现逻辑(而不是模板)定义时,自定义控件派生自 FrameworkElement 。
有关自定义控件的详细信息,请参阅控件创作概述。
