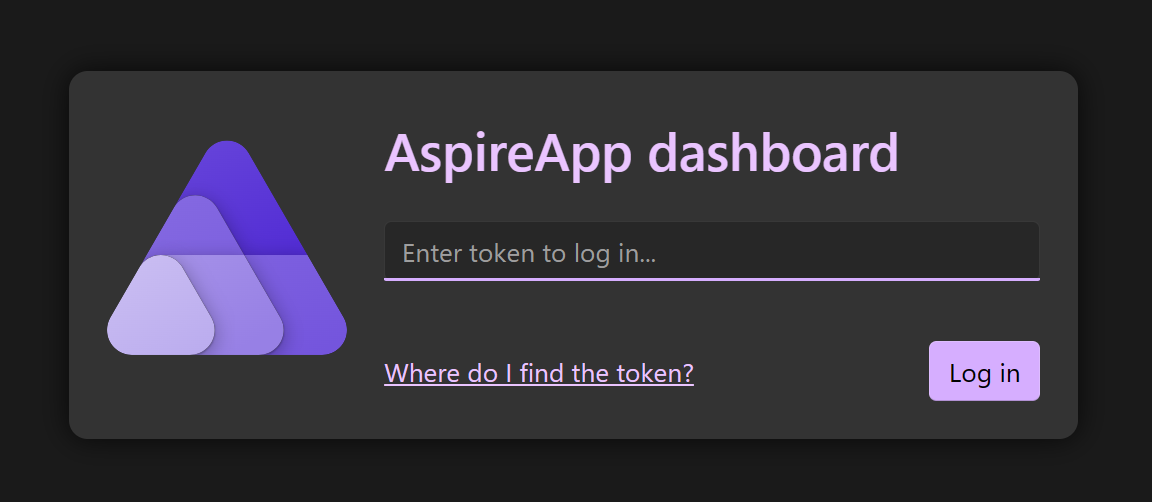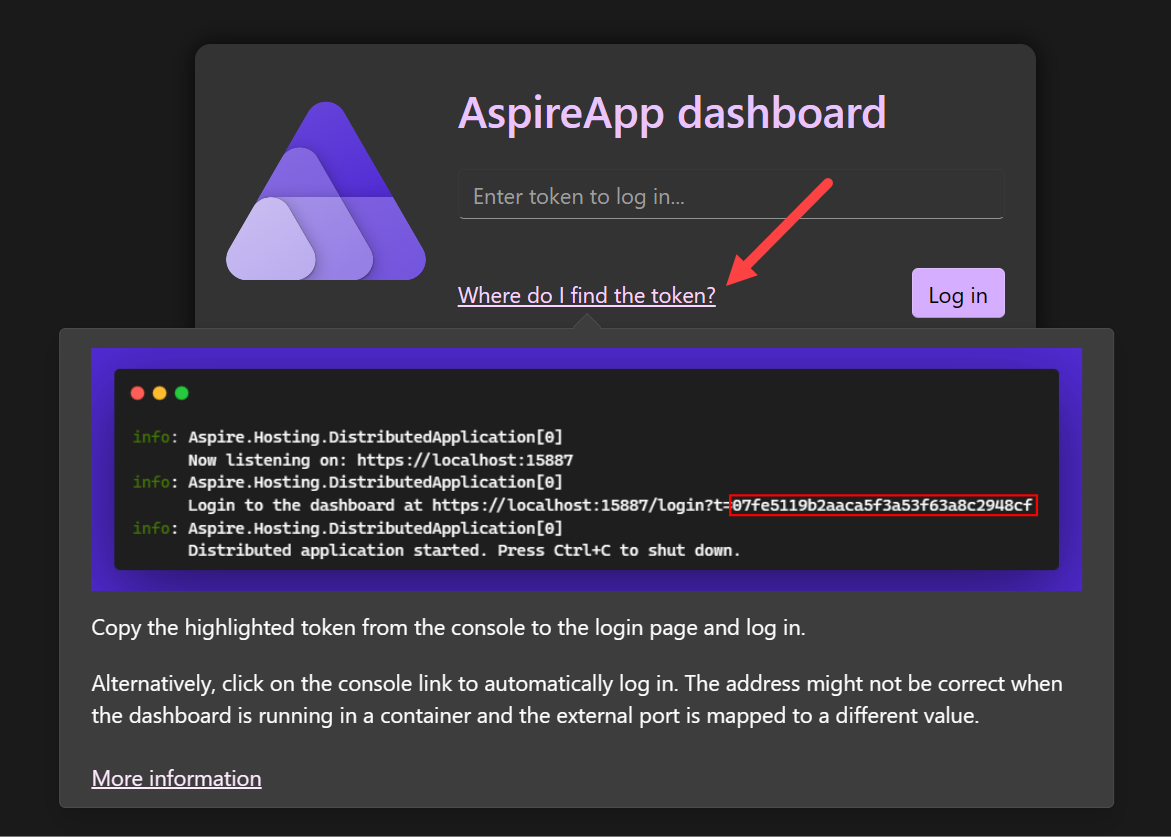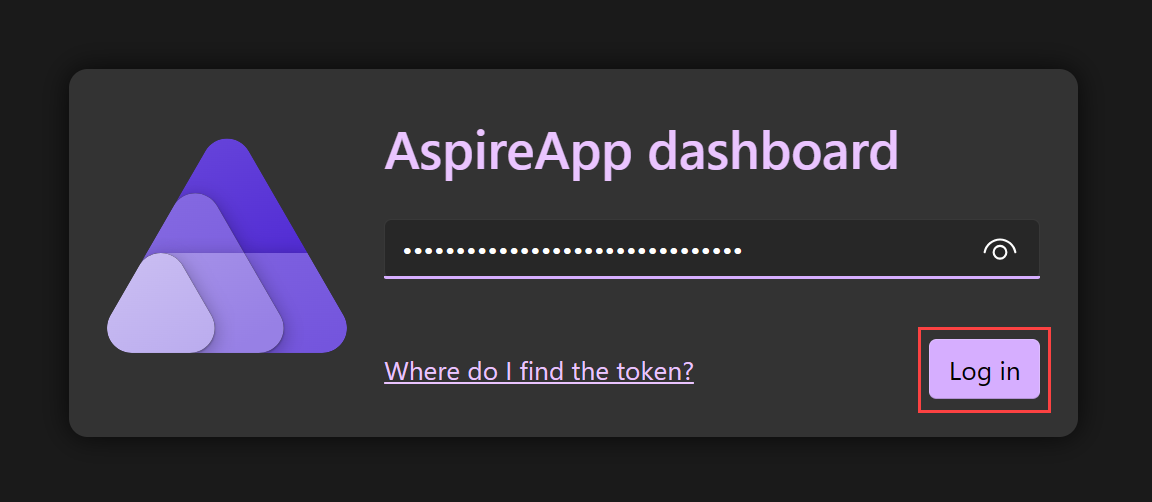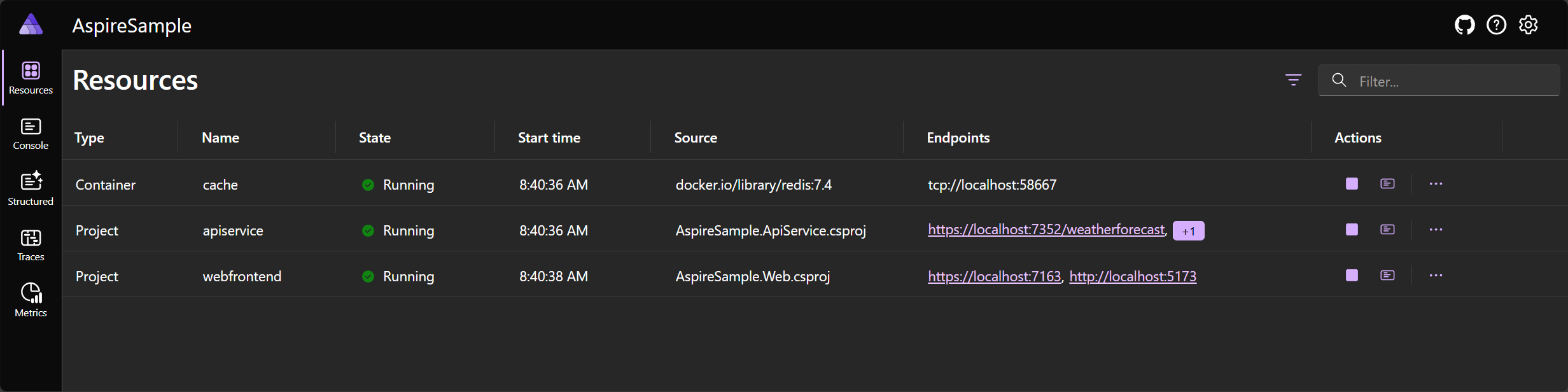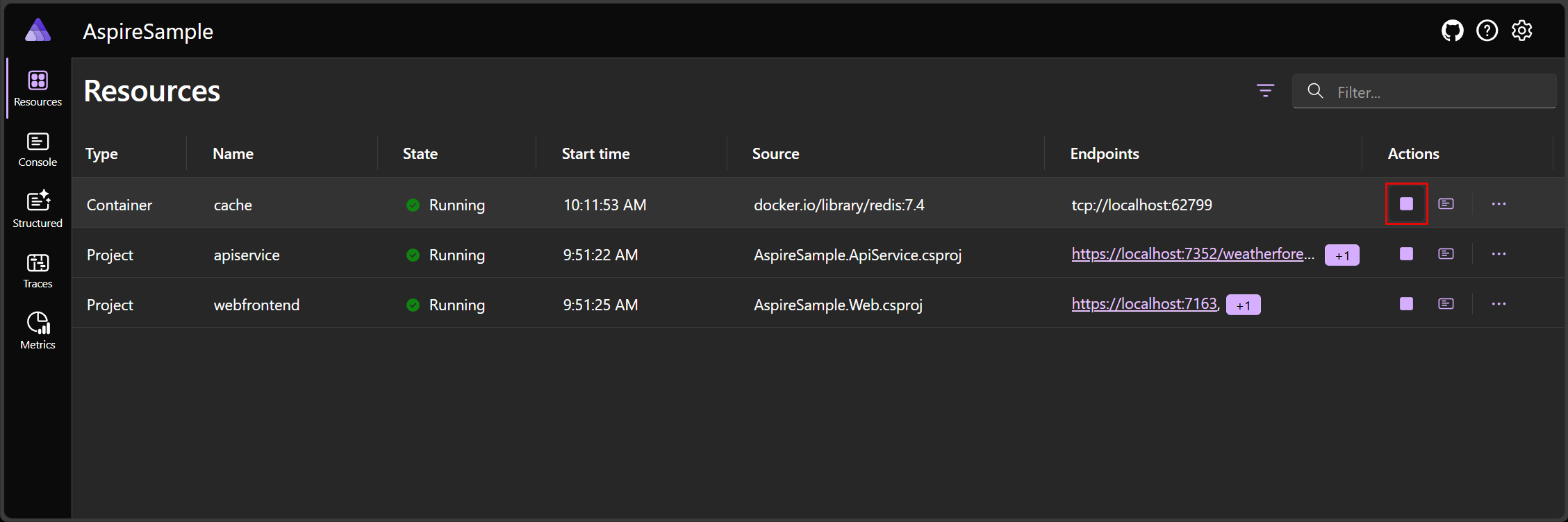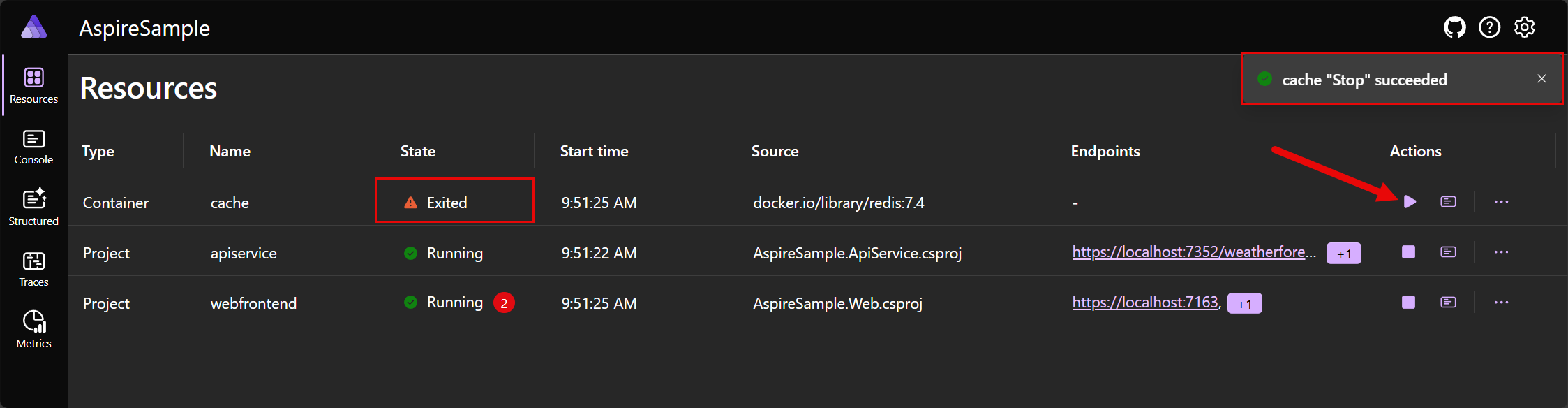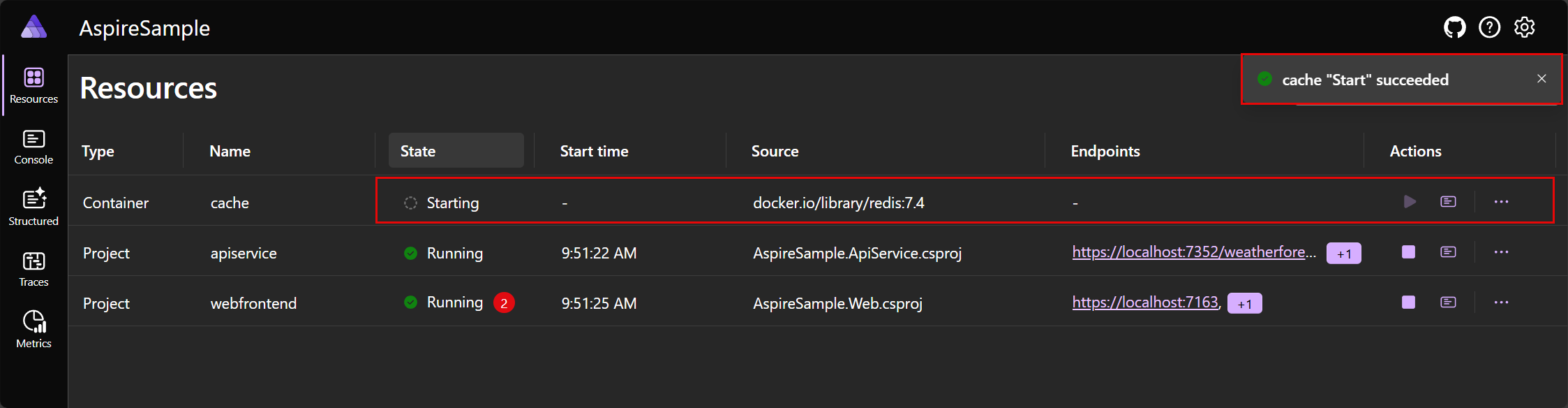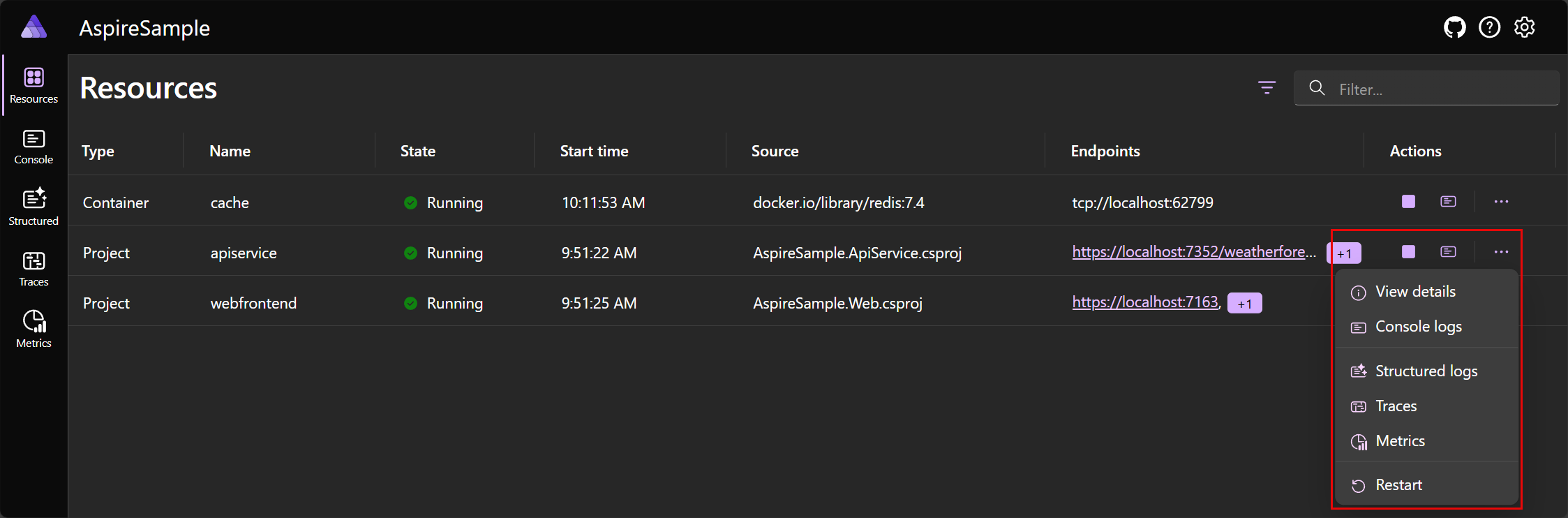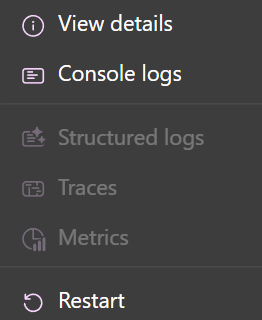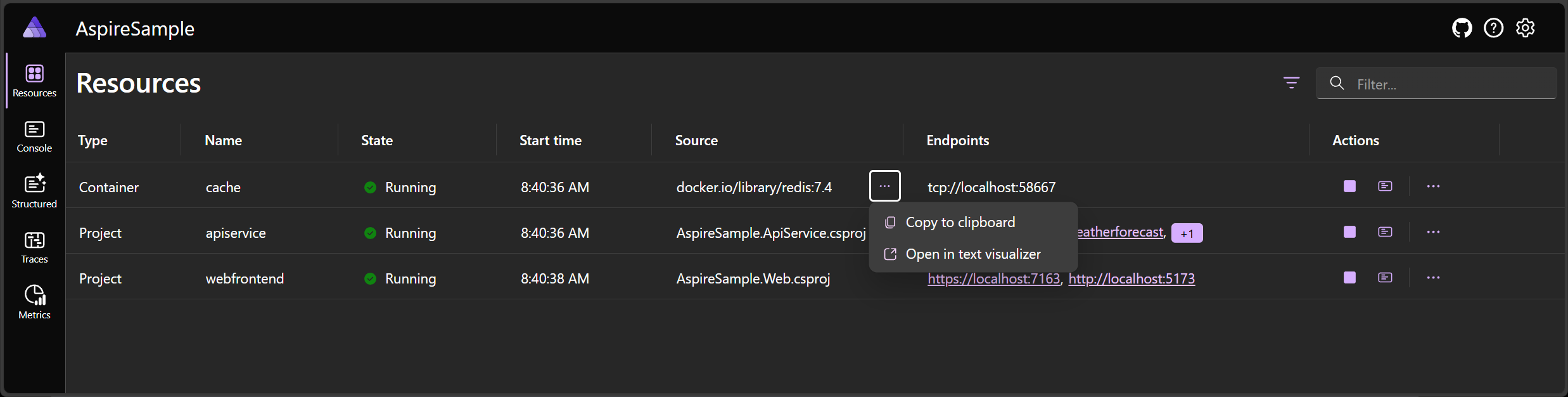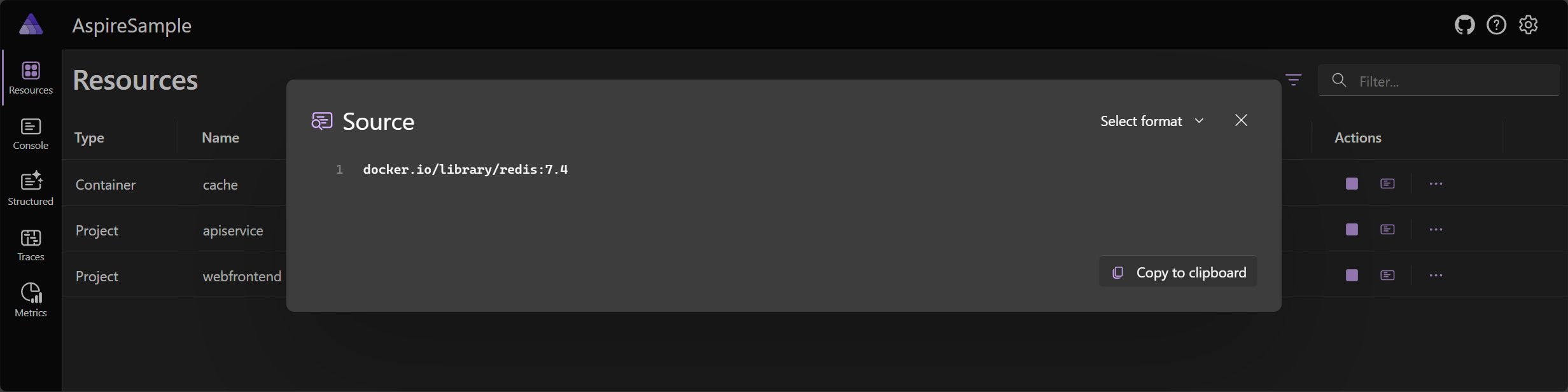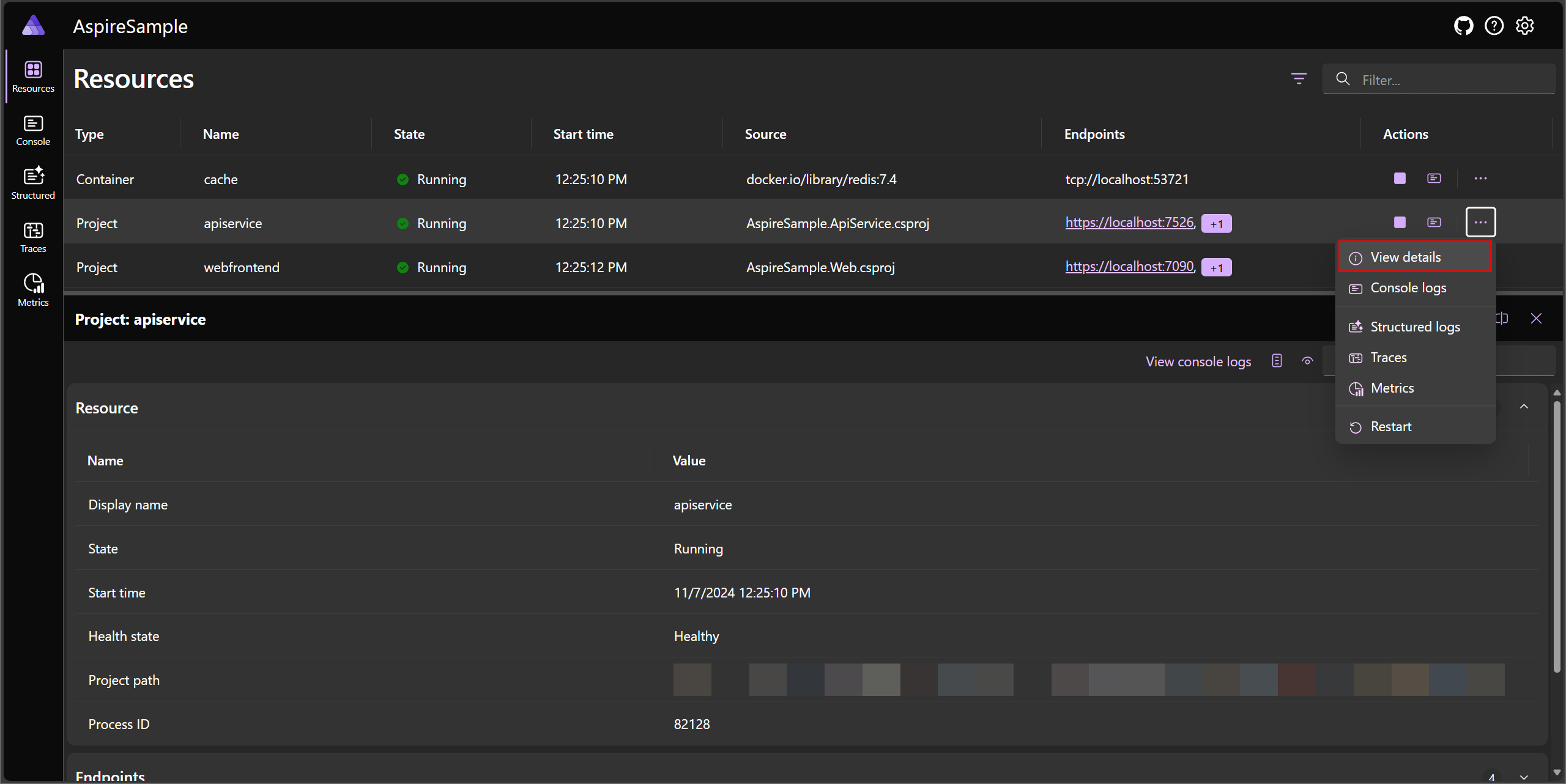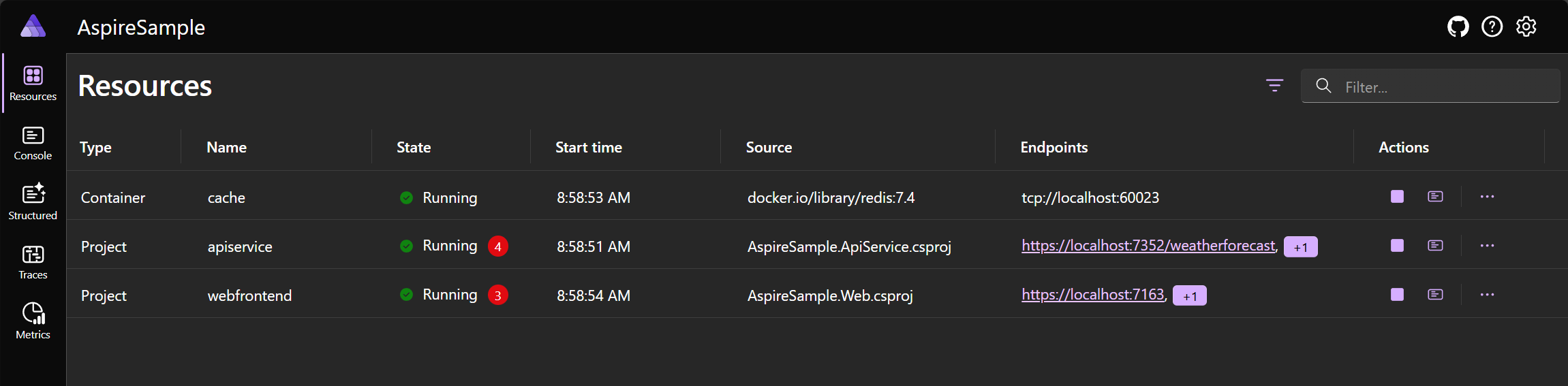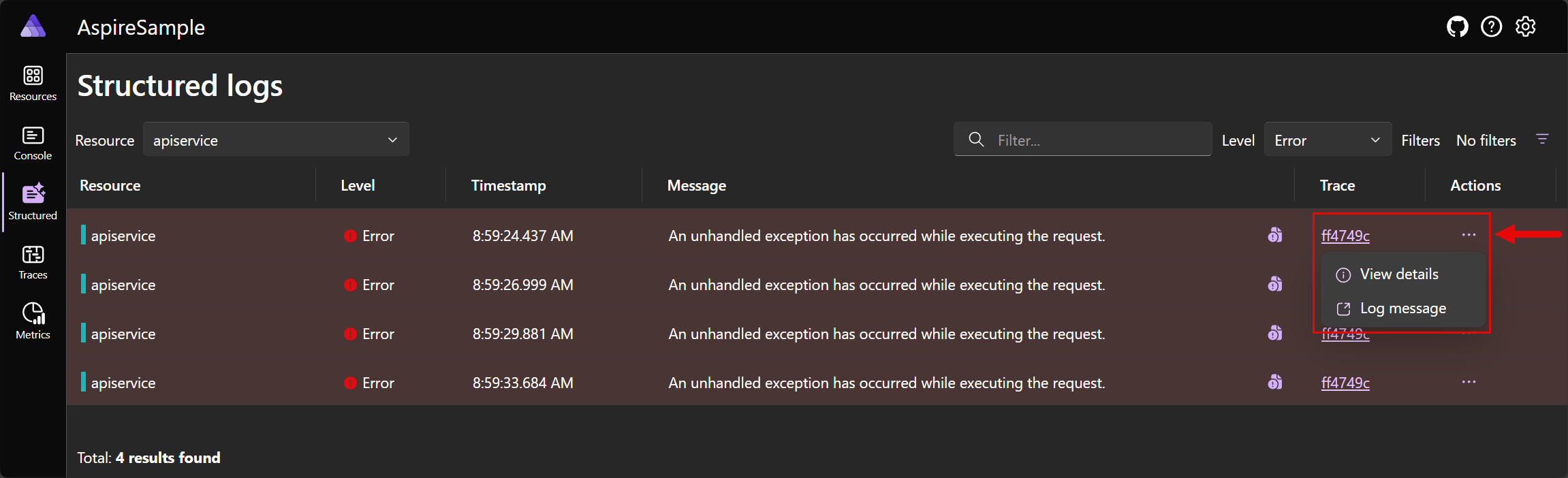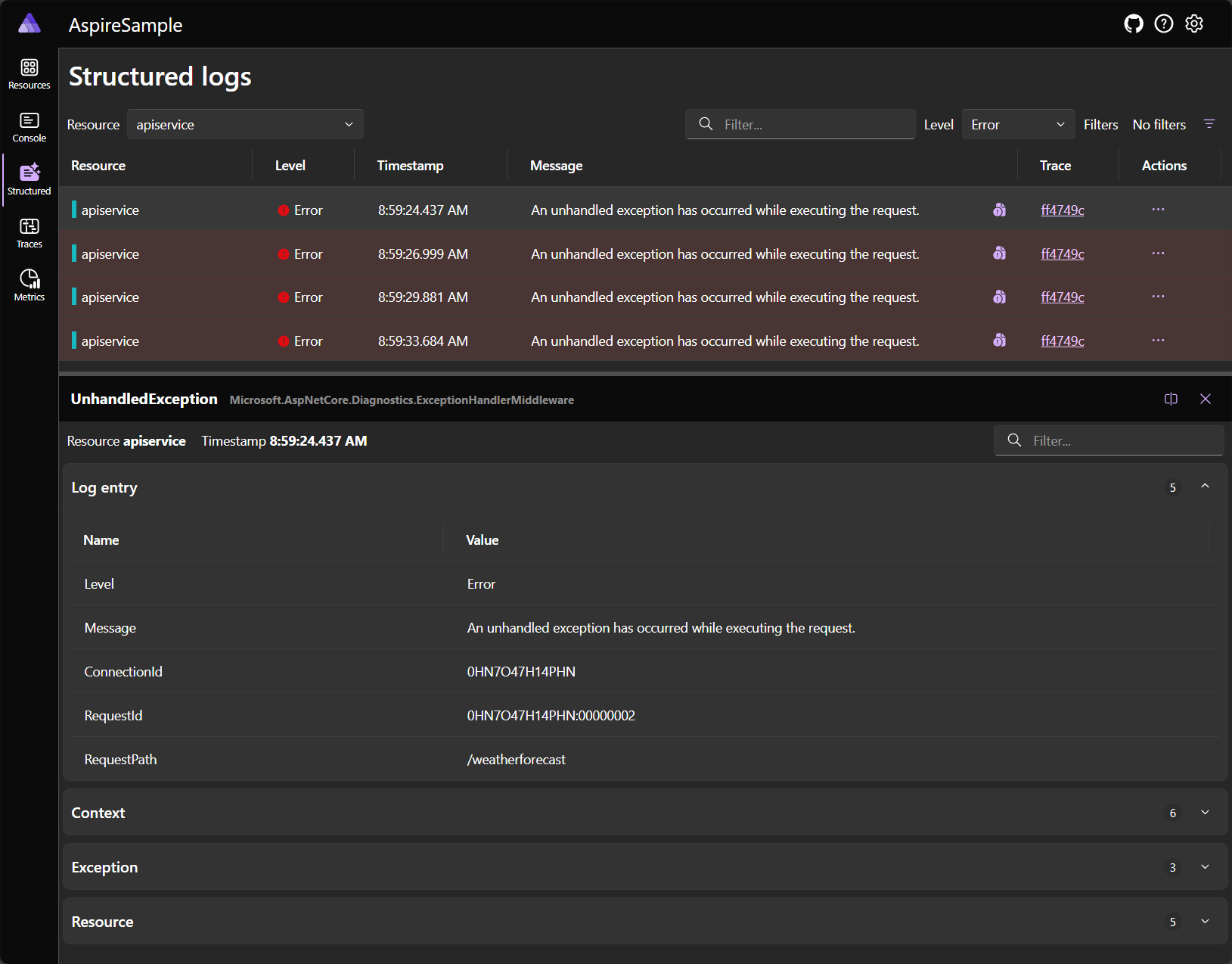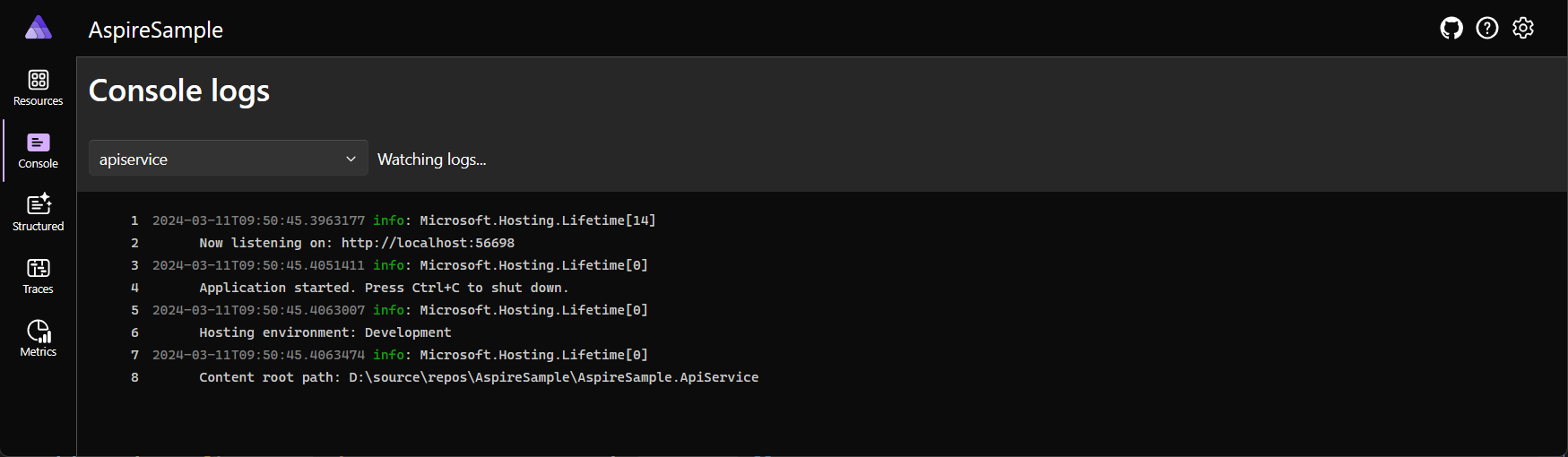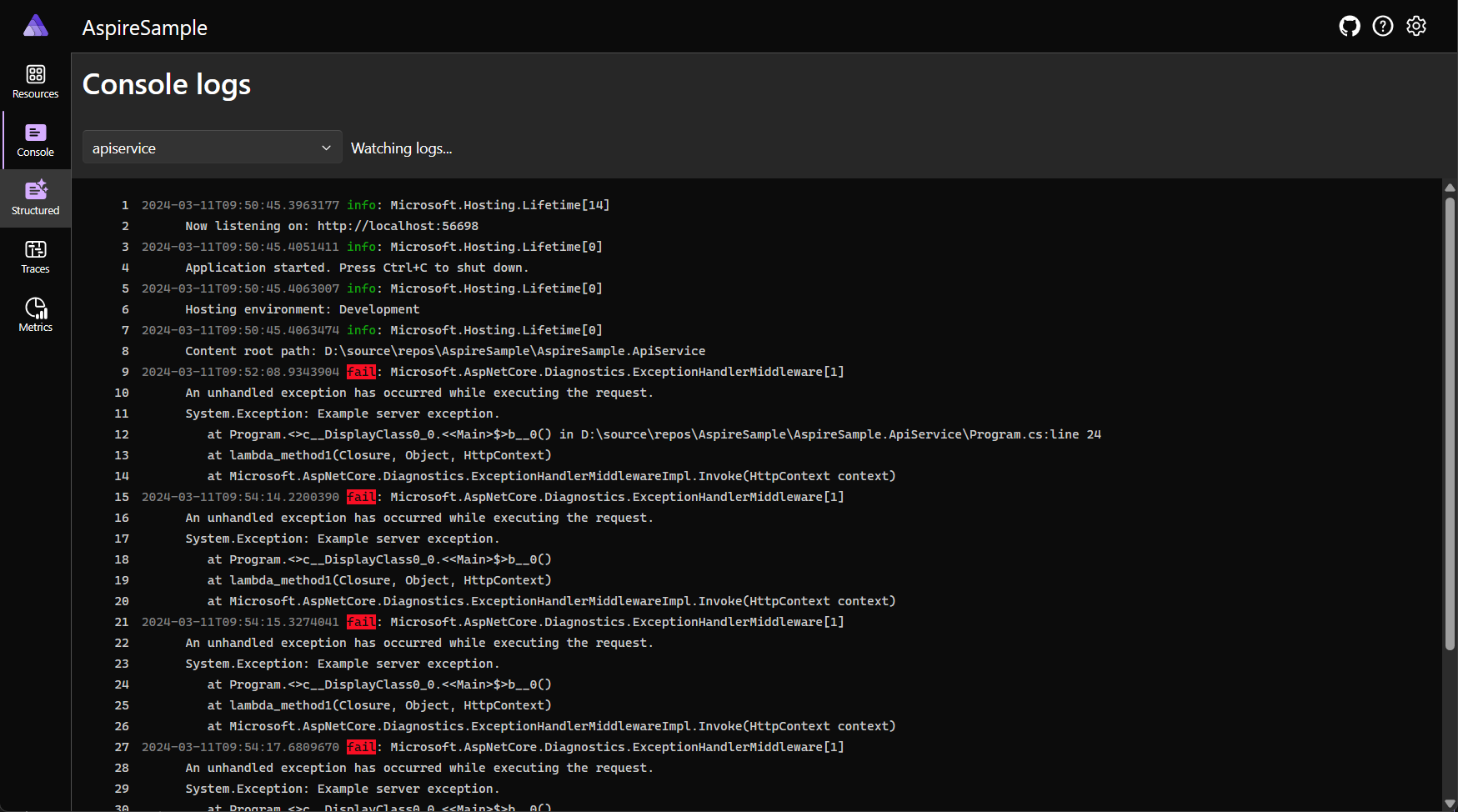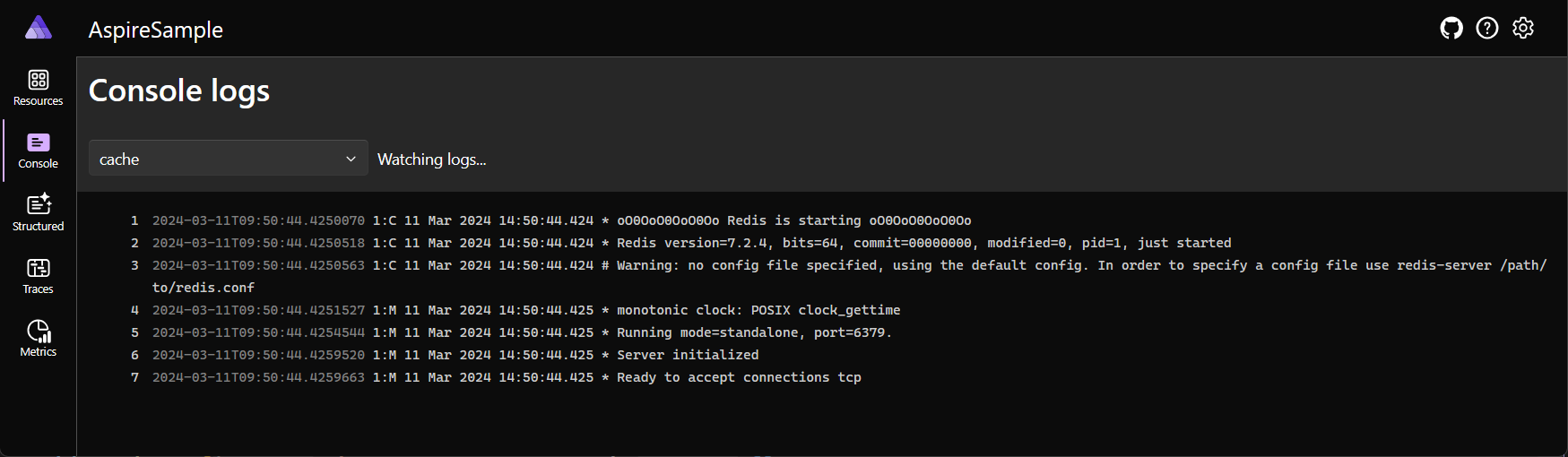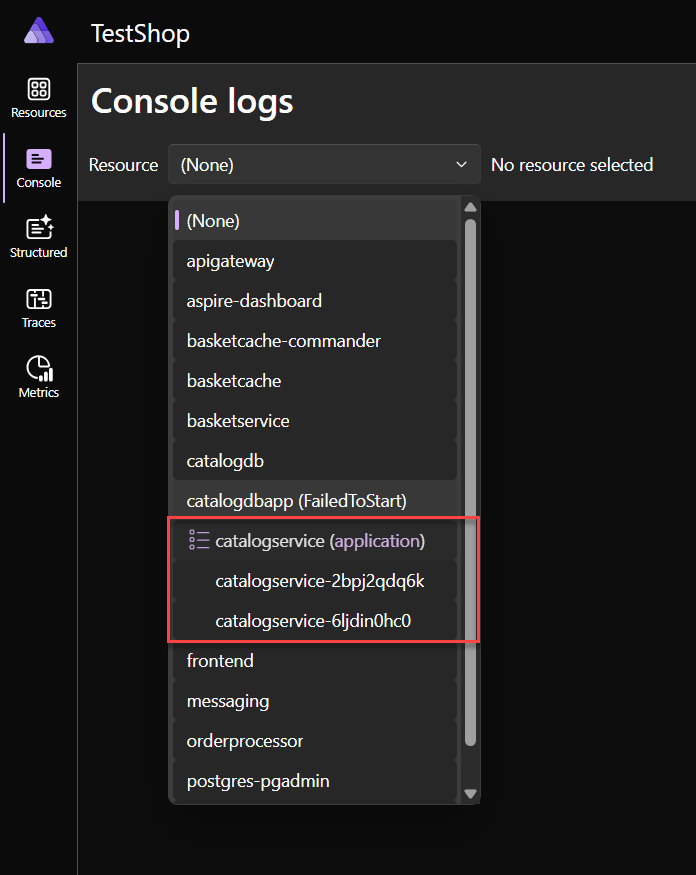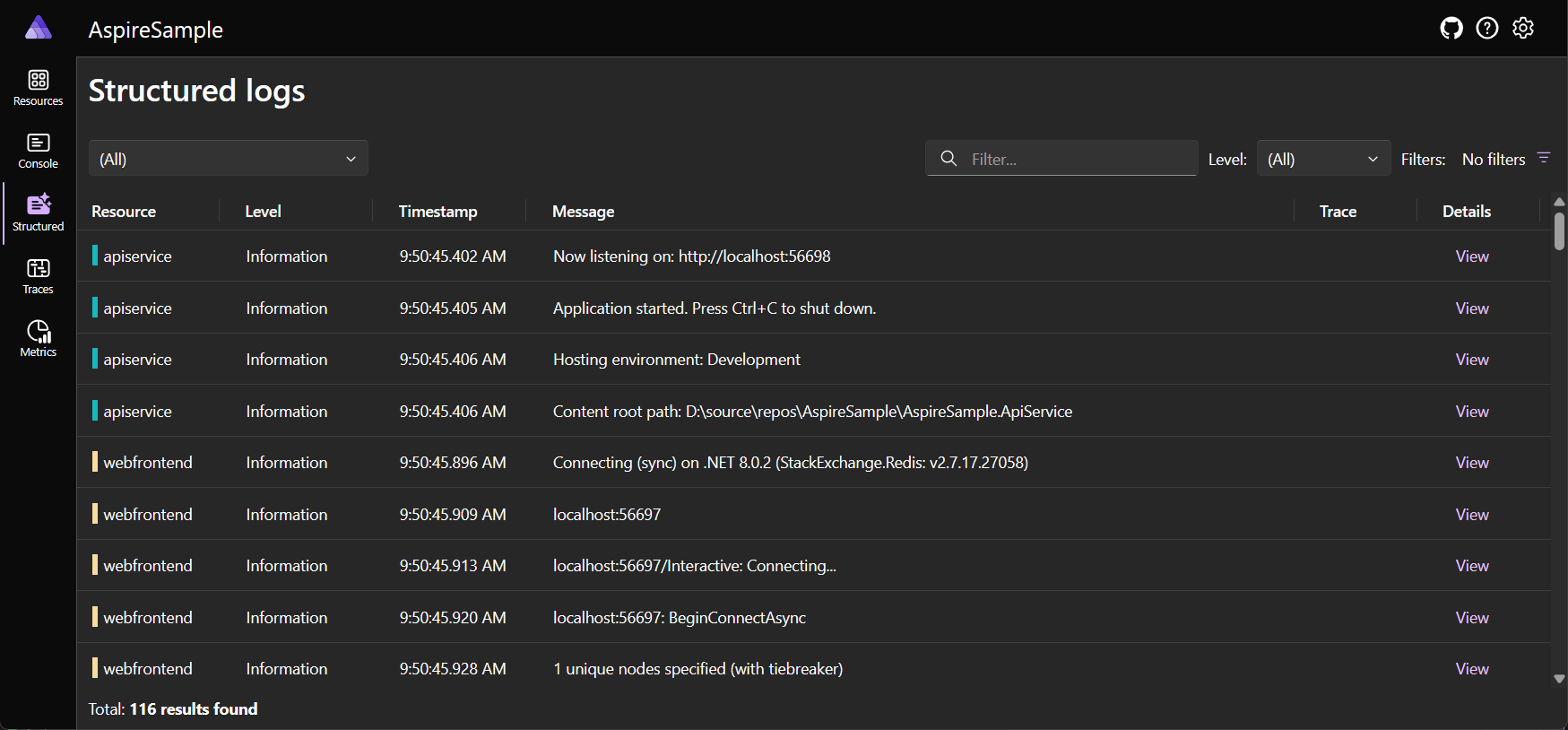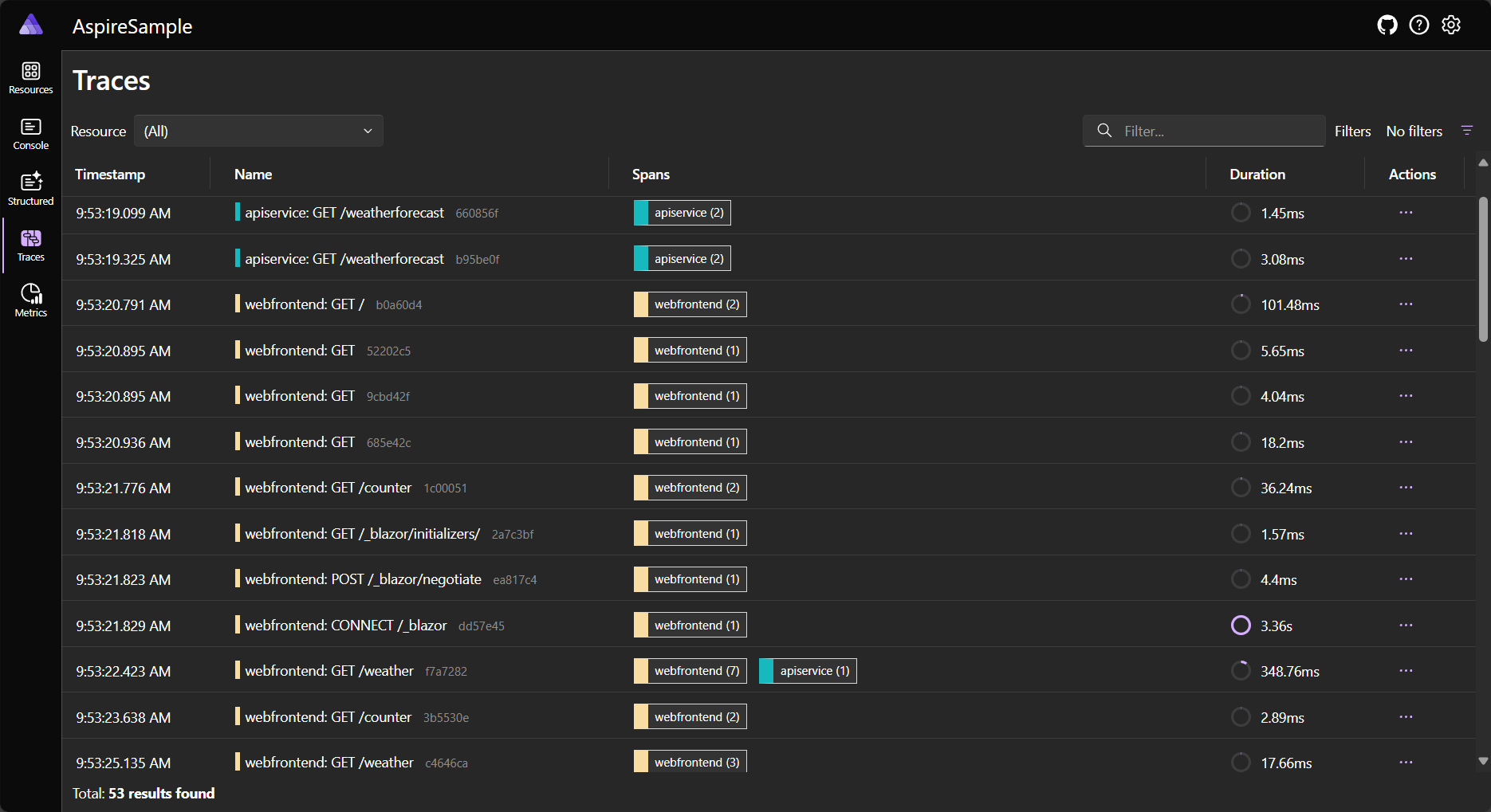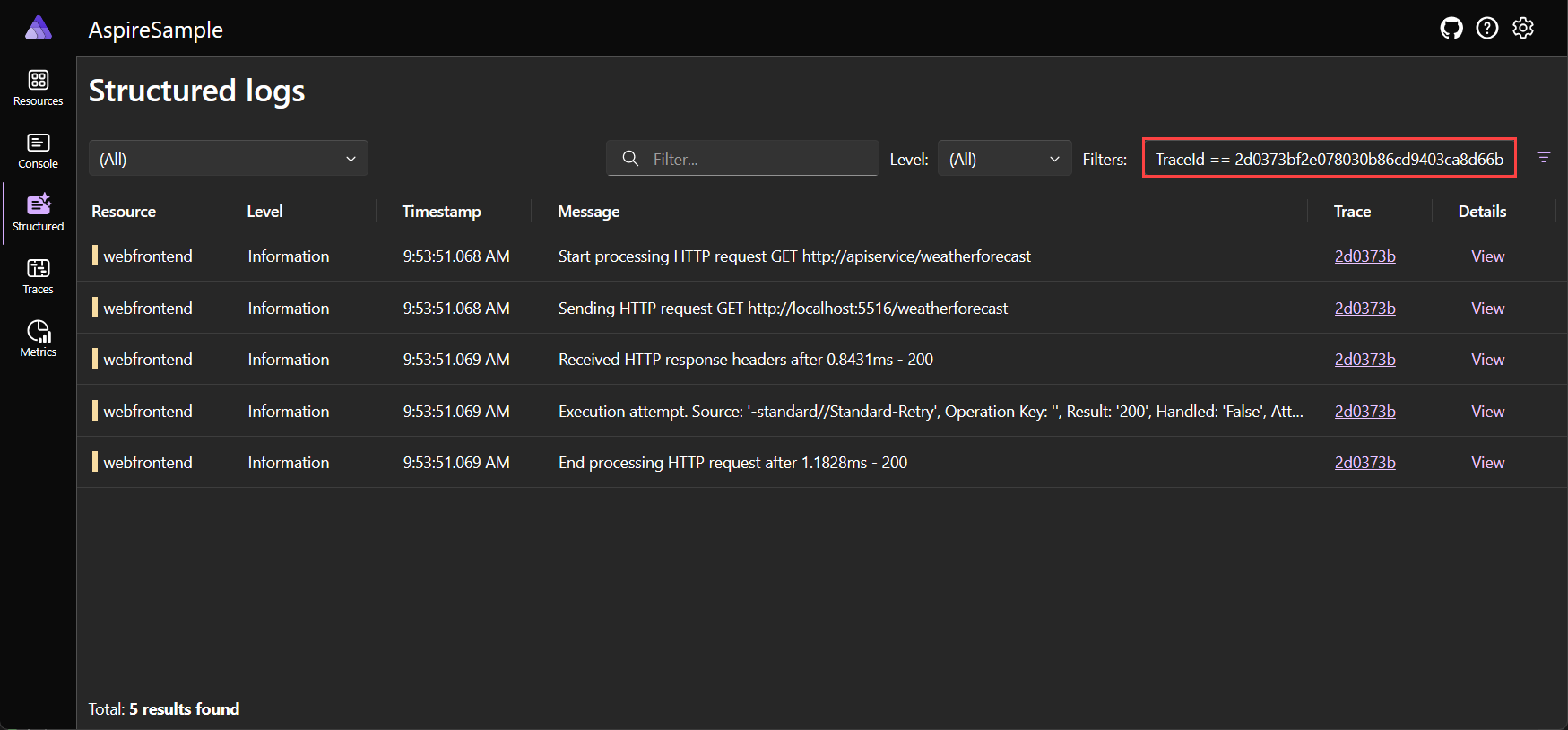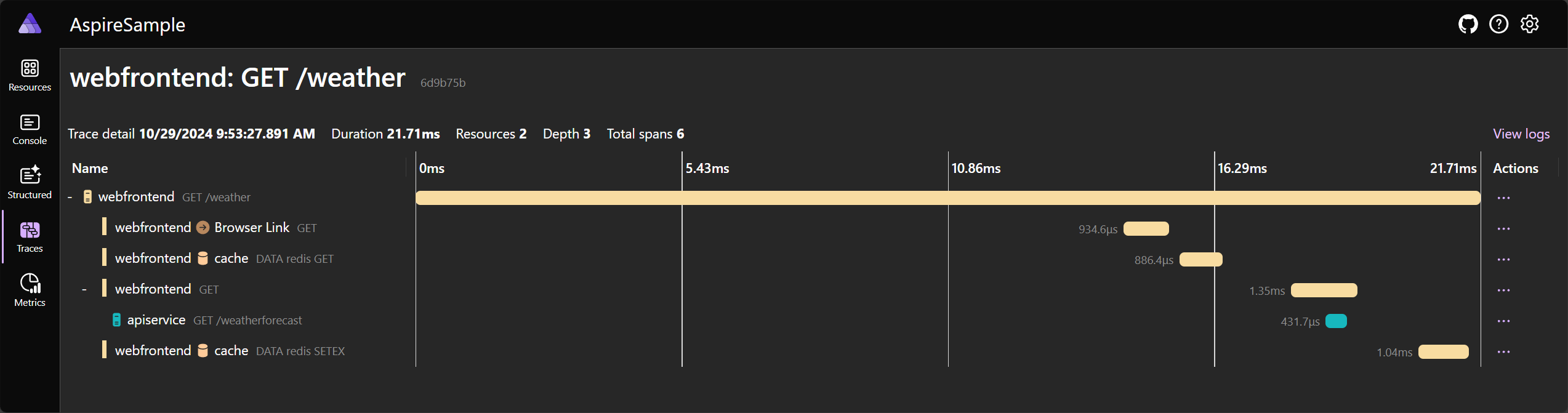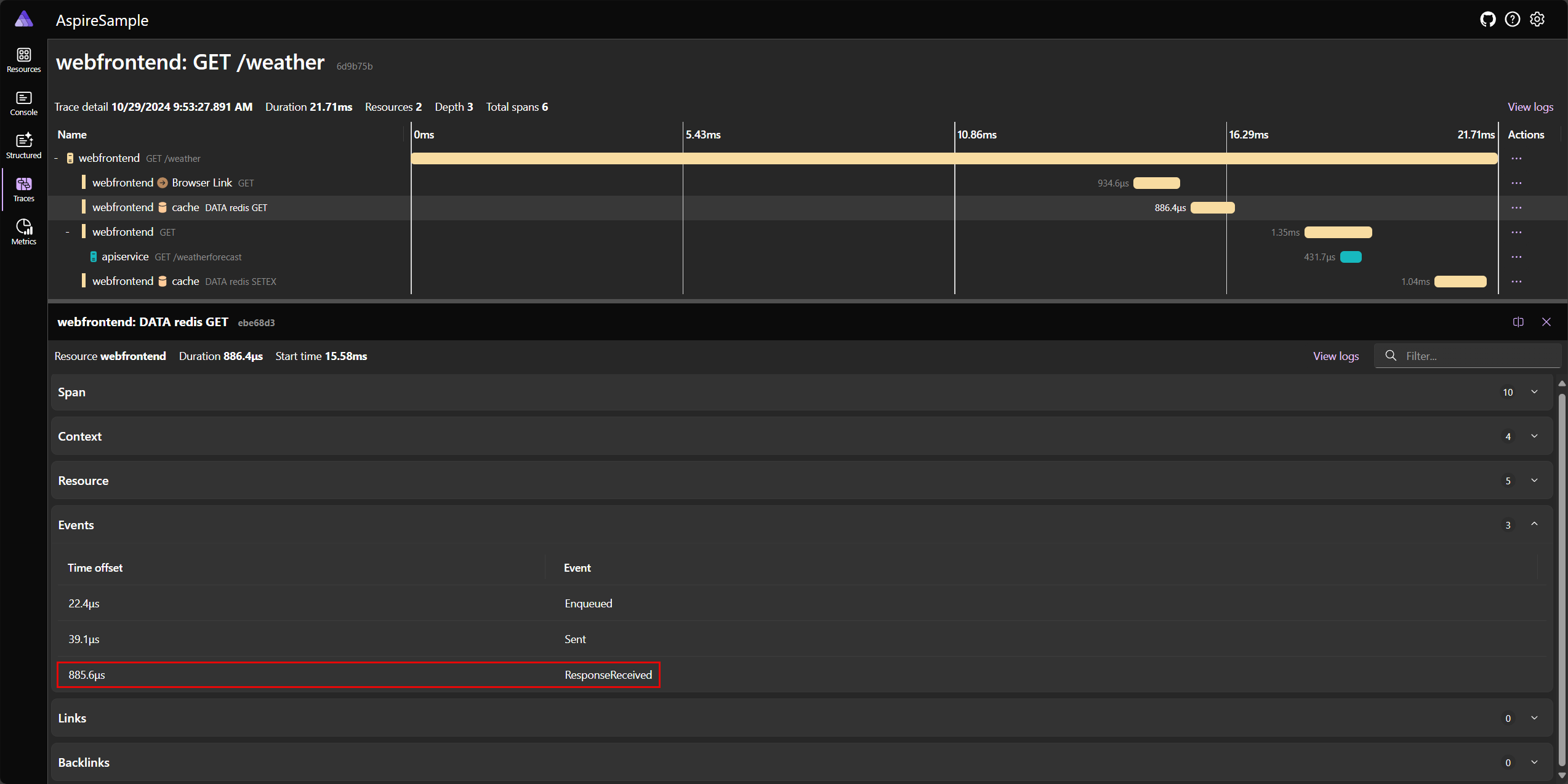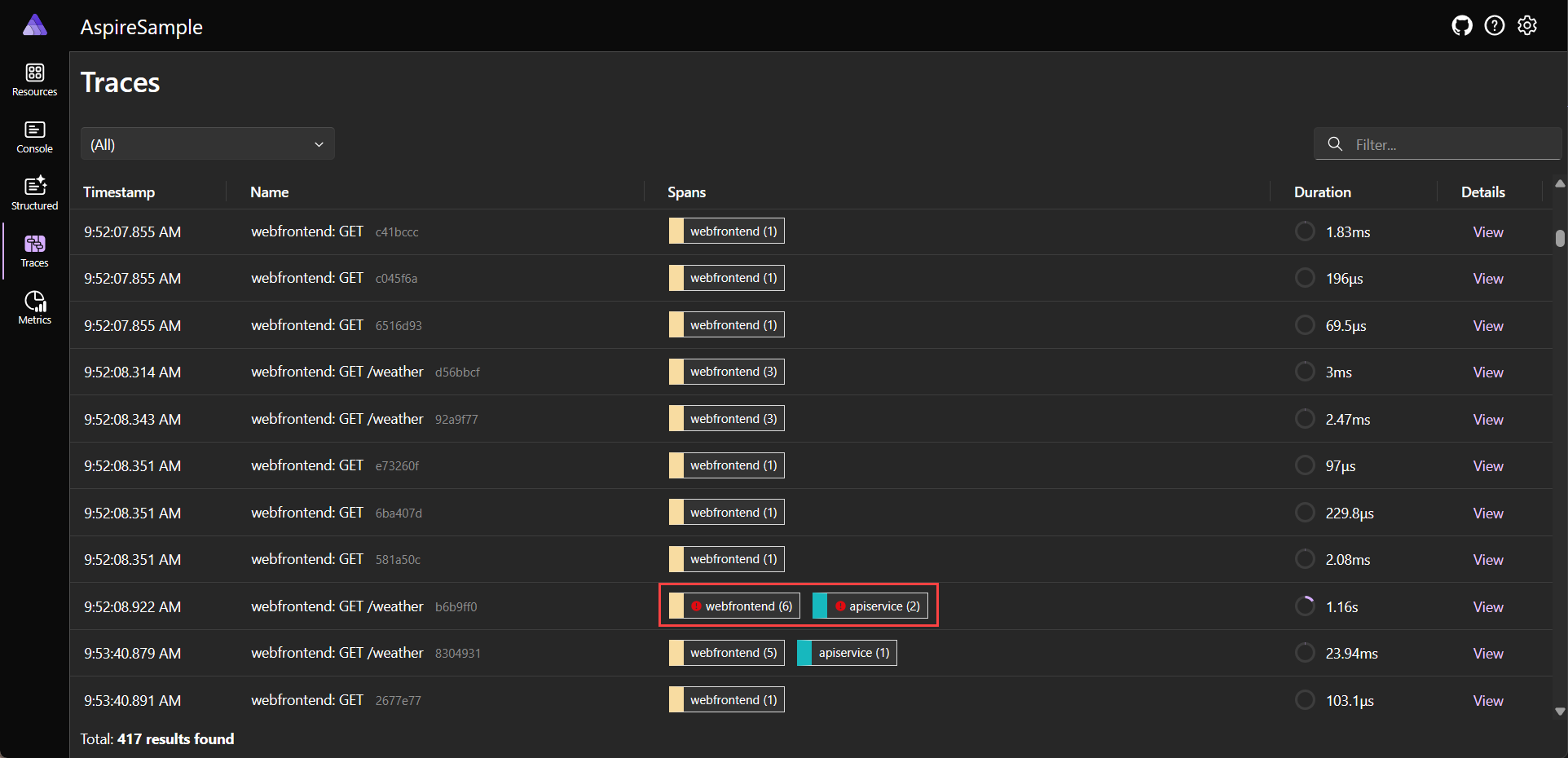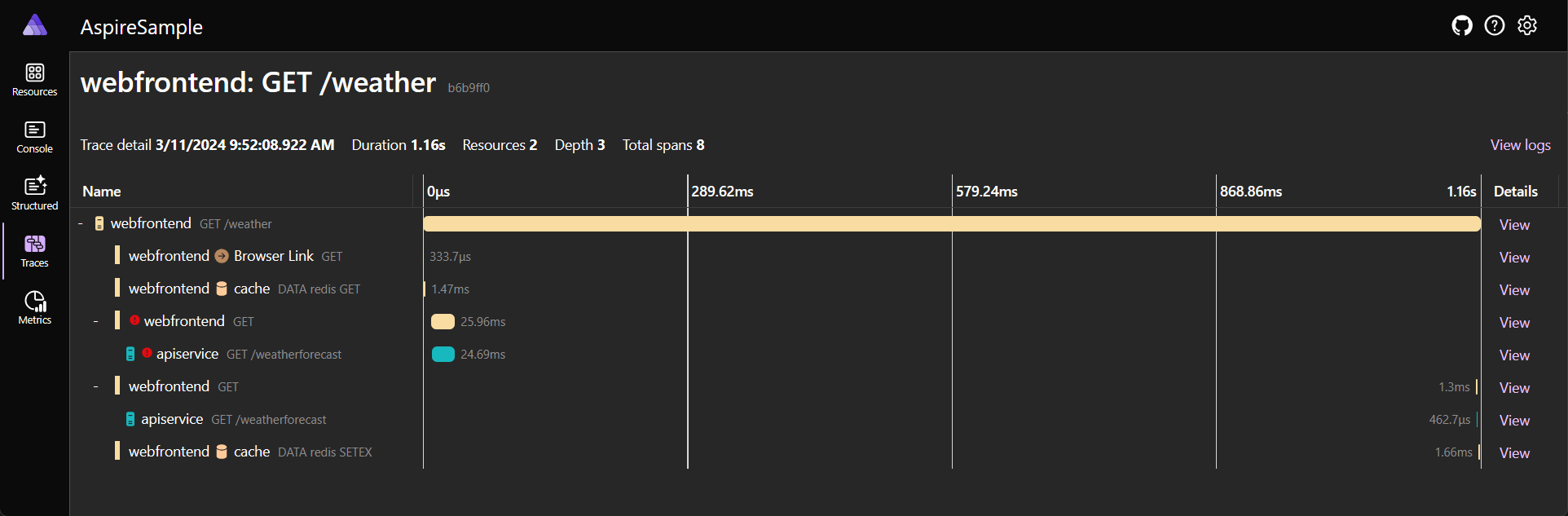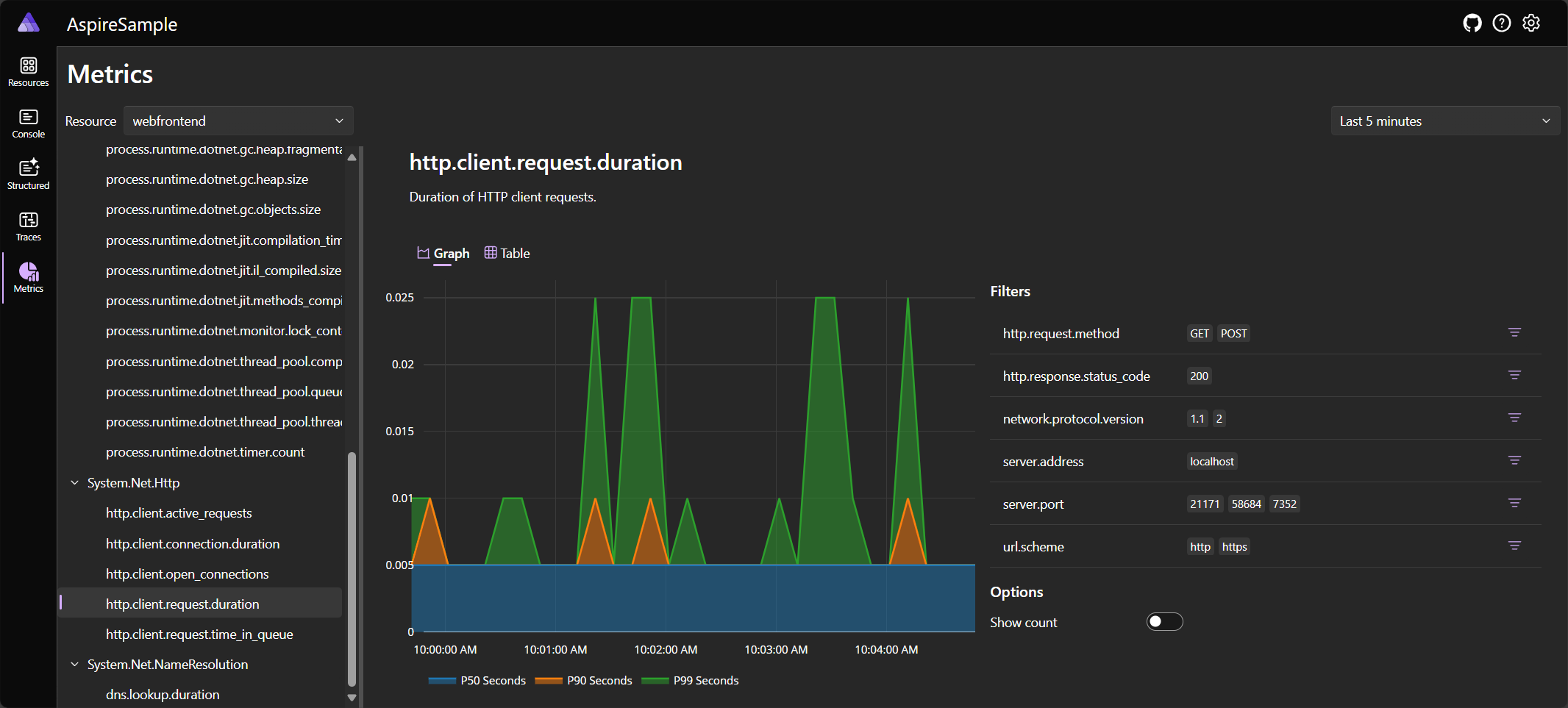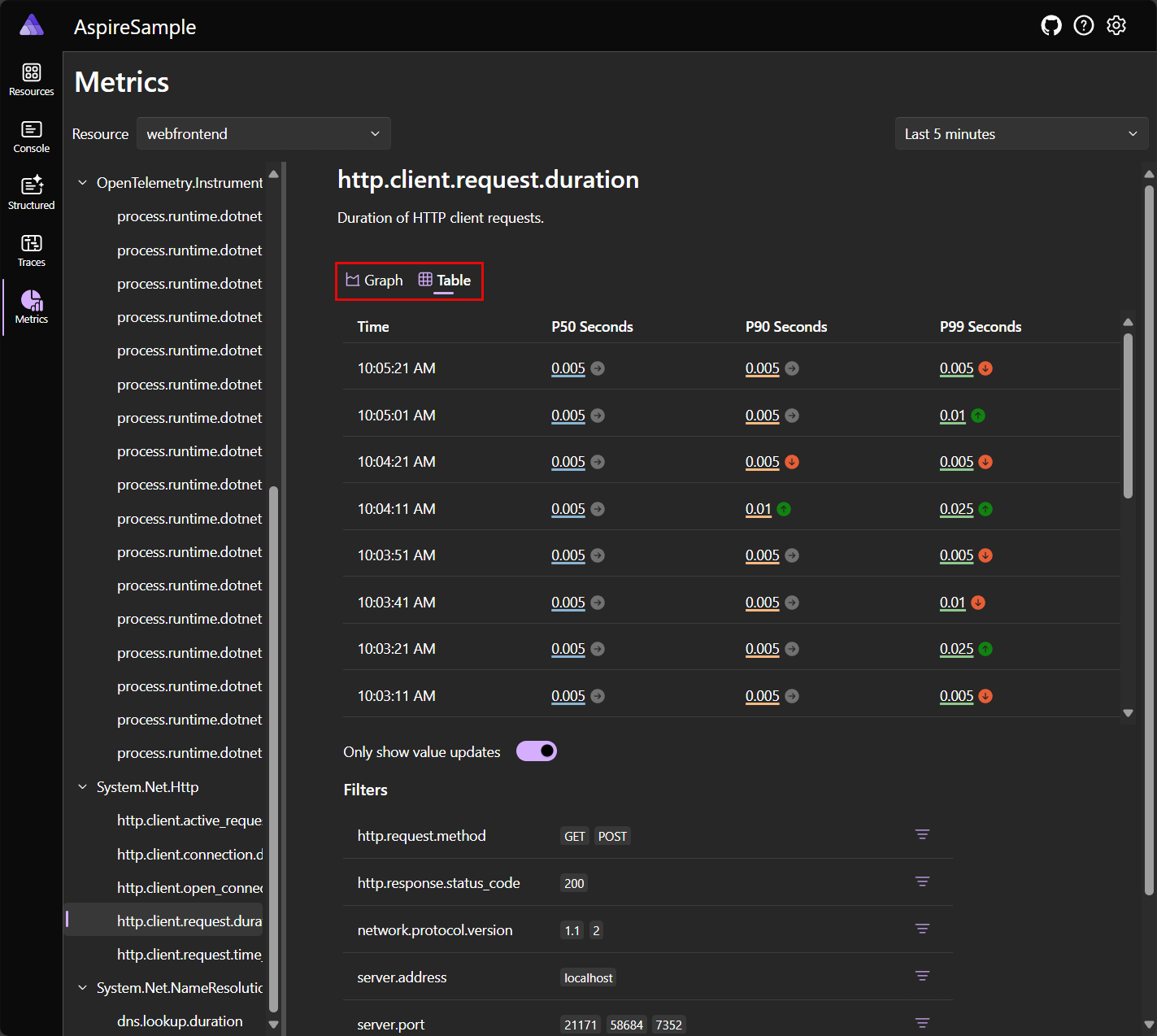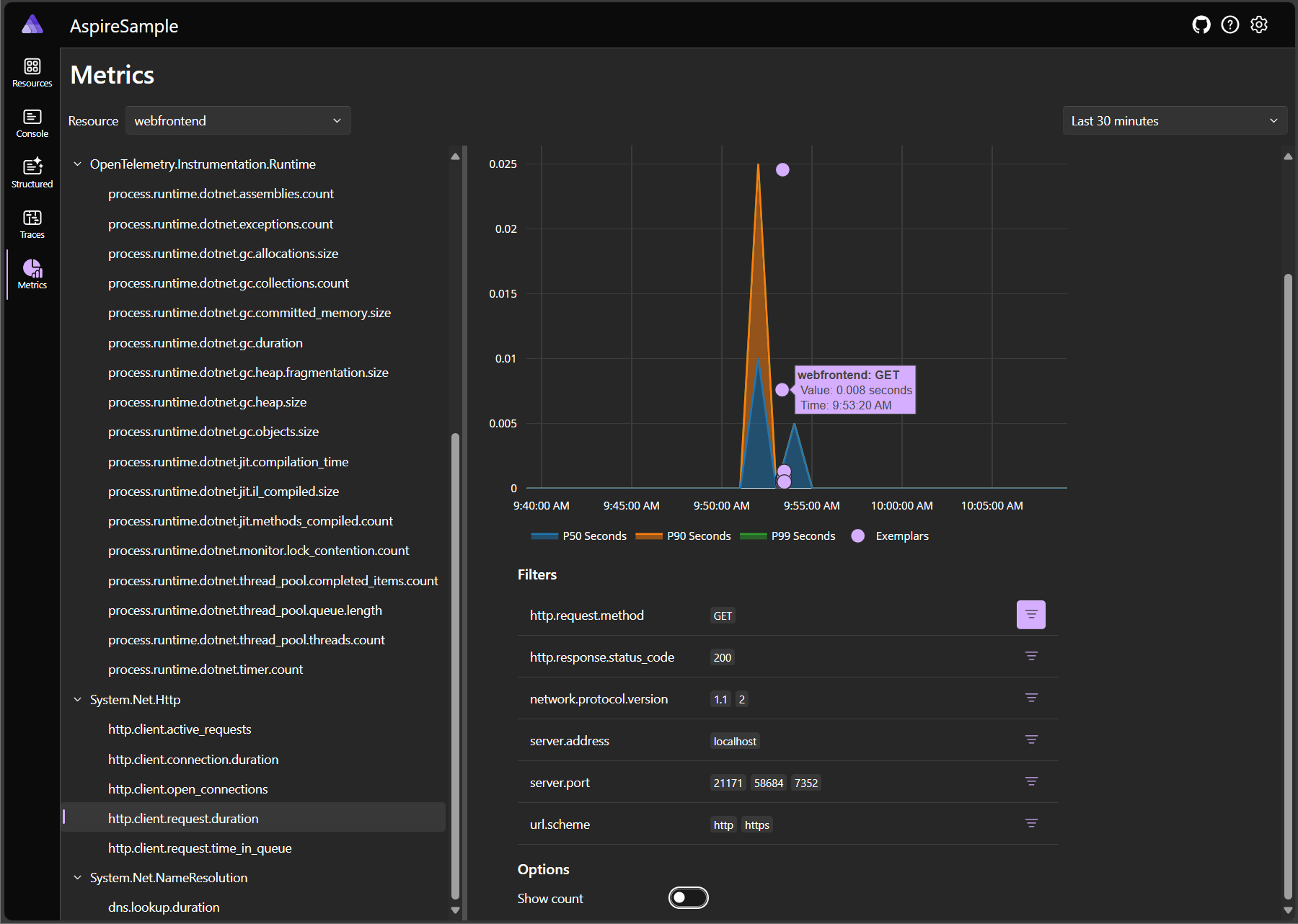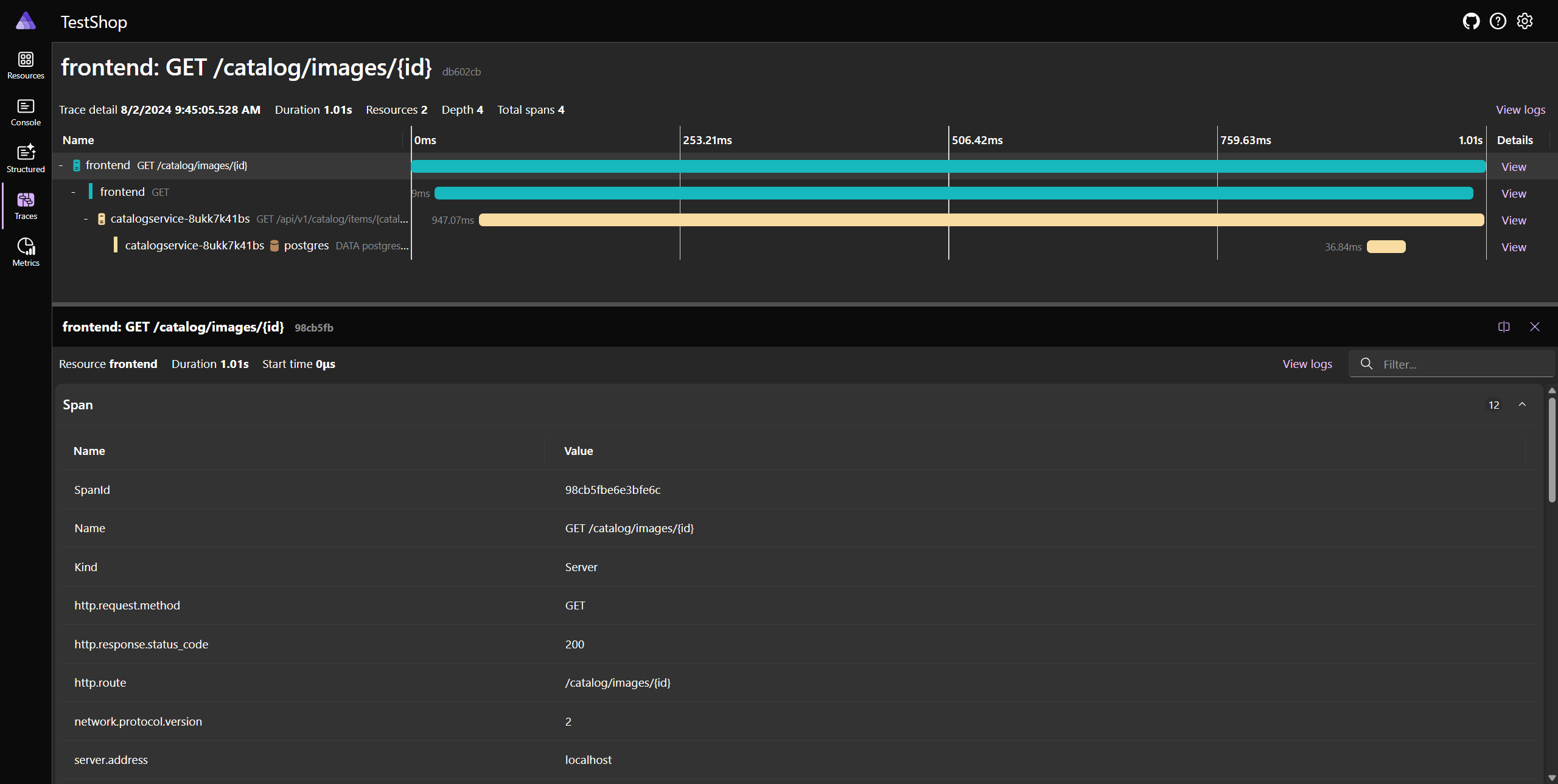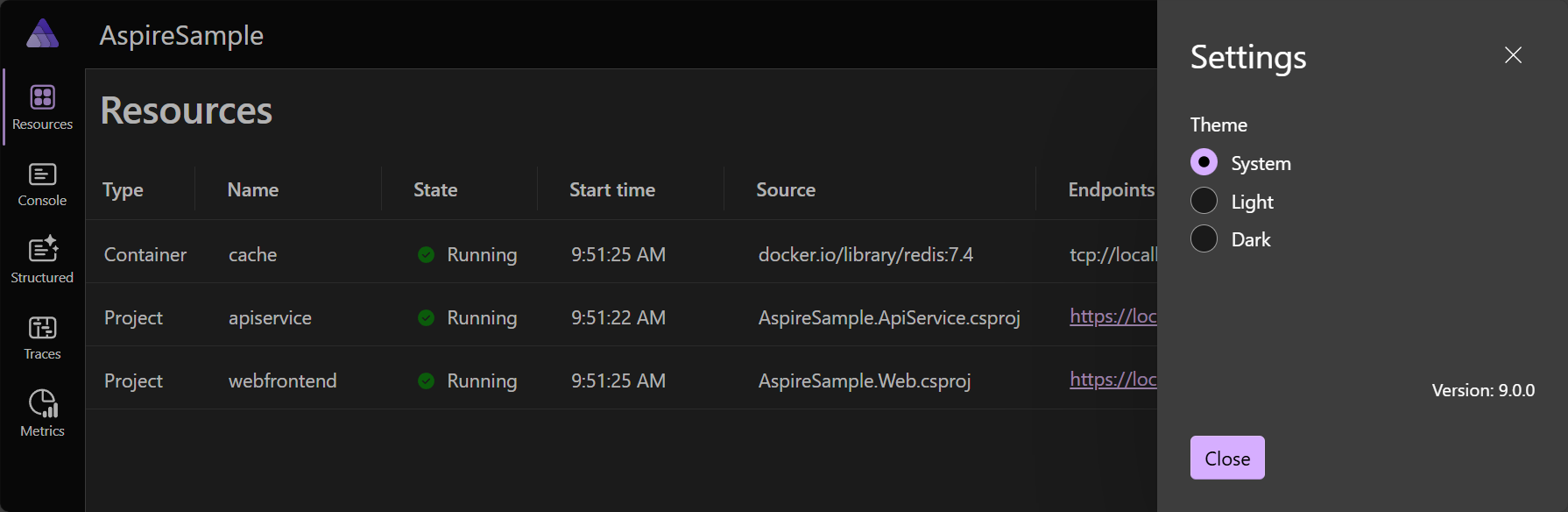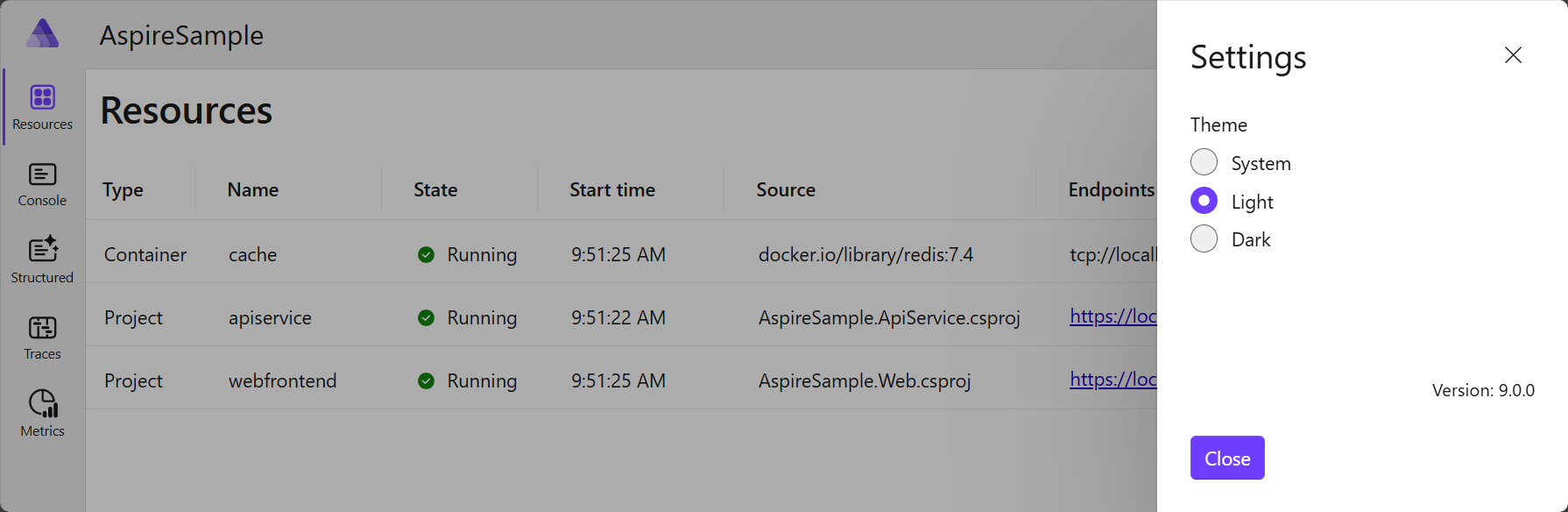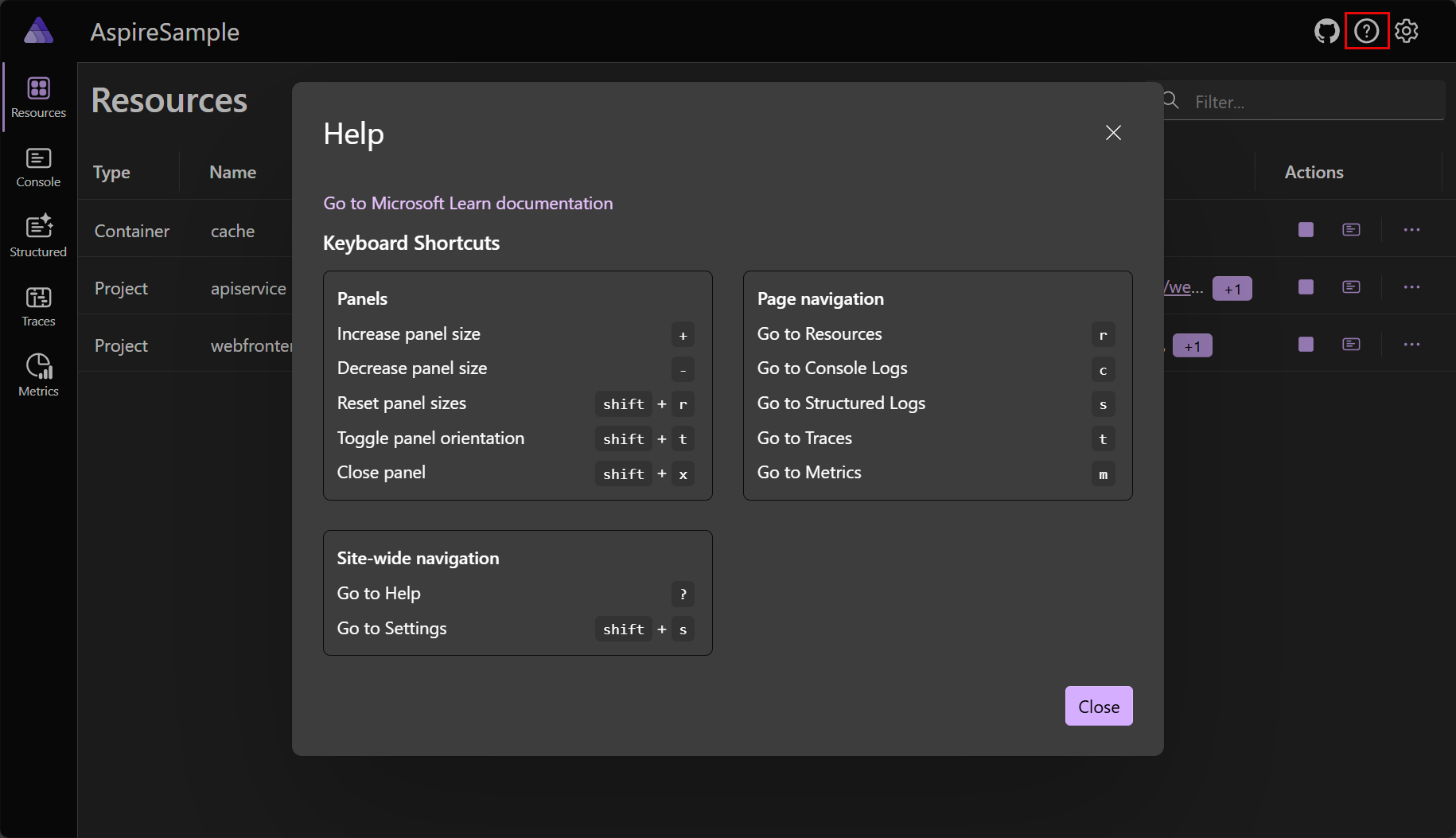浏览 .NET.NET Aspire 仪表板
在后续部分中,你将了解如何创建 .NET.NET Aspire 项目并开始执行以下任务:
使用从项目模板生成的应用来调查仪表板的功能,如 快速入门中所述:生成第一个 .NET.NET Aspire 项目。
深入了解 .NET.NET Aspire 仪表板应用的功能。
本文中介绍的屏幕截图展示了深色主题。 有关主题选择的详细信息,请参阅 主题选择。
仪表板身份验证
运行 .NET.NET Aspire 应用主机时,业务流程协调程序会启动所有应用的依赖资源,然后打开仪表板的浏览器窗口。 .NET .NET Aspire 仪表板需要对其用户进行基于令牌的身份验证,因为它显示环境变量和其他敏感信息。
从 Visual Studio 或 Visual Studio Code 启动仪表板(使用 C# Dev Kit 扩展),浏览器会自动登录,仪表板将直接打开。 这是典型的开发人员 F5 体验,身份验证登录流由 .NET.NET Aspire 工具自动执行。
但是,如果从命令行启动应用主机,将显示登录页。 控制台窗口显示一个 URL,你可以选择该 URL 以在浏览器中打开仪表板。
URL 包含一个令牌查询字符串(令牌值映射到 t 名称部分),用于 登录到仪表板。 如果主机支持它,可以按住 Ctrl 键,然后选择链接以在浏览器中打开仪表板。 此方法比从控制台复制令牌并将其粘贴到登录页更容易。 如果最终在仪表板登录页上没有上述任一方法,则始终可以返回到控制台以复制令牌。
登录页接受令牌,并提供有关如何获取令牌的有用说明,如以下屏幕截图所示:
从控制台复制令牌并将其粘贴到登录页后,选择 登录 按钮。
仪表板将令牌保留为浏览器持久性 cookie,该 cookie有效期为三天。 永久性 Cookie 具有到期日期,即使在关闭浏览器后仍有效。 这意味着,如果用户关闭并重新打开浏览器,则无需再次登录。 有关详细信息,请参阅运行
“资源”页
资源 页是 .NET.NET Aspire 仪表板的默认主页。 此页面列出了 .NET 解决方案中包含的所有 .NET Aspire 项目、容器和可执行文件。 例如,初学者应用程序包括两个项目:
- apiservice:使用最小 API 生成的后端 API 项目。
- webfrontend:使用 Blazor生成的前端 UI 项目。
仪表板还提供有关每个资源的基本详细信息:
- 类型:显示资源是项目、容器还是可执行文件。
- 名称:资源的名称。
-
状态:显示资源当前是否正在运行。
- 错误:在 状态 列中,错误显示为带有错误计数的锁屏提醒。 快速了解哪些资源报告错误非常有用。 选择锁屏提醒会转到该资源的 语义日志,并在错误级别进行筛选。
- 开始时间:资源开始运行时。
- 源:设备上的资源位置。
- 终结点:一个或多个 URL 以直接访问正在运行的资源。
- 日志:资源日志页的链接。
操作 :可对资源执行的操作集: - 停止/启动:根据当前 状态停止(或启动)资源。
- 控制台日志:导航到资源的控制台日志。
-
省略号:具有额外资源特定操作的子菜单:
- 查看详细信息:查看资源详细信息。
- 控制台日志:导航到资源的控制台日志。
- 结构化日志:导航到资源的结构化日志。
- 跟踪:导航到资源的跟踪。
- 指标:导航到资源的指标。
- 重启:停止,然后启动资源。
请考虑以下资源页的屏幕截图:
资源操作
每个资源都有一组可用操作,这些操作根据资源的当前状态有条件地启用。 例如,如果资源正在运行,则会启用 停止 操作。 如果资源已停止,则启用 启动 操作。 同样,某些操作在不可用时被禁用,例如,某些资源没有结构化日志。 在这些情况下,结构化日志 操作处于禁用状态。
停止或启动资源
.NET
.NET Aspire 仪表板允许通过在 操作 列中选择 停止 或 启动 按钮来停止或启动资源。 请考虑以下资源页的屏幕截图,其中选择了“停止”按钮
选择 停止时,资源将停止运行,状态 列更新以反映更改。
注意
对于项目资源,当附加调试器时,它将在重启时重新附加。
然后启用“开始”按钮
当资源处于非运行状态时,将启用“开始”按钮
提示
依赖于已停止或重启的其他资源的资源可能会遇到临时错误。 这是预期行为,通常在依赖资源再次处于 运行 状态时解析。
资源子菜单操作
选择 操作 列中的水平省略号图标将打开具有其他资源特定操作的子菜单。 除了内置资源子菜单操作之外,还可以通过定义自定义命令来定义自定义资源操作。 有关详细信息,请参阅
可以使用以下子菜单操作:
- 查看详细信息:查看资源详细信息。
- 控制台日志:导航到资源的控制台日志。
- 结构化日志:导航到资源的结构化日志。
- 跟踪:导航到资源的跟踪。
- 指标:导航到资源的指标。
- 重启:停止,然后启动资源。
在文本可视化工具中复制或打开
若要查看某些列
- 复制到剪贴板
- 在文本可视化工具 中打开
请考虑以下省略号菜单选项的屏幕截图:
选择 在文本可视化工具中打开 选项时,将打开模式对话框,其中文本以较大格式显示。 请考虑以下文本可视化工具模式对话框的屏幕截图:
某些值的格式为 JSON 或 XML。 在这些情况下,文本可视化工具使 选择格式 下拉列表在不同格式之间切换。
资源详细信息
可以通过在 操作 列中选择省略号按钮,然后选择 查看详细信息来获取有关每个资源的完整详细信息。 详细信息 页提供了资源的综合视图:
仪表板右上角的搜索栏还提供筛选列表的选项,这对于具有许多资源的 .NET.NET Aspire 项目非常有用。 若要选择显示的资源类型,请向下拉下筛选器文本框左侧的箭头:

在此示例中,列表中仅显示容器。 例如,如果在创建 Redis 项目时启用 ,则应看到列出的 .NET Aspire 容器:
可执行文件是独立的进程。 可以将 .NET.NET Aspire 项目配置为在启动期间运行独立可执行文件,但默认初学者模板默认不包含任何可执行文件。
以下屏幕截图显示了出错的项目示例:
选择错误计数锁屏提醒会导航到 结构化日志 页,其中应用的筛选器仅显示与资源相关的日志:
若要查看错误的详细信息日志条目,请选择 视图 按钮,以打开列表下方的窗口,其中包含结构化日志条目详细信息:
有关结构化日志的详细信息和示例,请参阅 结构化日志页 部分。
注意
如果仪表板在没有配置的资源服务的情况下启动,则资源页不可用。 仪表板在 结构化日志页上 启动。 当仪表板以独立模式运行而不进行其他配置时,这是默认体验。
有关配置资源服务的详细信息,请参阅 仪表板配置。
监视页面
.NET .NET Aspire 仪表板提供了查看应用日志、跟踪和指标的各种方法。 此信息使你能够跟踪应用的行为和性能,并诊断出现任何问题。
控制台日志页
控制台日志 页显示应用中每个资源已发送到标准输出的文本。 日志是监视应用运行状况和诊断问题的有用方法。 日志根据源(如项目、容器或可执行文件)以不同的方式显示。
打开控制台日志页时,必须在 选择资源 下拉列表中选择源。
如果选择项目,则实时日志将呈现为一组样式化的颜色,这些颜色对应于日志的严重性;例如,信息为绿色。 请考虑以下项目日志的示例屏幕截图,其中选择了 apiservice 项目:
发生错误时,它们会在日志中设置样式,以便易于识别。 请考虑以下项目日志的屏幕截图,其中显示了错误:
如果选择容器或可执行文件,格式设置与项目不同,但详细行为信息仍然可用。 请考虑以下容器日志的示例屏幕截图,其中选择了 cache 容器:
资源副本
使用 WithReplicas API 复制项目资源时,它们将在顶级命名资源项下的资源选择器中表示,并带有要指示的图标。 每个复制的资源都列在顶级资源条目下,其相应的唯一名称。 请考虑复制项目资源的以下示例屏幕截图:
前面的屏幕截图显示了具有两个副本 catalogservice (application) 和 catalogservice-2bpj2qdq6k的 catalogservice-6ljdin0hc0 项目。 每个副本都有自己的一组日志,可通过选择副本名称来查看这些日志。
结构化日志页
.NET Aspire 使用 OpenTelemetry自动配置项目日志记录。 导航到 结构化日志 页以查看 .NET.NET Aspire 项目的语义日志。 语义或结构化日志记录 可以更轻松地存储和查询日志事件,因为日志事件消息模板和消息参数会保留,而不只是将它们转换为格式化消息。 你会注意到使用列在页面上显示的不同日志的干净结构:
- 资源:日志源自的资源。
- 级别:条目的日志级别,例如信息、警告或错误。
- 时间戳:日志发生的时间。
- 消息:日志的详细信息。
- 跟踪:指向日志相关跟踪的链接(如果适用)。
- 详细信息:有关日志条目的其他详细信息或元数据。
请考虑以下示例语义日志的屏幕截图:
筛选结构化日志
结构化日志页还提供一个搜索栏,用于按服务、级别或消息筛选日志。 可以使用 级别 下拉列表按日志级别进行筛选。 还可以通过选择筛选器图标按钮(打开高级筛选器对话框)按任何日志属性进行筛选。
请考虑以下屏幕截图,其中显示了结构化日志,筛选为在消息文本中显示带有“Hosting”的项目:
“跟踪”页
导航到 跟踪 页以查看应用的所有跟踪。 .NET .NET Aspire 会自动为应用中的不同项目配置跟踪。 分布式跟踪是一种诊断技术,可帮助工程师本地化应用程序中的故障和性能问题,尤其是可能分布在多台计算机或进程中的故障和性能问题。 有关详细信息,请参阅 .NET 分布式跟踪。 此方法通过应用程序跟踪请求,并关联不同应用程序集成完成的工作。 跟踪还有助于确定请求的不同阶段完成时间。 跟踪页显示以下信息:
- 时间戳:跟踪完成后。
- 名称:跟踪的名称,以项目名称为前缀。
- 跨度:请求中涉及的资源。
- 持续时间:完成请求所需的时间。 此列包含一个径向图标,用于说明请求的持续时间与列表中的其他人相比。
筛选跟踪
跟踪页还提供一个搜索栏,用于按名称或范围筛选跟踪。 应用筛选器,并注意到跟踪结果会立即更新。 请考虑以下跟踪屏幕截图,其中包含应用于 weather 的筛选器,并注意如何在结果中突出显示搜索词:
在“添加筛选器 对话框中筛选跟踪时,选择 参数 和相应的 条件后,值 选择会预先填充所选参数的可用值。 请考虑 “添加筛选器”对话框的以下屏幕截图,其中选择了 http.route 参数:
合并来自多个资源的遥测数据
当资源有多个副本时,可以筛选遥测数据,以便一次性查看所有实例中的数据。 选择标记为 (application)的父资源,如以下屏幕截图所示:
选择父资源后,跟踪页将显示来自资源的所有实例的遥测数据。
跟踪详细信息
跟踪详细信息页包含与请求相关的各种详细信息,包括:
- 跟踪详细信息:跟踪启动时。
- 持续时间:完成请求所需的时间。
- 资源:请求中涉及的资源数。
- 深度:请求中涉及的层数。
- 总跨度:请求中涉及的跨度总数。
每个范围都表示为表中的一行,并包含 名称。 如果某个错误发生在跟踪的特定范围内,范围还会显示错误图标。 具有 client/使用者类型的范围,但 server上没有范围,显示箭头图标,然后显示目标地址。 这表示对 client 项目外部系统的 .NET Aspire 调用。 例如,HTTP 请求外部 Web API 或数据库调用。
在跟踪详细信息页中,有一个“查看日志” 按钮,该按钮将转到结构化日志页,其中包含一个筛选器,用于仅显示与请求相关的日志。 请考虑一个示例屏幕截图,其中显示了结构化日志页,其中应用了一个筛选器来仅显示与跟踪相关的日志:
结构化日志页 部分更详细地讨论了结构化日志页。
跟踪示例
每个跟踪都有一种颜色,用于帮助区分范围-每个资源的颜色一种。 颜色反映在 跟踪页 和 跟踪详细信息页中。 当跟踪描述箭头图标时,这些图标也会着色,以匹配目标跟踪的跨度。 请考虑以下示例跟踪屏幕截图:
还可以选择“视图”按钮,导航到请求的详细视图,以及遍历每个应用程序层所花费的时间持续时间。 请考虑选择跟踪的示例以查看其详细信息:
对于跟踪中的每个范围,请选择 视图 以查看更多详细信息:
在范围详细信息中向下滚动,查看完整信息。 在范围详细信息窗格底部,某些范围类型(例如此对缓存的调用)显示跨度事件计时:
出现错误时,页面将在跟踪名称旁边呈现错误图标。 假设有错误的跟踪示例屏幕截图:
以及跟踪的相应详细视图,并显示错误:
“指标”页
导航到 指标 页以查看应用的指标。 .NET .NET Aspire 自动为应用中的不同项目配置指标。 指标是衡量应用程序运行状况的一种方法,可用于监视应用随时间推移的性能。
应用中的每个指标发布项目都有自己的指标。 “指标”页显示每个顶级计量的选择窗格以及可以选择查看指标的相应仪器。
请考虑以下指标页的示例屏幕截图,其中选择了 webfrontend 项目,并选择了 System.Net.Http 计量的 http.client.request.duration 指标:
除了指标图表之外,指标页还包括一个选项,用于改为以表的形式查看数据。 请考虑以下指标页的屏幕截图,其中选择了表视图:
在图表下,有一系列筛选器可以应用于关注你感兴趣的数据。 例如,在以下屏幕截图中,筛选 http.request.method 字段,仅显示 GET 请求:
还可以选择在垂直访问上选择显示的指标计数,而不是选择其值:
有关指标的详细信息,请参阅
样本
.NET Aspire 仪表板支持并显示 OpenTelemetry模范。 示例 将指标数据点链接到记录它的操作,充当指标和跟踪之间的桥梁。
示例非常有用,因为它们提供了有关记录特定指标值的原因的其他上下文。 例如,如果你注意到 http.client.request.duration 指标中的延迟峰值,则一个示例可以指向导致峰值的特定跟踪或跨度,从而帮助你了解根本原因。
示例以数据点旁边的小圆点的形式显示在指标图表中。 将鼠标悬停在指示器上时,工具提示将显示示例详细信息,如以下屏幕截图所示:
前面的屏幕截图显示了 http.client.request.duration 指标的示例详细信息。 示例详细信息包括:
- 资源名称。
- 执行的操作,在本例中,HTTP GET 指向
/catalog/images/{id}。 - 相应的值和时间戳。
选择示例指示器将打开跟踪详细信息页,可在其中查看关联的跟踪,例如,请考虑以下屏幕截图:
有关详细信息,请参阅 OpenTelemetry 文档:示例。
主题选择
默认情况下,主题设置为遵循系统主题,这意味着仪表板使用与操作系统相同的主题。 还可以选择 浅色 或 深色 主题来覆盖系统主题。 将保留主题选择。
以下屏幕截图显示了主题选择对话框,其中选择了默认系统主题:
如果更喜欢浅色主题,可以从主题选择对话框中选择它:
仪表板快捷方式
.NET .NET Aspire 仪表板提供了各种快捷方式来 帮助 导航和控制仪表板的不同部分。 若要显示键盘快捷方式,请按 shift + ?,或选择仪表板右上角的问号图标:
以下快捷方式可用:
面板:
- +:增加面板大小。
- -:减小面板大小。
- Shift + r:Reset 面板大小。
- Shift + t:Toggle 面板方向。
- Shift + x:关闭面板。
页面导航:
- r:转到 R资源。
- c:转到 Console Logs。
- :转到 S截断日志。
- t: 去 T比赛。
- 米:转到 M。
站点范围的导航:
- ?:帮助。
- Shift + s:转到 S博彩。