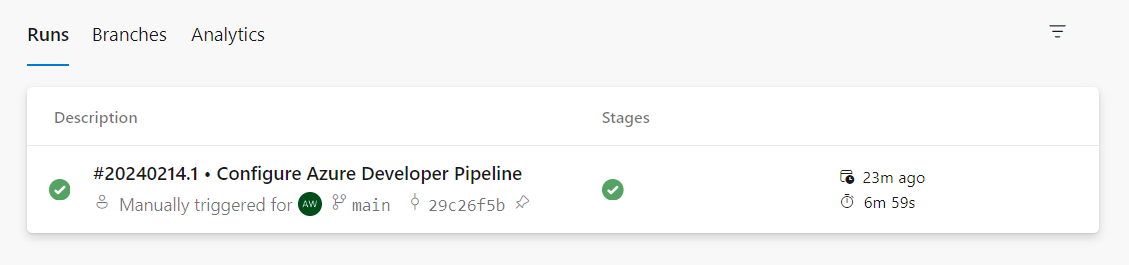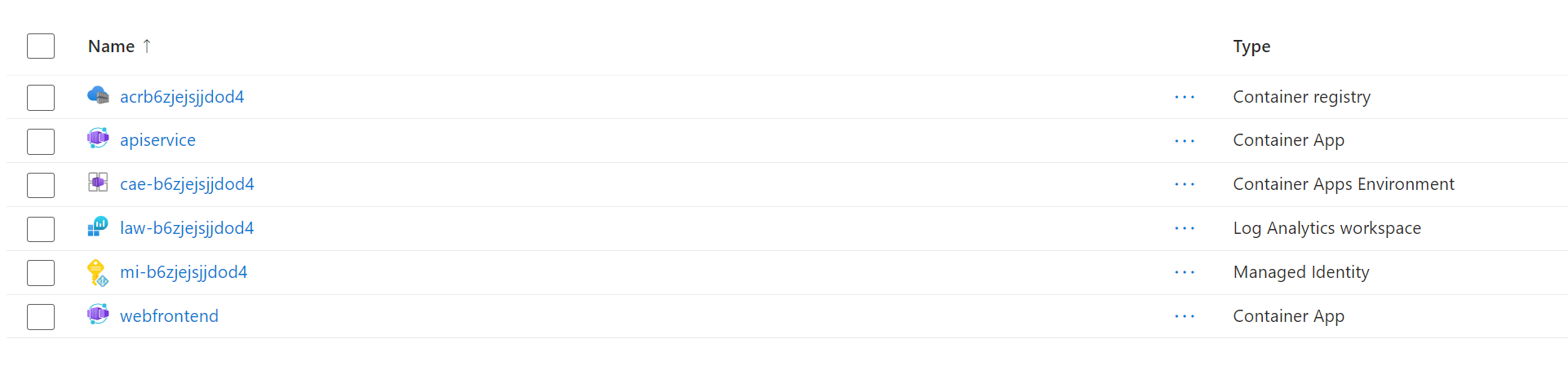教程:使用 .NET Aspire 部署 Azure Developer CLI 项目
通过 Azure Developer CLI(azd),可以通过自动配置所需的身份验证和环境设置,使用 .NET Aspire 操作或 GitHub Devops 管道来部署 Azure 项目。 本文指导你完成使用 .NET Aspire在 Azure Container Apps 上创建和部署 azd 项目的过程。 你将了解以下概念:
- 了解
azd集成如何与 .NET.NET Aspire 项目配合使用 - 使用 GitHub 为 Azure 项目创建和配置 .NET Aspire 或
azdDevOps 存储库 - 监视和探索 GitHub 操作工作流或 Azure DevOps 流水线的执行和 Azure 部署
先决条件
若要使用 .NET.NET Aspire,需要在本地安装以下各项:
- .NET 8.0 或 .NET 9.0
- 符合 OCI 的容器运行时,例如:
- 集成开发人员环境(IDE)或代码编辑器,例如:
- Visual Studio 2022 17.9 或更高版本(可选)
-
Visual Studio Code (可选)
- C# Dev Kit:扩展(可选)
- JetBrains Rider 使用 .NET.NET Aspire 插件 (可选)
有关详细信息,请参阅 .NET.NET Aspire 设置和工具,以及 .NET.NET Aspire SDK。
- 创建 Azure DevOps 组织 或选择现有组织
-
创建 Azure DevOps 个人访问令牌(PAT),并将其保存供以后使用。 使用以下权限配置令牌:
- 代理池(读取、管理)
- 构建(读取和执行)
- 代码(完整)
- 项目和团队(读取、写入和管理)
- 发布(读取、写入、执行和管理)
- 服务连接(读取、查询和管理)
你需要在本地安装 Azure Developer CLI(版本 1.5.1 或更高版本)。 常见的安装选项包括:
创建 .NET.NET Aspire 解决方案
本文假设你已从 .NET 模板创建了 .NET Aspire.NET 解决方案。 有关详细信息,请参阅 快速入门:生成第一个 .NET.NET Aspire 应用。
初始化模板
打开新的终端窗口,然后执行
cd命令进入 .NET.NET Aspire 解决方案的目录。执行
azd init命令以使用azd初始化项目,这将检查本地目录结构并确定应用的类型。azd init有关
azd init命令的详细信息,请参阅 azd init。当 提示你有两个应用初始化选项时,选择
azd。? How do you want to initialize your app? [Use arrows to move, type to filter] > Use code in the current directory Select a template扫描目录后,
azd会提示你确认它找到正确的 .NET.NET AspireAppHost 项目。 选择 确认并继续初始化我的应用 选项。Detected services: .NET (Aspire) Detected in: D:\source\repos\AspireSample\AspireSample.AppHost\AspireSample.AppHost.csproj azd will generate the files necessary to host your app on Azure using Azure Container Apps. ? Select an option [Use arrows to move, type to filter] > Confirm and continue initializing my app Cancel and exit输入环境名称,该名称用于命名 Azure 中预配的资源,并管理不同的环境,例如
dev和prod。Generating files to run your app on Azure: (✓) Done: Generating ./azure.yaml (✓) Done: Generating ./next-steps.md SUCCESS: Your app is ready for the cloud! You can provision and deploy your app to Azure by running the azd up command in this directory. For more information on configuring your app, see ./next-steps.md
azd 生成多个文件并将其放入工作目录中。 这些文件包括:
- azure.yaml:描述应用的服务,例如 .NET Aspire AppHost 项目,并将其映射到 Azure 资源。
-
.azure/config.json:配置文件,告知
azd当前活动环境是什么。 - .azure/aspireazddev/.env:包含特定于环境的覆盖项。
创建 GitHub 存储库和管道
通过 Azure Developer CLI,可以使用正确的配置和权限自动创建 CI/CD 管道,以便预配置和部署资源到 Azure。 如果应用尚不存在,azd 还可以为应用创建 GitHub 存储库。
运行
azd pipeline config命令以配置部署管道并安全地将其连接到 Azure:azd pipeline config选择要用于准备和部署应用资源的订阅。
选择Azure位置用于资源存储。
当系统提示是否在目录中创建新的 Git 存储库时,请输入 y,按下 Enter。
注意
创建 GitHub 存储库需要登录到 GitHub。 根据你的偏好,有几个选择会有所不同。 登录后,系统会提示你在当前目录中创建新的存储库。
选择 创建新的专用 GitHub 存储库 以配置 git 远程。
输入新 GitHub 存储库选择的名称,或按 Enter 以使用默认名称。
azd在 GitHub 中创建新的存储库,并将其配置为包含认证 Azure所需的机密。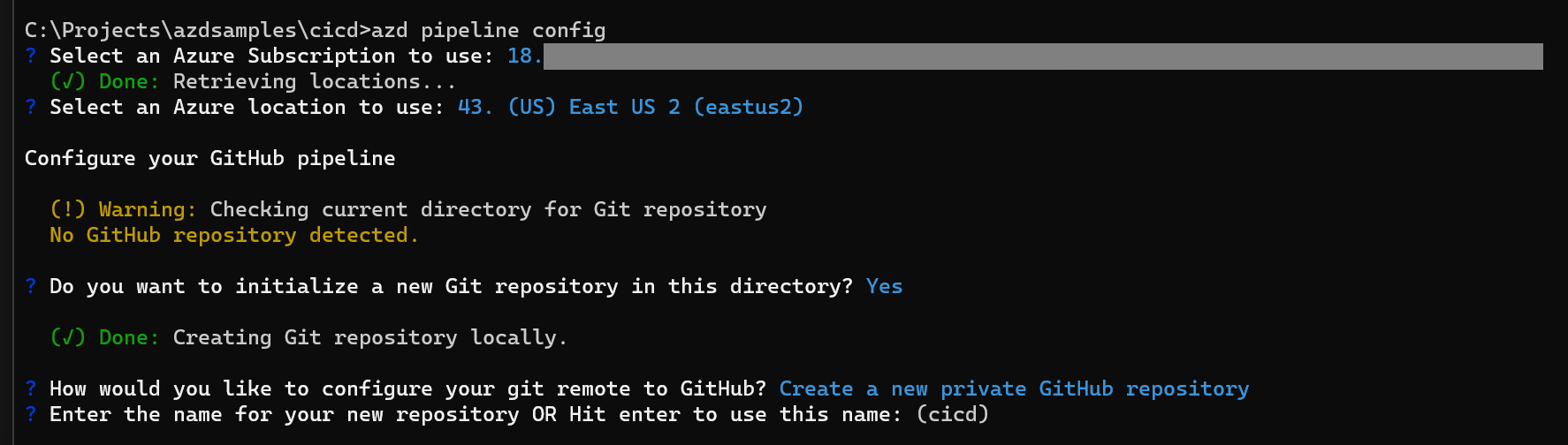
当 提示您提交并推送本地更改以启动配置的管道时,输入
azd以继续。
探索 GitHub Actions 工作流及部署
通过GitHub输出的链接导航到新的
azd存储库。选择 操作 选项卡以查看存储库工作流。 应会看到新工作流正在运行或已完成。 选择工作流以查看运行日志中的作业步骤和详细信息。 例如,可以展开 安装 .NET.NET Aspire 工作负荷 或 部署应用程序 等步骤以查看已完成操作的详细信息。
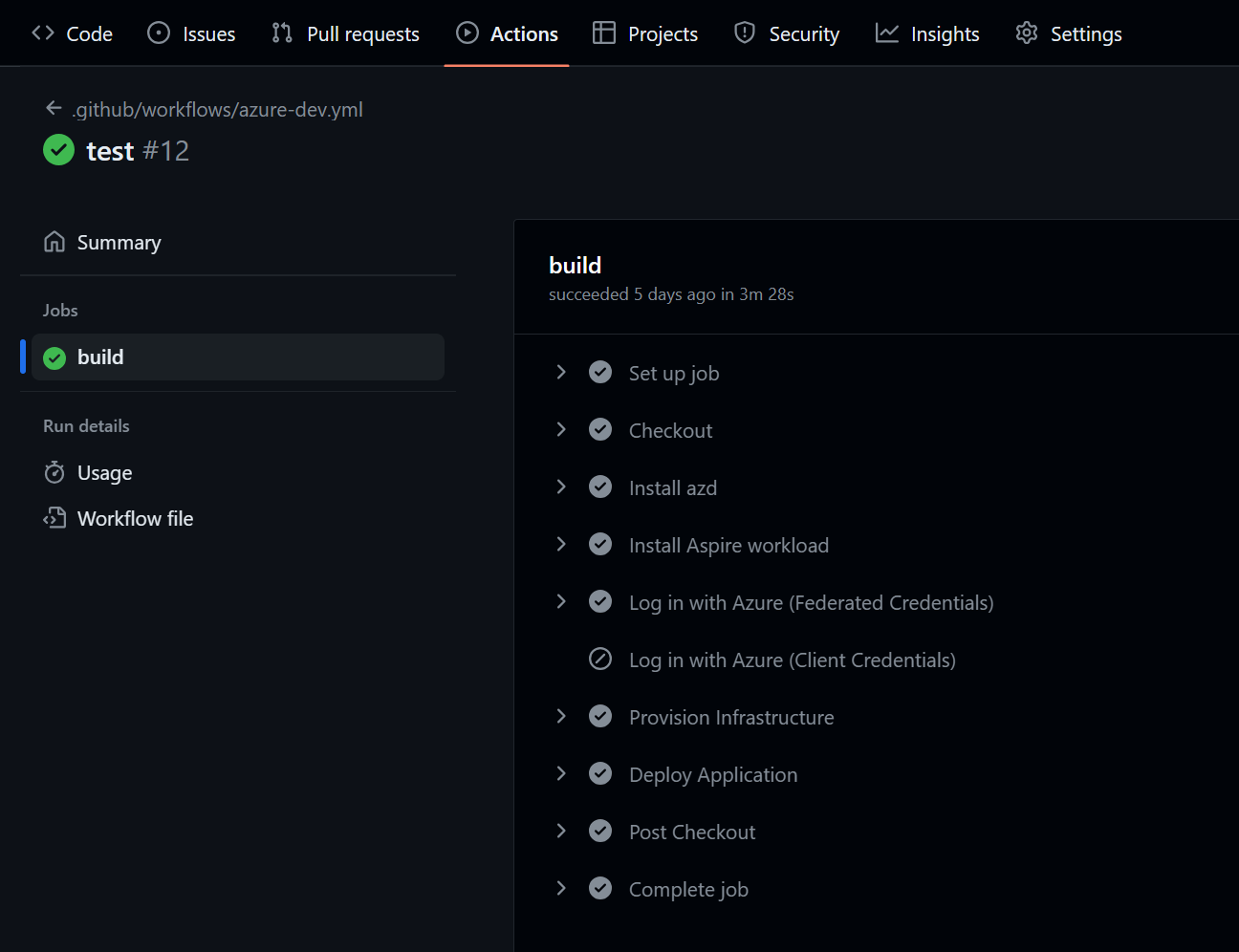
选择“部署应用程序”以展开此步骤的日志。 您应该看到打印出的
apiservice和webfrontend的两个端点地址。 选择其中任一链接可在另一个浏览器选项卡中打开它们,并浏览已部署的应用程序。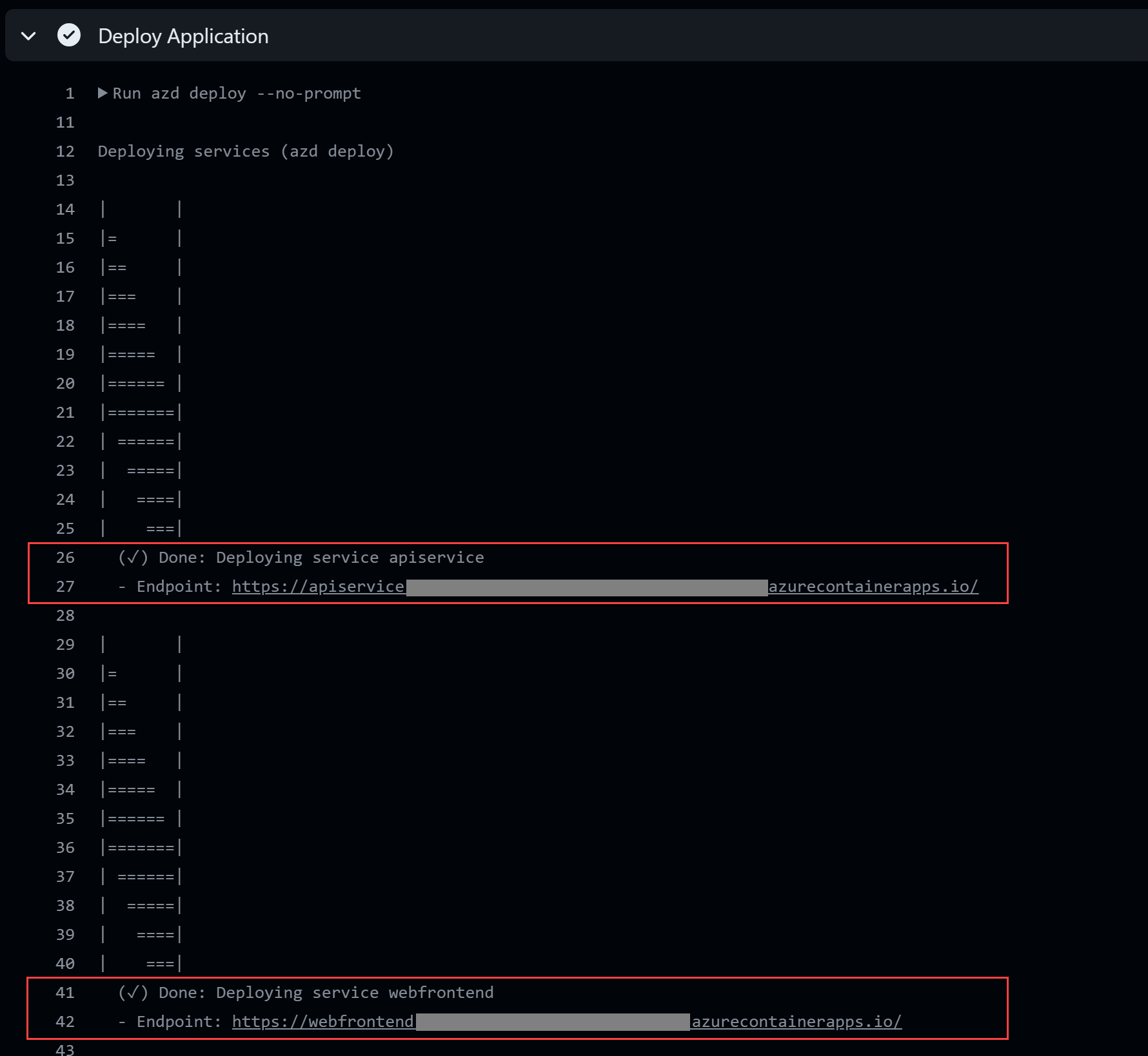
祝贺! 使用 .NET Aspire 和 Azure Developer CLI 操作成功部署了 GitHub 项目。
创建 Azure DevOps 存储库和管道
重要
如先决条件中所述,需要 创建 Azure DevOps 组织 或选择现有组织来完成后续步骤。 还需要 使用先决条件中列出的权限创建个人访问令牌(PAT)。
通过 Azure Developer CLI,可以自动创建配置正确、权限设置完备的管道,从而实现向 Azure预配和部署资源。 如果你的应用尚不存在,azd 还可以为其创建 Azure 管道存储库。
运行
azd pipeline config命令以配置部署管道并安全地将其连接到 Azure。 要包括--provider azdo选项,以使用 Azure 管道代替默认的 GitHub 操作配置。azd pipeline config --provider azdo选择要用于准备和部署应用资源的订阅。
选择Azure位置用于资源存储。
粘贴之前创建的个人访问令牌。
输入已创建或选择的 Azure DevOps 组织名称。
当系统提示在当前目录中创建新存储库时,请输入 y,然后按 Enter。
当系统提示配置 git remote 时,请选择“创建新的 Azure DevOps Project。
为新存储库输入所选的唯一名称,例如
aspireazd。azd在 Azure Repos 中创建新的存储库,并使用 Azure进行身份验证所需的必要机密对其进行配置。当 提示您提交并推送本地更改以启动配置的管道时,输入
azd以继续。
浏览管道和已部署的应用
使用由 Azure输出的状态链接导航到您的新
azd管道。选择已完成的管道运行以查看摘要。
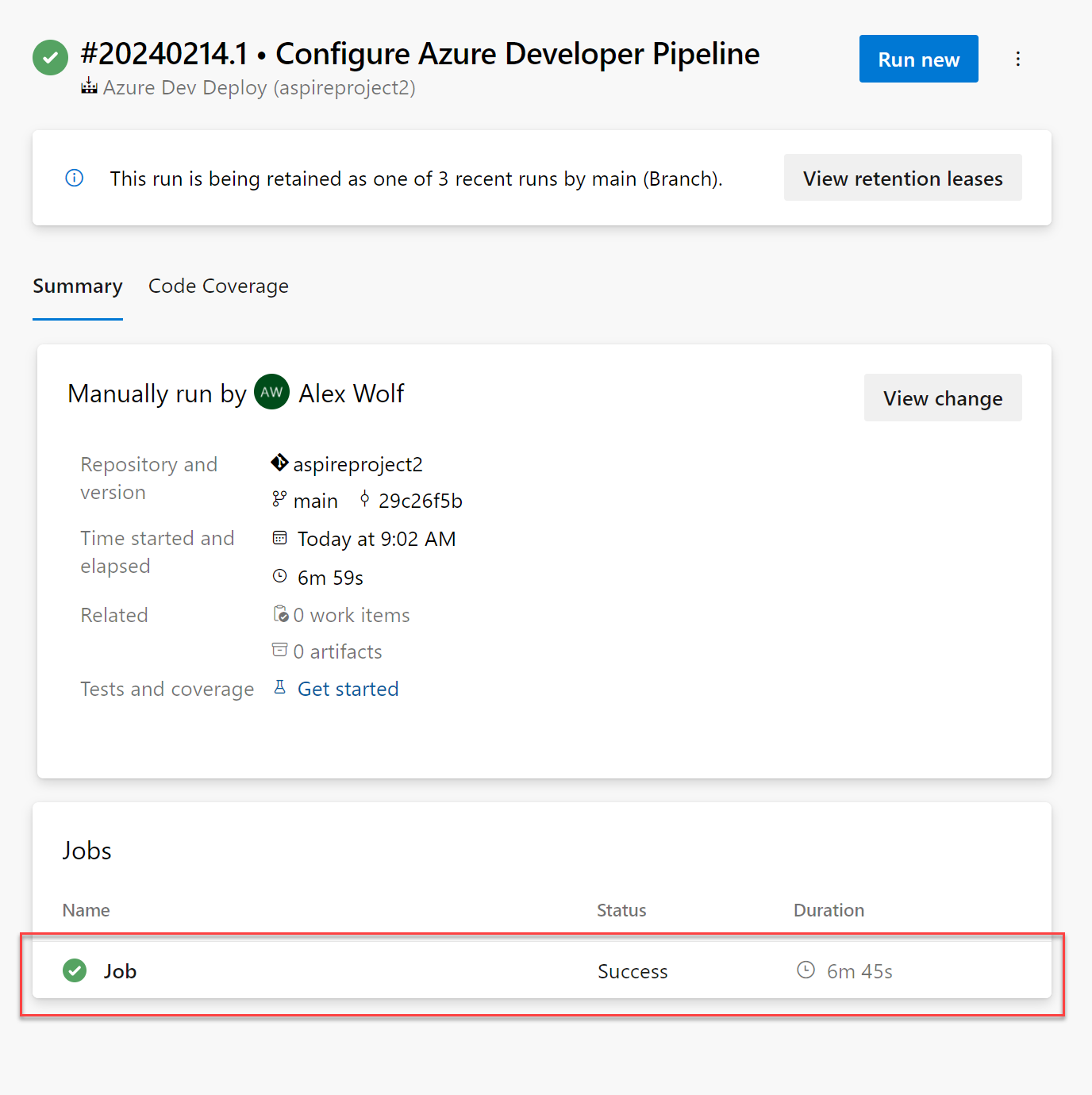
选择视图底部的作业链接,导航到作业详细信息。
作业详细信息页显示所有各个阶段的状态。 选择 预配基础结构 以查看该阶段的日志,其中详细介绍了
azd完成的所有预配步骤。 在日志底部记下最终状态消息,并链接到预配的 Azure 资源组。选择预配输出日志底部的链接,导航到新的 Azure 资源组。
注意
还可以通过在 Azure 门户中搜索它,直接导航到新资源组。 您的资源组名称将是您提供给
azd的环境名称,并以rg-为前缀。选择 webfrontend 容器应用,该应用托管网站的面向公众的部分。
在 Web前端 详细信息页面上,选择 应用 URL 链接以在浏览器中打开您的网站。
重要
如果在浏览器中查看站点时遇到 403 Forbidden 错误,请确保正确配置入口设置。 在 门户中的 Azure 应用页面上,从左侧导航转到 Ingress。 请确保将 入口流量 设置为 接受来自任何地方的流量,并保存更改。
祝贺! 使用 .NET Aspire 和 Azure Developer CLI 管道成功部署了 Azure 项目。
清理资源
运行以下 Azure CLI 命令,在不再需要创建的 Azure 资源时删除资源组。 删除资源组也会删除其中包含的资源。
az group delete --name <your-resource-group-name>
有关详细信息,请参阅 清理 Azure中的资源。