使用 System Center Configuration Manager 部署 Microsoft Edge
本文向你介绍了如何使用 System Center Configuration Manager (SCCM) 自动部署 Microsoft Edge。
开始之前
请查看 Configuration Manager 中的应用程序管理简介中的信息。 此应用程序管理文章可帮助你了解本文中使用的术语,并且是准备站点以安装应用程序的指南。
从 Microsoft Edge Enterprise 登录页面下载 Microsoft Edge Enterprise 安装文件(MicrosoftEdgeDevEnterpriseX64.msi 和/或 MicrosoftEdgeDevEnterpriseX86.msi)。
请确保将 Microsoft Edge 安装文件存储在可访问的网络位置。
提示
使用 Microsoft Edge 安装指南 自动执行 Configuration Manager 步骤。
创建应用程序
使用 Configuration Manager 向导创建应用程序。
启动创建应用程序向导并创建应用程序
在 Configuration Manager 控制台中,单击软件库>应用程序管理>应用程序。
在主页选项卡上的创建组中,单击创建应用程序。 或者,在导航栏中右键单击应用程序,然后单击创建应用程序。
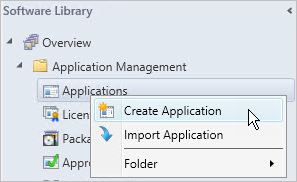
在创建应用程序向导的常规页上,选中自动检测安装文件中有关此应用程序的信息复选框。 此操作使用从安装 .msi 文件提取的信息预填充向导中的一些信息。 请提供以下信息:
类型: ) 选择 Windows Installer (*.msi 文件 。
位置:键入安装文件 MicrosoftEdgeDevEnterpriseX64.msi 或 MicrosoftEdgeDevEnterpriseX86.msi 的位置(或单击浏览以选择位置)。 注意: 必须以 \\Server\Share\File 格式指定位置,Configuration Manager 才能找到安装文件。
“ 为此应用程序指定设置” 页如以下示例所示:
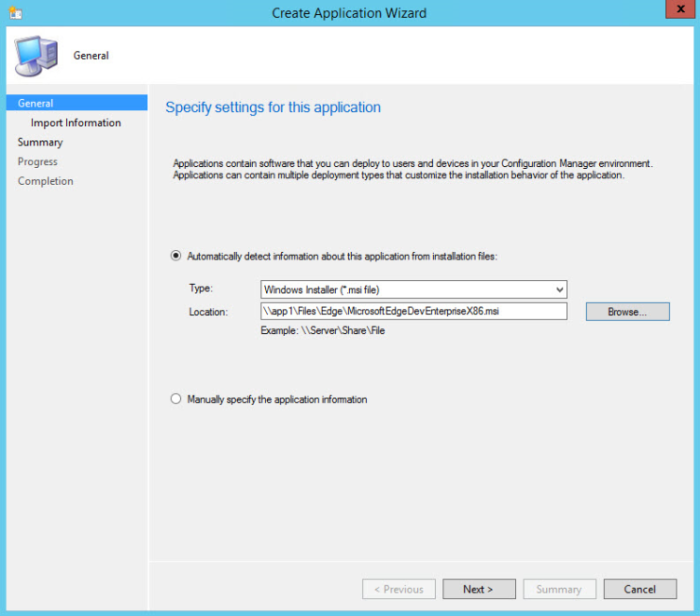
单击下一步。 在导入的信息页面上的详细信息下,你将看到有关应用程序和已导入的任何关联文件的信息。 单击下一步以继续运行向导。
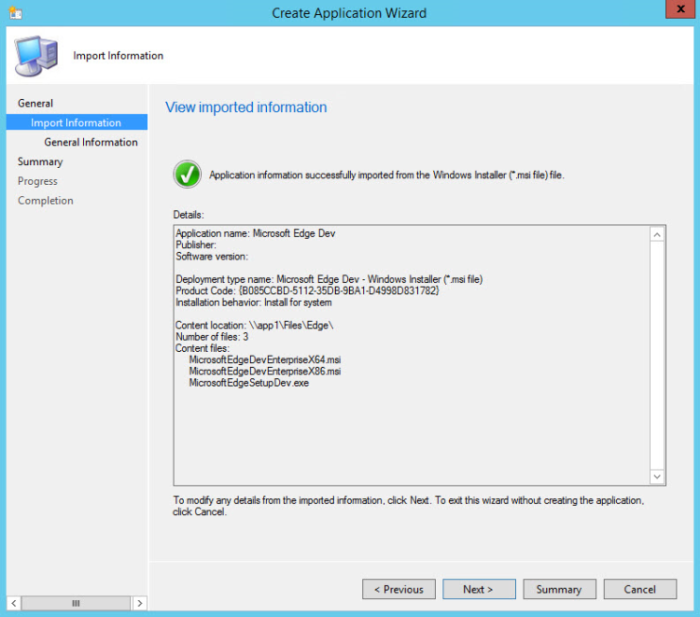
在常规信息页面上,你可以添加有关应用程序的详细信息。 例如,软件版本、管理员备注和发布者。 你可以使用此信息来帮助你在 Configuration Manager 控制台中排序和查找应用程序。
你还可以使用安装程序字段指定将用于在电脑上安装应用程序的完整命令行。 你可以编辑此项以添加自己的属性(例如添加 /q 以进行无人参与安装)。
以下屏幕截图显示了一个示例,其中使用了指定有关此应用程序的信息字段。
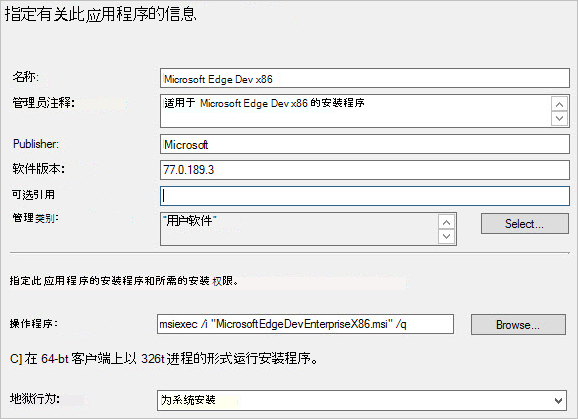
单击下一步。
在摘要页上,你可以在详细信息下面确认应用程序设置,然后完成向导。 单击下一步。
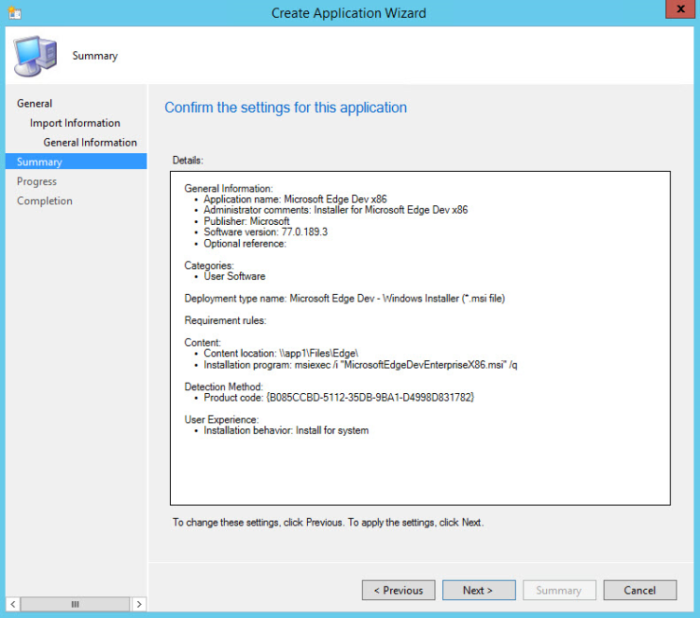
在完成页上,单击关闭。
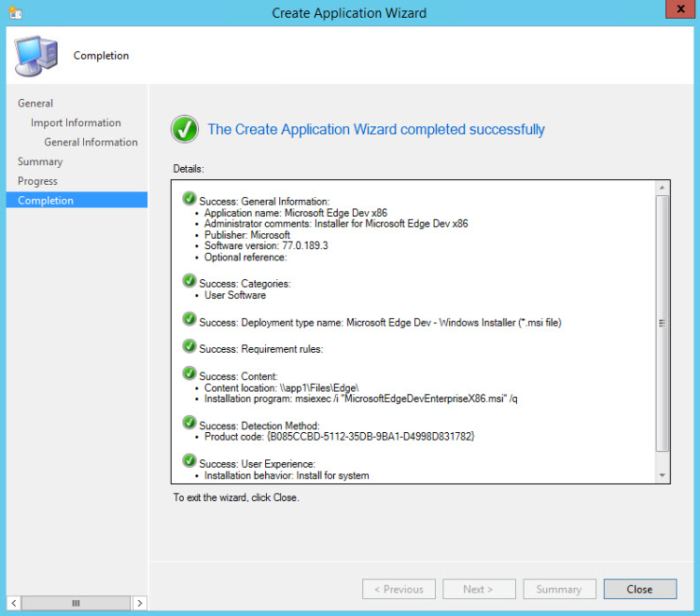
你已完成了应用程序的创建。 使用以下步骤在 Configuration Manager 中查看它:
- 选择软件库工作区
- 展开应用程序管理
- 单击应用程序。
以下屏幕截图显示了本文使用的示例。
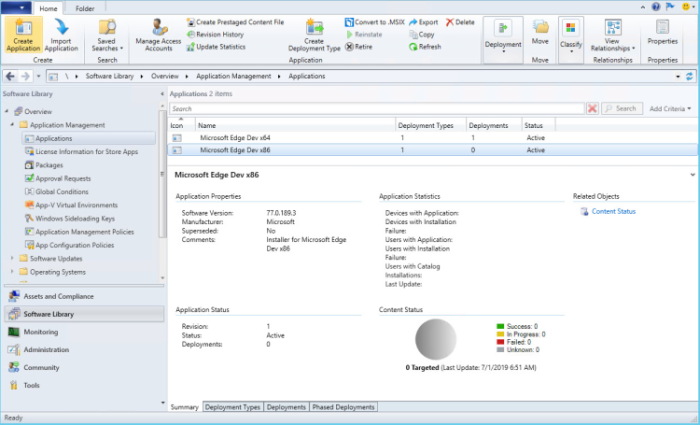
更改应用程序属性和部署设置
创建应用程序后,你可以根据需要优化应用程序设置。 若要查看应用程序属性,请执行以下操作:
选择应用程序
在主页>属性中,单击属性。
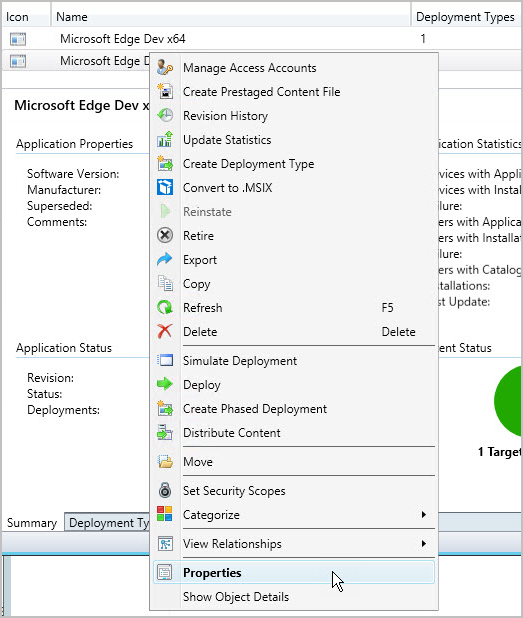
在 <应用程序名称> “应用程序属性” 对话框页中,你将看到可以配置以更改应用程序行为的项目的选项卡式视图。 有关你可以配置的设置的详细信息,请参阅创建应用程序。
在此示例中,你将更改应用程序部署类型的某些属性。 要更改部署属性,请执行以下操作:
单击部署类型选项卡。
在部署类型: 下面,选择应用程序名称
单击编辑。
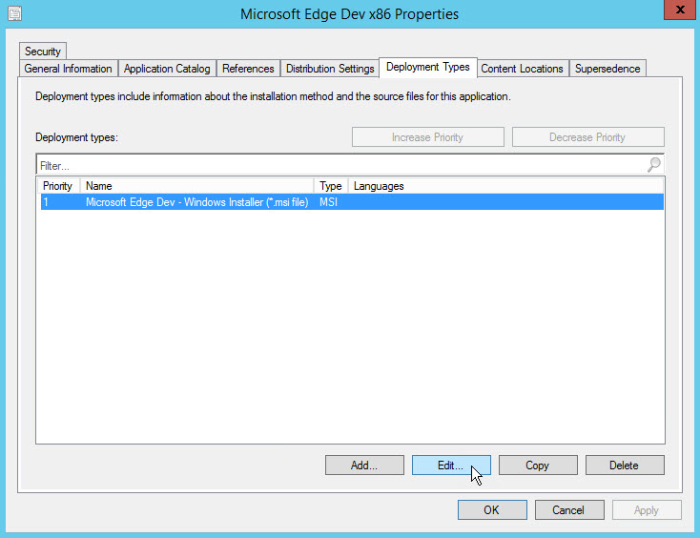
将要求添加到部署类型中
要求指定在设备上安装应用程序之前必须满足的条件。 你可以从内置要求中进行选择,也可以创建自己的要求。 例如,你可以添加一个要求,要求将应用程序仅安装在运行 Windows 10 x86 或 x64 的电脑上,具体取决于安装文件的目标处理器体系结构。 在此示例中,你将指定 Windows 10 x86。
从你刚打开的部署类型属性页中,单击要求选项卡。
单击添加以打开创建要求对话框。
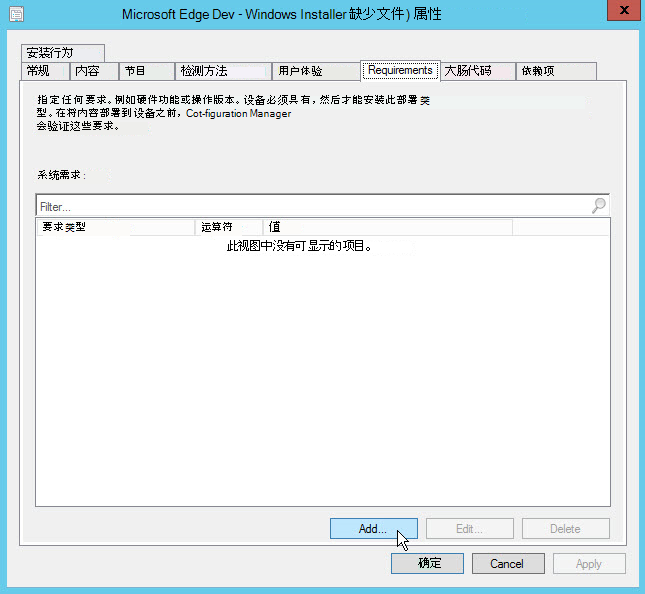
在创建要求对话框中,指定下列信息:
类别:设备
条件:操作系统
规则类型:值
运算符:其中一个
从操作系统列表中,选择 Windows 10>所有 Windows 10(32 位)。
完成操作后,对话框看起来将类似于以下屏幕截图示例:
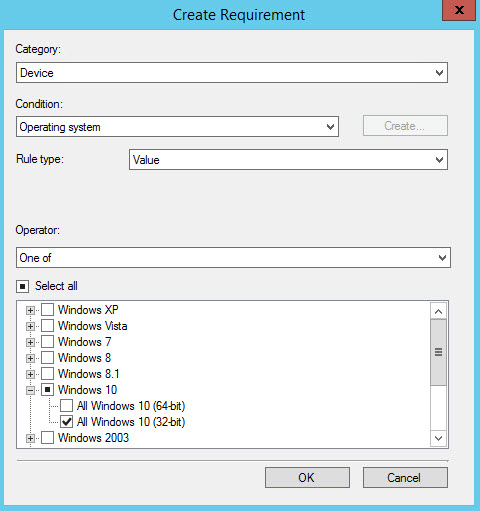
单击确定以关闭每个打开的属性页,然后返回到 Configuration Manager 控制台中的应用程序列表。
将应用程序内容添加到分发点
若要将更新后的应用程序部署到电脑,请确保将应用程序内容复制到分发点。 电脑访问分发点以安装应用程序。
提示
若要了解有关 Configuration Manager 中的分发点和内容管理的详细信息,请参阅部署和管理 System Center Configuration Manager 的内容。
在 Configuration Manager 控制台中,单击软件库。
在软件库工作区中,展开应用程序。 在应用程序列表中选择你创建的应用程序。
在主页选项卡上的部署组中,单击分发内容。
在分发内容向导的常规页上,检查应用程序名称是否正确,然后单击下一步。
在内容页上,查看将复制到分发点的信息,然后单击下一步。
在内容目标页上,单击添加以选择要在其上安装应用程序内容的一个或多个集合、分发点或分发点组。
完成该向导。
你可以在分发状态>内容状态下检查应用程序内容是否已成功从监视工作区复制到分发点。
部署应用程序
接下来,将应用程序部署到层次结构中的设备集合。 在此示例中,你将应用程序部署到所有系统设备集合。
提示
请记住,由于你先前选择了一些要求,因此只有具有指定处理器体系结构的 Windows 10 计算机才会安装该应用程序。
在 Configuration Manager 控制台中,单击软件库>应用程序管理>应用程序。
从应用程序列表中,选择你先前创建的应用程序。 然后,在主页选项卡上的部署组中,单击部署,或者右键单击应用程序,然后选择部署。
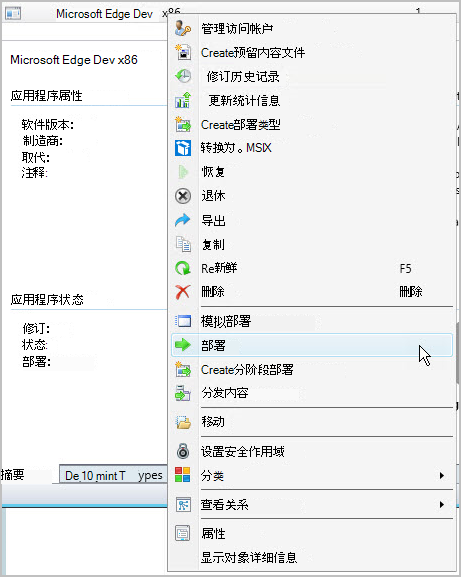
在部署软件向导的常规页上,单击浏览以选择要向其部署应用程序的设备集合。
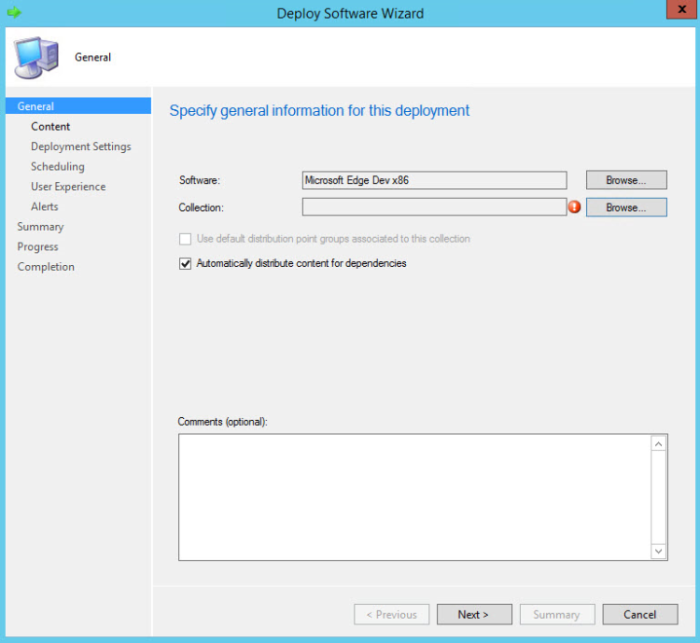
在内容页上,检查是否选择了要让电脑从其中安装应用程序的分发点。
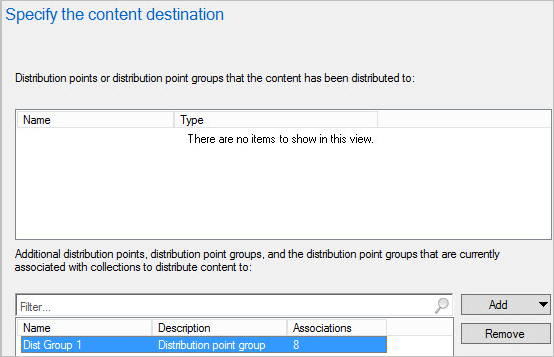
在部署设置页上,确保将部署操作设置为安装,然后将部署目的设置为必需。
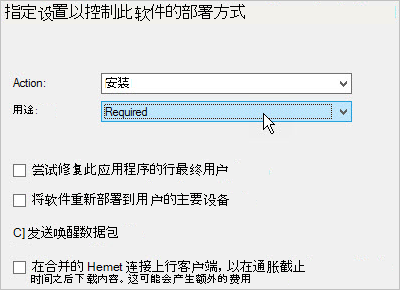
提示
通过将部署目的设置为必需,可确保将应用程序安装在满足你设定的要求的电脑上。 如果将此值设置为可用,则用户可以根据需要通过软件中心安装应用程序。
在计划页面上,你可以配置应用程序的安装时间。 对于本示例,请选择在可用时间之后尽快。
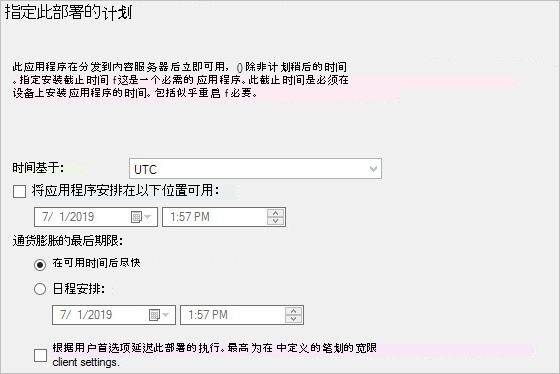
在用户体验页面上,选择所需的值并单击下一步。
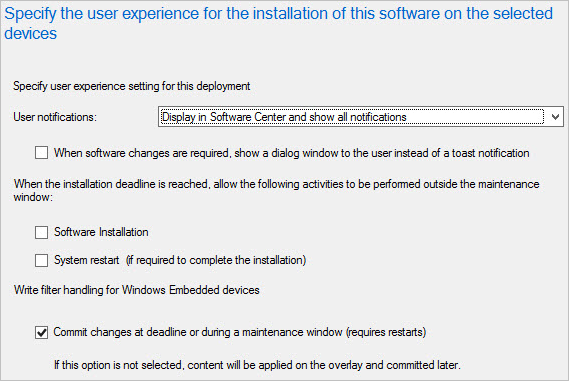
指定所需的警报选项,然后单击下一步。
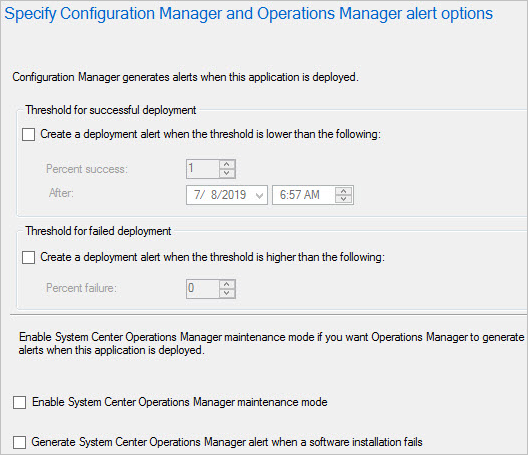
完成该向导。
使用以下监视应用程序部分中的信息查看应用程序部署的状态。
监视应用程序
在此部分中,你可以快速查看刚部署的应用程序的部署状态。
要查看部署状态,请执行以下操作
在 Configuration Manager 控制台中,单击监视>部署。
从部署列表中,选择应用程序。
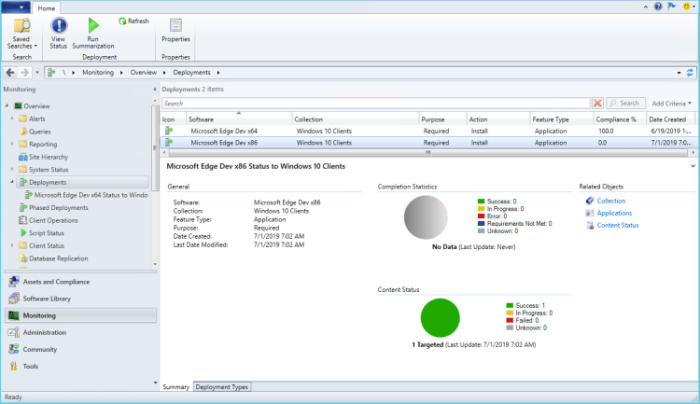
在主页选项卡上的部署组中,单击查看状态。
选择以下选项卡之一,查看有关应用程序部署的更多状态更新:
成功:已在指示的电脑上成功安装应用程序。
正在进行:应用程序尚未完成安装。
错误:在指示的电脑上安装应用程序时发生错误。 还将显示有关错误的更多信息。
未满足要求:未在指示的设备上尝试安装,因为设备不符合你配置的要求(在此示例中,因为设备未运行 Windows 10。)
未知:Configuration Manager 无法报告部署的状态。 请稍后重新查看。
提示
可以通过多种方法监视应用程序部署。 有关详细信息,请参阅通过 System Center Configuration Manager 控制台监视应用程序。
最终用户体验
如果用户拥有 Configuration Manager 管理的电脑,并且正在运行指定处理器体系结构的 Windows 10,那么这些用户将看到一条消息,得知自己必须安装 Microsoft Edge Dev 应用程序。 当他们接受此安装选项时,将安装该应用程序。