使用 Jamf 在 macOS 上配置 Microsoft Edge 策略设置
本文介绍如何使用 Jamf Pro 10.19 上的 Microsoft Edge 策略清单文件在 macOS 上配置策略设置。
还可以使用属性列表 (.plist) 文件在 macOS 上配置 Microsoft Edge 策略设置。 有关详细信息,请参阅使用 .plist 针对 macOS 进行配置
必备条件
需要以下软件:
- Microsoft Edge Stable 渠道 81
- 策略模板文件(版本 81.0.416.3)
- Jamf Pro(版本 10.19)
关于 Jamf Pro 的“应用程序和自定义设置”菜单
在 Jamf Pro 10.18 之前,管理 Office 365 涉及手动生成 .plist 文件。 这是一个耗时的工作流程,需要强大的技术背景。 Jamf Pro 10.18 通过简化配置过程消除了这些障碍。 但是,IT 管理员只能将此新用户界面用于由 Jamf 指定的特定应用程序和首选项域。
在 Jamf Pro 10.19 中,用户可上传 JSON 清单作为“自定义架构”以用于任何首选项域,并将从此清单生成图形用户界面。 创建的自定义架构遵循 JSON 架构规范。
有关详细信息,请参阅《Jamf Pro 管理员指南》中的计算机配置文件。
获取特定 Microsoft Edge 版本的策略清单
若要获取策略清单,请执行以下操作:
在“频道/版本”下拉列表中,选择 版本 81 或更高版本的任何频道。*.
在“生成”下拉列表中,选择任何 81 或更高版本。*.
单击“获取策略文件”下载我们的策略模板捆绑包。
注意
目前,策略模板捆绑包签名为 CAB 文件。 需要在 macOS 上使用第三方工具(如 The Unarchiver)打开此文件。
解压缩 CAB 文件后,解压缩 ZIP 文件,然后导航到“mac”顶级目录。 名为“policy_manifest.json”的清单位于此目录中。
从内部版本 81.0.416.3 开始,在每个策略捆绑包中都会发布此清单。 如果你想要在开发渠道中测试策略,可以获取与每个开发版本相关联的清单,并在 Jamf Pro 中对其进行测试。
在 Jamf Pro 中使用策略清单
请按照以下步骤将策略清单上传到 Jamf Pro,然后为 macOS 创建策略配置文件。
登录 Jamf。
选择“计算机”选项卡。
在“内容管理”下,选择“配置文件”。
在“配置文件”页面上,单击“+ 新建”。
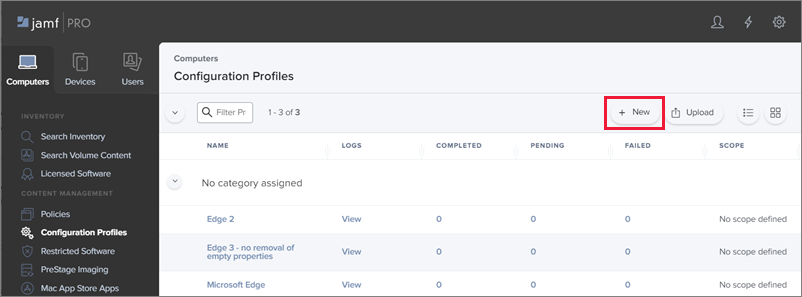
在“新建 macOS 配置文件”>“选项”中,选择“应用程序和自定义设置”。
在“应用程序和自定义设置”弹出窗口中,单击“配置”。
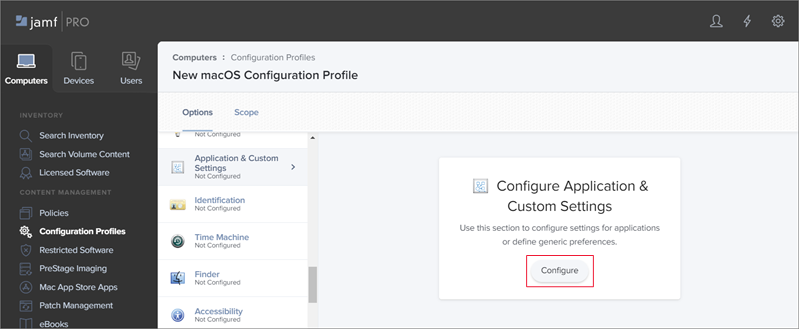
在“应用程序和自定义设置”部分,设置以下屏幕截图中显示的值。
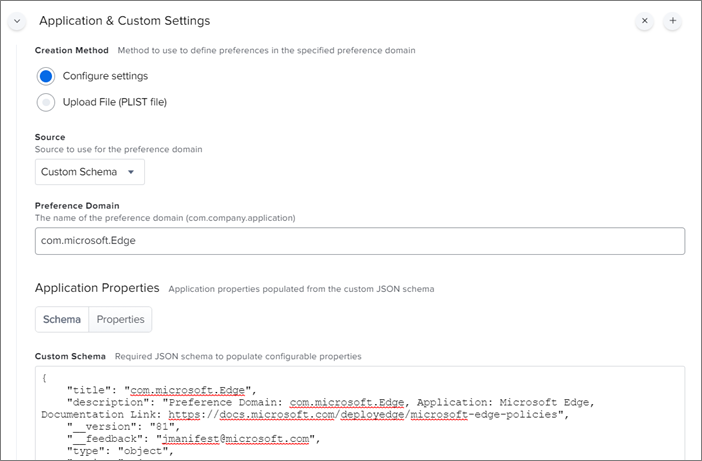
- 对于“创建方法”,选择“配置设置”。
- 对于“源”,选择“自定义架构”。
- 对于“首选项域”,提供你的域的名称。 此示例使用 com.microsoft.Edge 作为域。
- 对于“自定义架构”,粘贴“policy_manifest.json”清单文件的内容。
- 单击“保存”。
保存配置文件后,Jamf 将显示下一个屏幕截图中所示的“常规”部分。
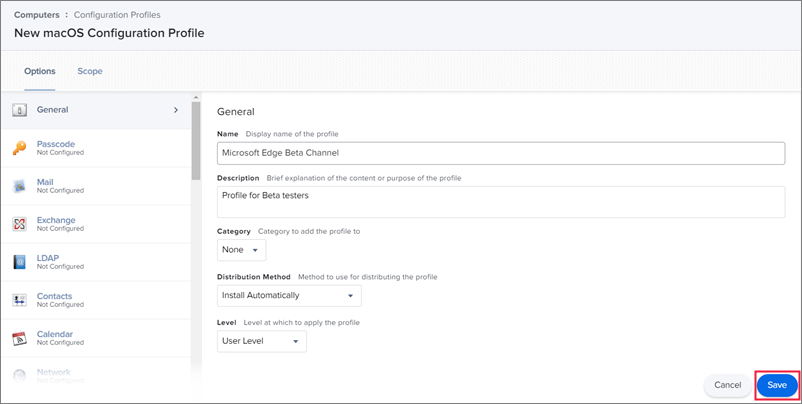
- 提供配置文件的显示“名称”和“说明”。
- 保留“类别”的默认设置,即“无”。
- 对于“分发方法”,选项为“自动安装”或“使其在自助服务中可用”。
- 对于“级别”,选项为“用户级别”或“计算机级别”。
- 单击“保存”。
保存“常规”部分后,Jamf 将显示为我们的示例设置的“Microsoft Edge Beta 渠道”配置文件。 在下一个屏幕截图中,请注意,可以单击“编辑”以继续处理配置文件;如果已完成,请单击“完成”。
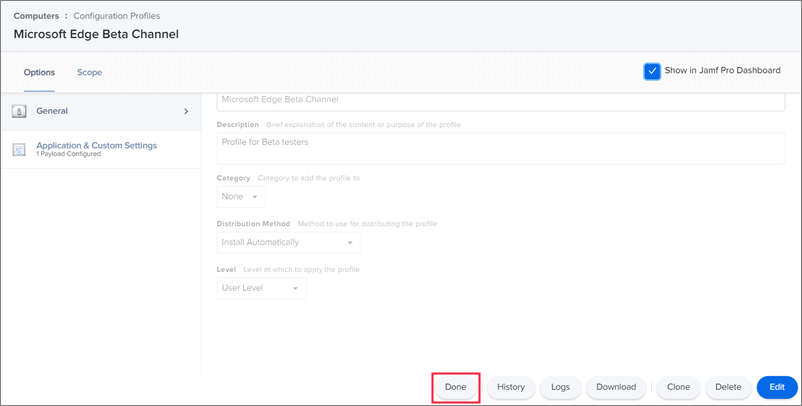
注意
在保存此配置文件后,还可在其他 Jamf 会话中对其进行编辑。 例如,你可能决定将“分发方法”更改为“使其在自助服务中可用”。
若要在 Microsoft Edge Stable 渠道中执行配置文件的后续编辑或将其删除,请选择配置文件名称,如以下“配置文件”屏幕截图中所示。
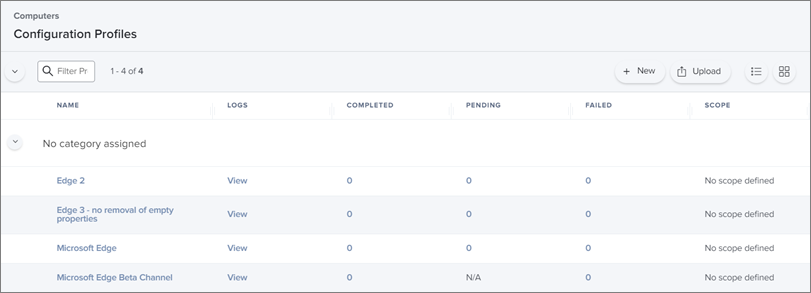
创建新的配置文件后,仍需为配置文件配置“范围”。
配置范围
对于“目标”,提供以下最低设置:
- 面向计算机。 选项为“特定计算机”或“所有计算机”。
- 面向用户。 选项为“特定用户”或“所有用户”。
- 单击“保存”。
对于“限制”,保留默认设置:“无”。 单击“取消”。
对于“排除”,保留默认设置:“无”。 单击“取消”。