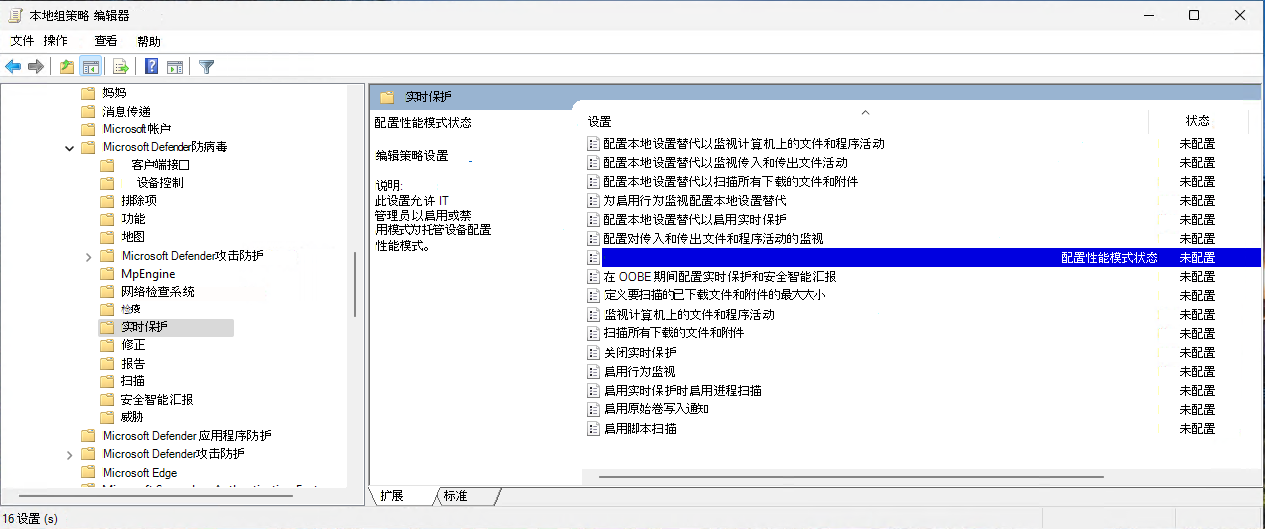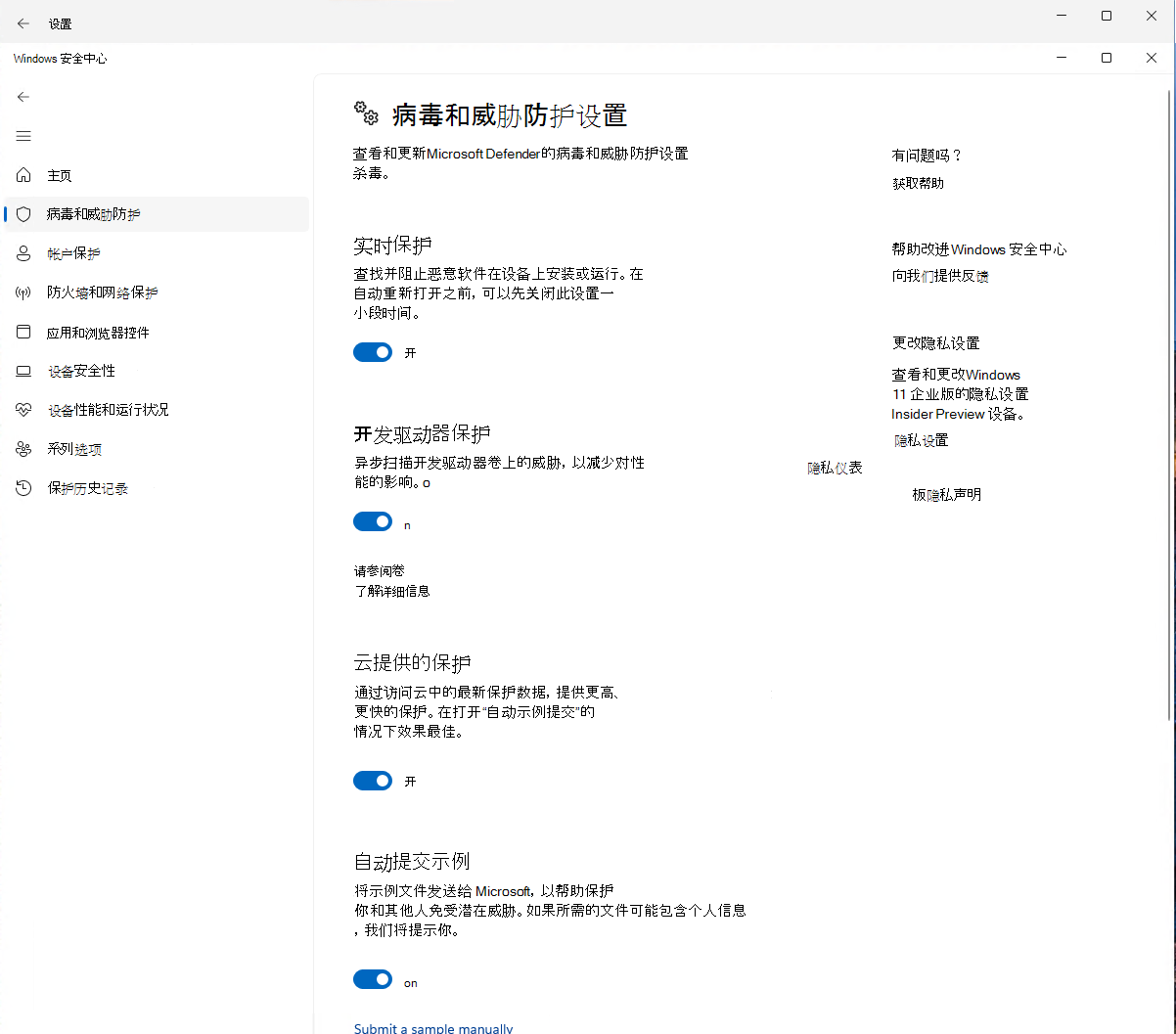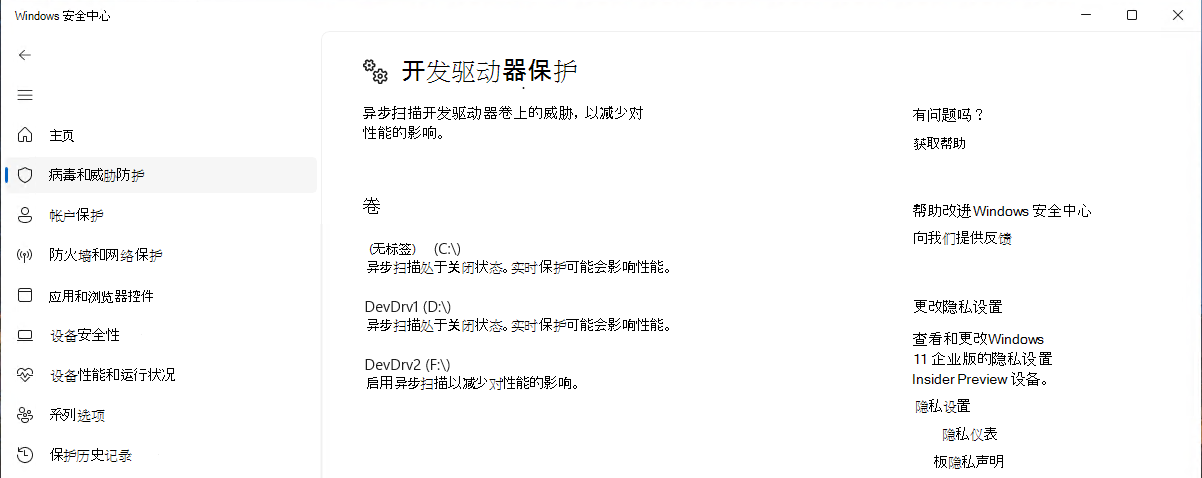使用性能模式保护开发驱动器
注意
想要体验 Microsoft Defender XDR? 详细了解如何评估和试点 Microsoft Defender XDR。
适用于:
- Microsoft Defender for Endpoint 计划 1 和 2
- Microsoft Defender 商业版
- Microsoft Defender 防病毒
平台
- Windows 11
提示
作为本文的配套内容,请参阅我们的Microsoft Defender for Endpoint设置指南,查看最佳做法并了解基本工具,例如攻击面减少和下一代保护。 对于基于环境的自定义体验,可以访问 Microsoft 365 管理中心 中的 Defender for Endpoint 自动设置指南。
什么是性能模式
性能模式现已在 Windows 11 上作为新的Microsoft Defender防病毒功能提供。 性能模式可降低Microsoft Defender防病毒扫描对存储在指定开发驱动器上的文件的性能影响。 性能模式的目标是提高使用Windows 11设备的开发人员的功能性能。
请务必注意,性能模式只能在开发人员驱动器上运行。 此外,必须启用实时保护才能使性能模式正常运行。 在开发驱动器上启用此功能不会更改在操作系统或其他格式化为 FAT32 或 NTFS的卷上运行的标准实时保护。
Microsoft Defender性能模式的防病毒要求
查看特定于开发驱动器的要求。 请参阅在 Windows 11 上设置开发驱动器。
确保Microsoft Defender防病毒是最新的。
- Microsoft Defender防病毒需要是主要的防病毒/反恶意软件解决方案
- 实时保护已打开
- 反恶意软件平台版本:
4.18.2303.8(或更高版本) - 反恶意软件安全智能版本:
1.385.1455.0(或更高版本)
开发驱动器
开发驱动器是一种新形式的存储卷,可用于提高关键开发人员工作负载的性能。 它以 ReFS 技术为基础,采用有针对性的文件系统优化,并提供对存储卷设置和安全性的更多控制,包括信任指定、防病毒配置和附加筛选器的管理控制。
有关开发驱动器的详细信息,请参阅:在 Windows 11 上设置开发驱动器。
与实时保护相比的性能模式
默认情况下,若要提供最佳性能,创建开发驱动器会自动授予对新卷的信任。 受信任的开发驱动器卷会导致实时保护在该卷的特殊异步性能模式下运行。 运行性能模式在威胁防护和性能之间提供平衡。 通过将安全扫描推迟到打开文件操作完成后,而不是在处理文件操作时同步执行安全扫描来实现平衡。 这种执行安全扫描的模式本质上提供了更快的性能,但保护较少。 但是,与其他性能优化方法(例如使用文件夹排除)相比,启用性能模式可提供明显更好的保护,从而完全阻止安全扫描。
注意
使用性能模式不适用于Microsoft Defender防病毒服务 (、 WinDefend或 反恶意软件服务可执行文件) MsMpEng.exe的高 CPU 或内存使用率方案。 如果要排查 CPU 使用率过高的问题,请改用Microsoft Defender防病毒性能分析器缩小到热进程/路径,并将其添加到排除项。 提示:使用 上下文排除 项以 RTP) (实时保护为目标。
下表汇总了性能模式同步和异步扫描行为。
| 性能模式状态 | 扫描类型 | 说明 | 摘要 |
|---|---|---|---|
| 未启用 (关) |
同步 (实时保护) |
打开文件会启动实时保护扫描。 | 立即打开,立即扫描。 |
| 启用) 上的 ( | 异步 | 以异步方式扫描文件打开操作。 | 立即打开,稍后进行扫描。 |
不受信任的开发驱动器的优势与受信任的开发驱动器不同。 当开发驱动器不受信任时,安全在同步实时保护模式下运行。 实时保护扫描可能会影响性能。
管理性能模式
性能模式只能在 受信任的 开发驱动器上运行,并在创建新的开发驱动器时默认启用。 有关详细信息,请参阅 了解与开发驱动器相关的安全风险和信任。
使用 Intune、组策略 或 PowerShell 强制实施Microsoft Defender防病毒性能模式。
Intune
通过下表所示的 OMA-URI 设置启用性能模式状态。
| 设置 | 值 |
|---|---|
| OMA-URI: | ./Device/Vendor/MSFT/Defender/Configuration/PerformanceModeStatus |
| 数据类型 | 整数 |
| 值 | 0 |
0
=
Enable (默认) 1 = Disable
组策略
使用组策略管理控制台或组策略 编辑器,转到计算机配置>管理模板>Windows 组件>Microsoft Defender防病毒>实时保护。
双击“ 配置性能模式状态”。
选择“已启用”。
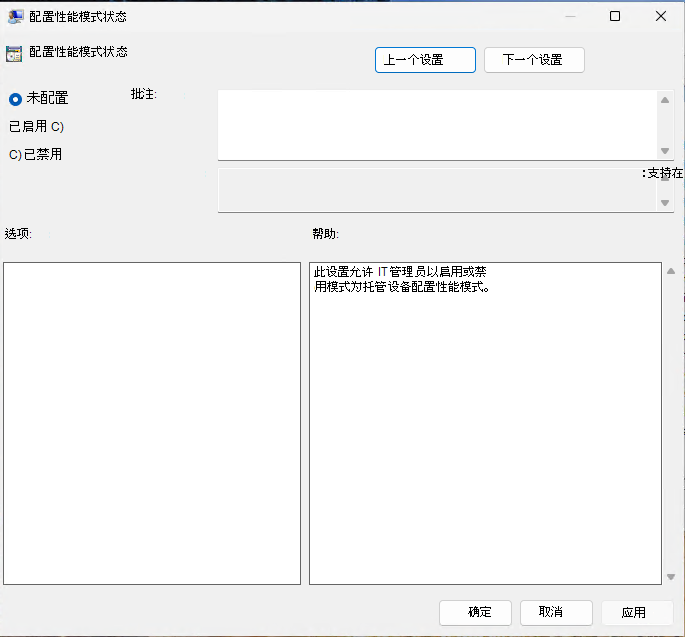
选择“ 应用”,然后选择“ 确定”。
注意
只有在安装 Windows 11 2024 更新 (24H2 ) 后,“实时保护”下的更新组策略模板配置性能模式状态才可用。
PowerShell
以设备上的管理员身份打开 PowerShell。
键入
set-MpPreference -PerformanceModeStatus Enabled,然后按 Enter。
验证是否启用了性能模式
若要验证是否启用了开发驱动器和 Defender 性能模式,请执行以下步骤:
在Windows 安全中心应用中,转到“病毒 & 威胁防护设置>管理设置”,并验证是否已启用开发驱动器保护。
选择“ 查看卷”。
驱动器 状态 C:例如,由于系统驱动器 (C: 或 D:) 驱动器是使用 NTFS 格式化的,因此它不符合 Defender 性能模式的条件。 D:开发人员驱动器已启用,但未启用 Defender 性能模式。 F:已启用开发驱动器,并启用了 Defender 性能模式。
另请参阅
提示
想要了解更多信息? Engage技术社区中的Microsoft安全社区:Microsoft Defender for Endpoint技术社区。