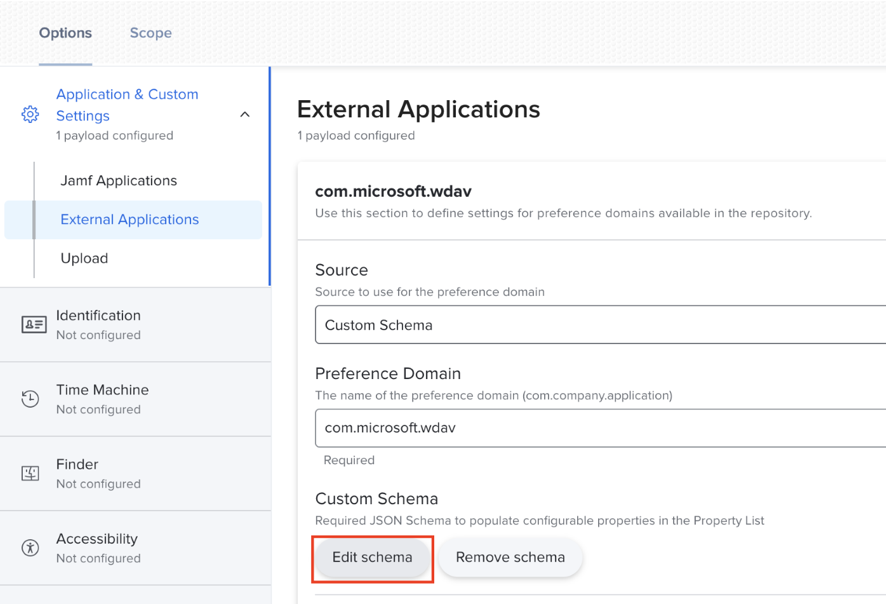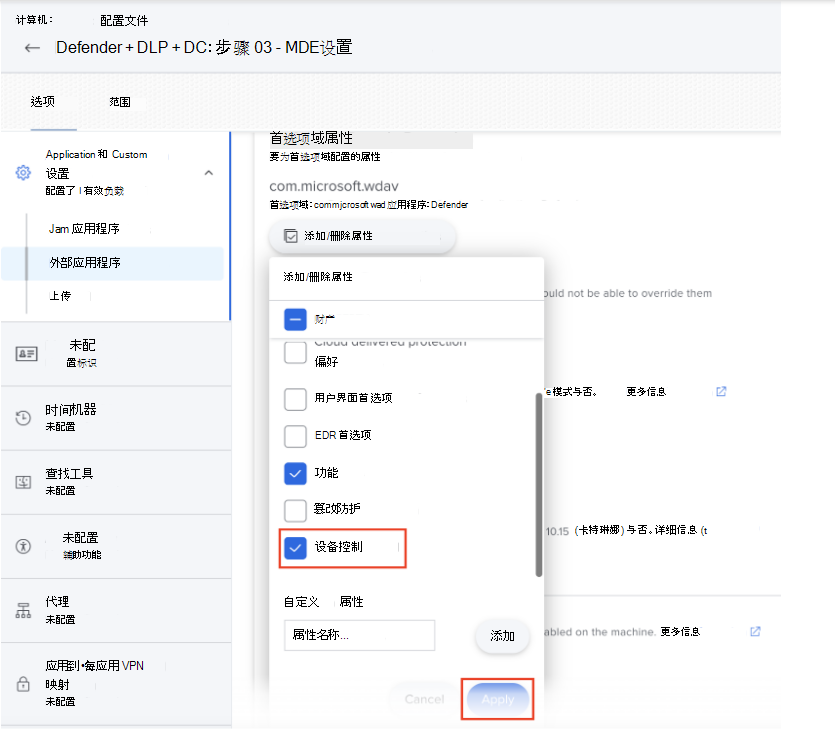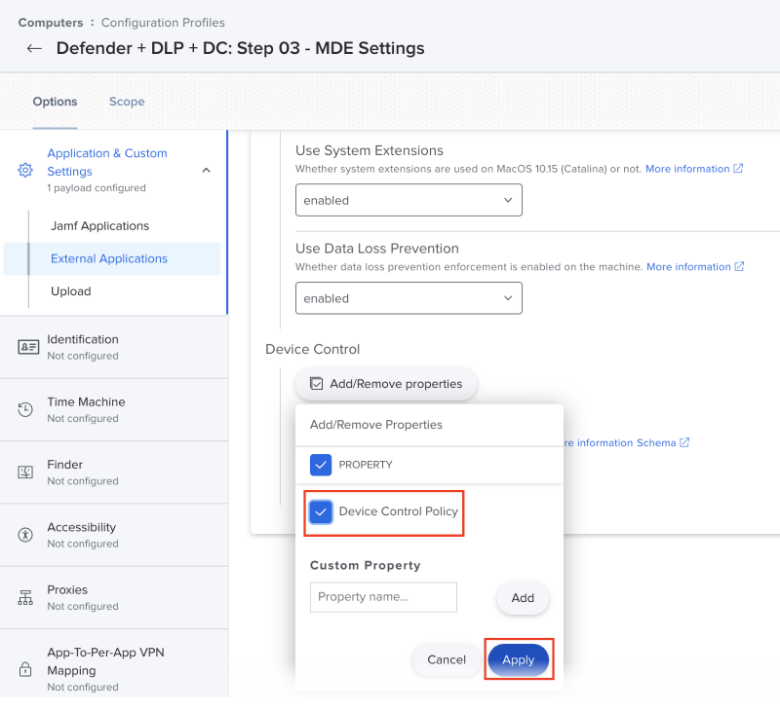使用 JAMF 部署和管理设备控制
适用于:
- Microsoft Defender for Endpoint 计划 1
- Microsoft Defender for Endpoint 计划 2
- Microsoft Defender XDR
- Microsoft Defender 商业版
希望体验 Microsoft Defender for Endpoint? 注册免费试用版。
通过 macOS 上的 Microsoft Defender for Endpoint 中的设备控制,可以审核、允许或阻止对可移动存储的读取、写入或执行访问。 设备控制还允许你管理 iOS 和便携式设备和蓝牙媒体,无论是否包含排除项。
许可要求
在开始之前,请确认订阅。 若要访问和使用设备控制,订阅必须包含 Defender for Endpoint 计划 1。 有关详细信息,请参阅以下资源:
重要
本文包含有关第三方工具的信息。 这样做是为了帮助完成集成方案,但是,Microsoft不提供对第三方工具的故障排除支持。
请联系第三方供应商获取支持。
使用 JAMF 部署策略
步骤 1:创建 JSON 策略
Mac 上的设备控制是通过 JSON 策略定义的。 此策略应具有为定制特定客户条件而定义的相应组、规则和设置。 例如,某些企业组织可能需要完全阻止所有可移动媒体设备,而另一些企业组织可能具有供应商或序列号的特定例外。 Microsoft具有可用于生成策略的 本地 GitHub 存储库 。
有关设置、规则和组的详细信息,请参阅 适用于 macOS 的设备控制。
步骤 2:验证 JSON 策略
创建 JSON 策略后,必须对其进行验证,以确保没有语法或配置错误。 GitHub 存储库中提供了设备控制策略的架构。 Defender for Endpoint 应用程序具有内置功能,用于将 JSON 与定义的架构进行比较。
将本地设备上的配置保存为
.json文件。确保有权访问
mdatp命令。 如果设备已载入,则应具有此功能。运行
mdatp device-control policy validate --path <pathtojson>。
步骤 3:更新 Defender for Endpoint 首选项架构
Defender for Endpoint 首选项架构包括新deviceControl/policy密钥。 应更新现有的 Defender for Endpoint 首选项配置文件,以使用新架构文件的内容。
步骤 4:将设备控制策略添加到 Defender for Endpoint 首选项
现在可以将新的设备控件属性添加到用户体验中。
在 Jamf 控制台中,依次选择“ 添加/删除属性”、“ 设备控制”和“ 应用”。
向下滚动,直到看到 “设备控制 ”属性 (它位于列表) 底部,然后选择“ 添加/删除属性”。
选择“ 设备控制策略”,然后选择“ 应用”。
将设备控制策略 JSON 复制并粘贴到文本框中。
保存所做的更改。
另请参阅
提示
想要了解更多信息? Engage技术社区中的Microsoft安全社区:Microsoft Defender for Endpoint技术社区。