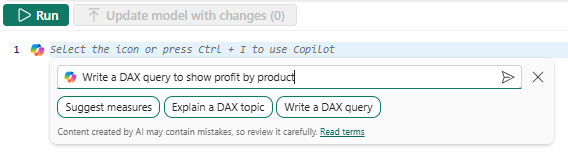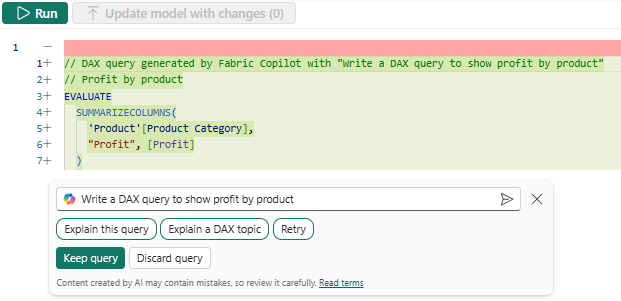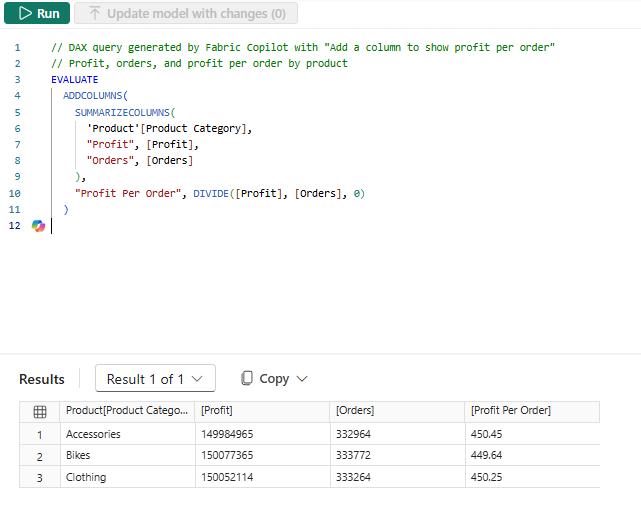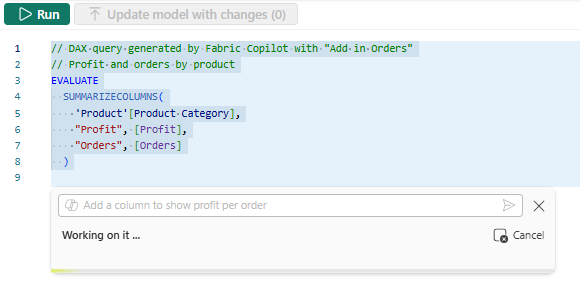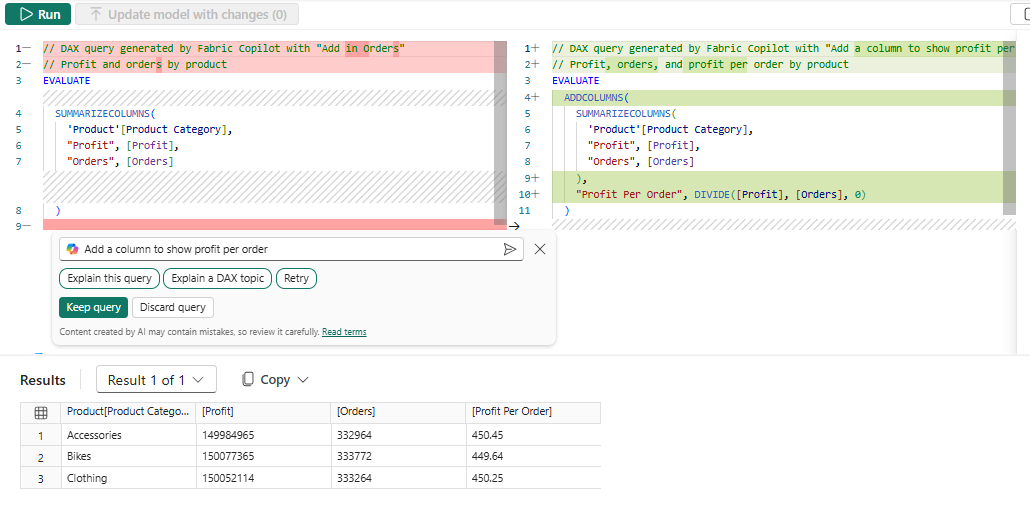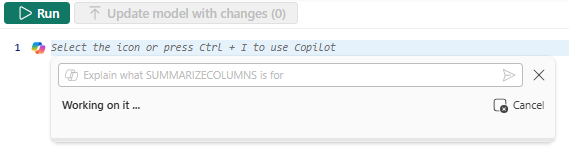使用 Copilot
尝试创建 Copilot DAX 查询。 键入提示以描述要生成的 DAX 查询,然后选择“发送”或按 Enter。 若要运行返回的内容,请选择“保留”以将其添加到查询选项卡。然后选择“运行”或按 F5 查看 DAX 查询的结果。
中的 DAX 查询功能 Copilot
让我们看看在 DAX 查询视图中可Copilot帮助你执行的操作:
- 自然语言到 DAX 查询。 只需从语义模型请求所需内容,并生成 CopilotDAX 查询即可。
- DAX 查询到自然语言。 要求 Copilot 解释任何 DAX 查询正在执行的操作。
- 了解 DAX 概念。 也许你听说过某个 DAX 函数,或者需要找到合适的 DAX 函数来完成工作。 Copilot 也可以在这里提供帮助。
启用 Copilot DAX 查询
在 Power BI Desktop 的“选项预览”功能部分中,启用 CopilotDAX 查询视图。
检查以确保满足 Fabric Copilot 要求。
然后导航到 DAX 查询视图 ,然后选择 Copilot 按钮或 CTRL+I 以启动内联 Copilot。
让我们尝试一些 Copilot 提示,在 Power BI Desktop 中使用示例数据,以及一些其他度量值。
用于 Copilot 编写和解释 DAX 查询
借助 Power BI 中的 DAX 查询视图,可以使用 Copilot 语义模型中的数据分析表达式(DAX)查询在 DAX 查询视图中编写和解释 DAX 查询。 DAX 查询视图提供了多种方法,可帮助你尽可能高效地使用 DAX 查询。 此功能目前处于公开预览状态。
Copilot 可以在公共预览版的 DAX 查询视图中编写和解释 DAX 查询。 DAX 查询视图包括用于编写和解释 DAX 查询的内联构造 Copilot ,这些查询仍以公共预览版提供。
注意
DirectQuery 模型作者也可使用 DAX 查询视图。 请根据需要查看表中的数据。
编写 DAX 查询的示例提示
下面是示例提示的集合,演示如何 Copilot 编写所需的 DAX 查询。
列出产品并显示过去三个月的利润与之前三个月的对比
在空白查询选项卡中,使用 CTRL+I 调用Copilot并输入以下请求:
“列出产品并显示过去三个月的利润与之前三个月的对比。”
片刻过后,我会收到一个详细的 DAX 查询。
选择“保留”,然后“运行”查询。
让我们看看过去三个月与之前三个月之间的差异。 选择查询,然后再次使用 Ctrl+I 启动Copilot,或选择功能区按钮。
添加一个列以显示差异
这一次,所选内容显示在文本中,背景底纹突出显示正在向其中发送的请求 Copilot。
现在 DAX 查询编辑器中的差异样式显示更改的 Copilot 确切内容。
我选择“保留”,然后再次“运行”它。
我看到 DAX 查询,我可以看到我在查询顶部发送 Copilot 的请求。 查询的每个主块也会有注释,用于解释它在每个部分执行的操作。
或许这些注释对我没用。 让我们寻求一个完整的解释。
解释此查询的作用
同样,突出显示整个查询并使用此请求进行调用 Copilot :
“向我解释此查询的作用。”
现在,它不会编写 DAX 查询,而是会在内联窗口中进行响应。
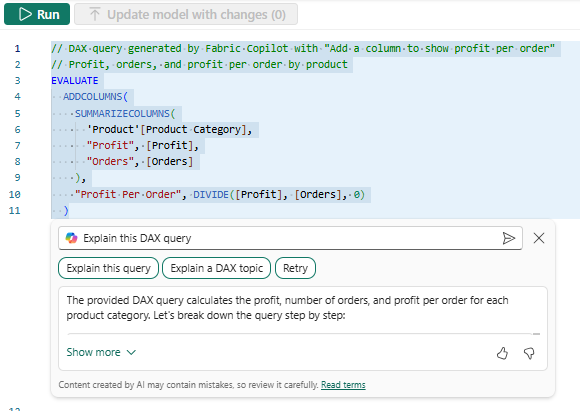
Copilot 生成几行。 我选择“显示更多”以查看完整解释。
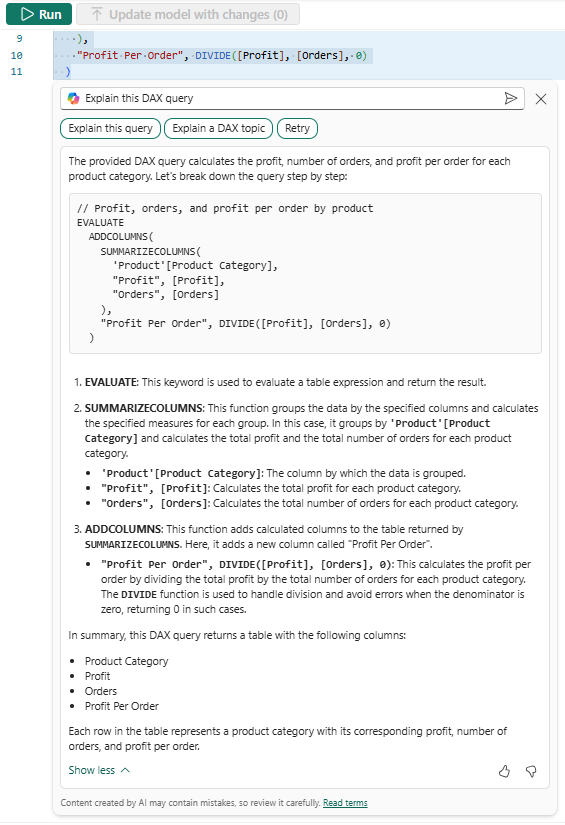
现在我了解了每个部分和使用的 DAX 函数。
SUMMARIZECOLUMNS 是用来做什么的?
谈到这些 DAX 函数,能够获取它们的解释也很棒。 让我们尝试 Copilot 获取有关特定 DAX 函数的一些详细信息。
在此请求中,让我们了解一下 SUMMARIZECOLUMNS 的作用。
同样, Copilot 生成简短说明:
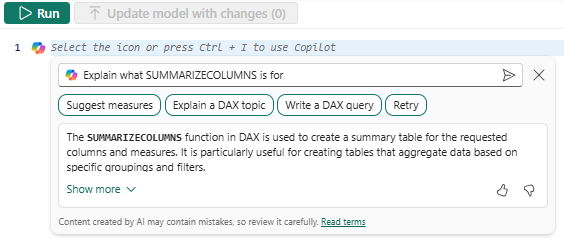
我选择“显示更多”。
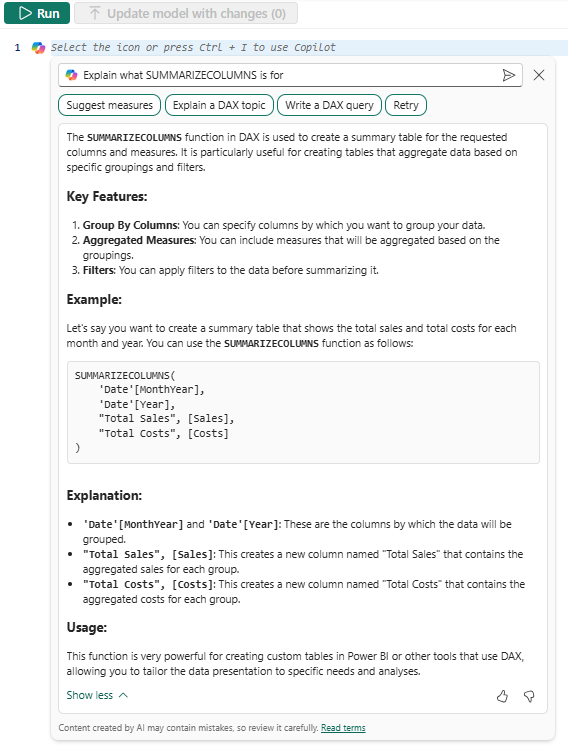
因为我在 DAX 查询的上下文中询问 Copilot 了我突出显示的内容,因此它也给了我在该查询上下文中的响应。