教程:在 Visual Studio 中创建 C++ 跨平台项目
Visual Studio C 和 C++ 开发不再仅适用于 Windows。 本教程介绍如何在 Windows 和 Linux 上使用 Visual Studio C++ 进行跨平台开发。 由于它基于 CMake,无需创建或生成 Visual Studio 项目。 打开包含 CMakeLists.txt 文件的文件夹时,Visual Studio 会自动配置 IntelliSense 并生成设置。 可以快速开始在 Windows 上本地编辑、生成和调试代码。 然后,切换配置,在 Linux 上执行相同的操作,所有这些操作都从 Visual Studio 中进行。
本教程介绍如何执行下列操作:
- 从 GitHub 克隆一个开源 CMake 项目
- 在 Visual Studio 中打开项目
- 在 Windows 上生成和调试可执行目标
- 添加与 Linux 计算机的连接
- 在 Linux 上生成和调试相同的目标
先决条件
设置适用于跨平台 C++ 开发的 Visual Studio
- 首先,安装 Visual Studio,然后选择“使用 C++ 的桌面开发”和“使用 C++ 的 Linux 开发”工作负载。 此最小安装仅为 3 GB。 根据下载速度,安装不应超过 10 分钟。
设置适用于跨平台 C++ 开发的 Linux 计算机
Visual Studio 不需要任何特定的 Linux 发行版。 OS 可在物理计算机上、VM 或云中运行。 也可以使用适用于 Linux 的 Windows 子系统 (WSL)。 但是,在本教程中,需要一个图形环境。 不建议在此处使用 WSL,因为它主要用于命令行操作。
Visual Studio 在 Linux 计算机上需要这些工具:C++ 编译器、
gdb、ssh、rsync、make和zip。 在基于 Debian 的系统上,可以使用此命令安装这些依赖项:sudo apt install -y openssh-server build-essential gdb rsync make zipVisual Studio 需要有已启用服务器模式(至少为 3.8)的 Linux 计算机上的最新 CMake 版本。 Microsoft 生成可以在任何 Linux 发行版上安装的通用 CMake 版本。 建议使用此版本以确保拥有最新功能。 可从 GitHub 上的 CMake 存储库 Microsoft 分支获得 CMake 二进制文件。 转到该页面并下载与 Linux 计算机上的系统架构匹配的版本,然后将其标记为可执行文件:
wget <path to binary> chmod +x cmake-3.11.18033000-MSVC_2-Linux-x86_64.sh可以使用
--help查看运行脚本的选项。 建议使用-prefix选项以在 /usr 路径中指定安装,因为 /usr/bin 是 Visual Studio 查找 CMake 的默认位置。 以下示例显示了 Linux-x86_64 脚本。 如果使用其他目标平台,请根据需要进行更改。sudo ./cmake-3.11.18033000-MSVC_2-Linux-x86_64.sh --skip-license --prefix=/usr
在 Windows 计算机上安装的适用于 Windows 的 Git。
一个 GitHub 帐户。
从 GitHub 克隆一个开源 CMake 项目
本教程使用 GitHub 上的 Bullet Physics SDK。 它为许多应用程序提供了冲突检测和物理模拟。 该 SDK 包括示例可执行程序,这些程序无需编写其他代码即可编译和运行。 本教程未修改任何源代码或生成脚本。 首先,请在安装了 Visual Studio 的计算机上从 GitHub 克隆 bullet3 存储库。
git clone https://github.com/bulletphysics/bullet3.git
在 Visual Studio 主菜单上,选择“文件”>“打开”>“CMake”。 导航到下载的 bullet3 存储库根目录中的
CMakeLists.txt文件。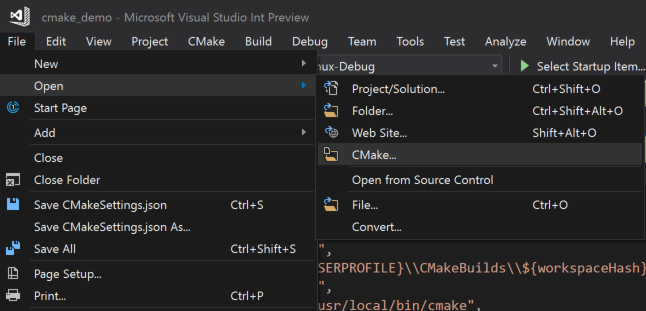
打开文件夹后,文件夹结构将显示在“解决方案资源管理器”中。
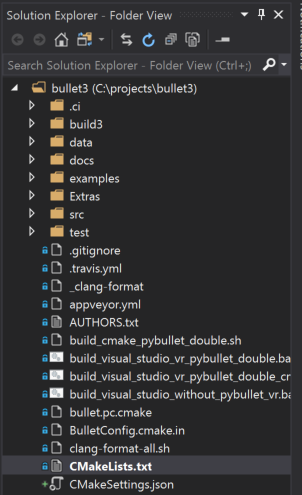
此视图可以准确显示磁盘上的内容,而不是逻辑或筛选视图。 默认情况下,该视图不显示隐藏文件。
选择“显示所有文件”按钮以查看文件夹中的所有文件。
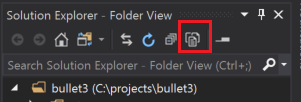
切换到目标视图
打开使用 CMake 的文件夹时,Visual Studio 会自动生成 CMake 缓存。 此操作可能需要一些时间,具体取决于项目的大小。
在“输出窗口”中,选择“显示输出源”,然后选择“CMake”以监控缓存生成过程的状态。 操作完成后,会显示“目标信息提取已完成”。
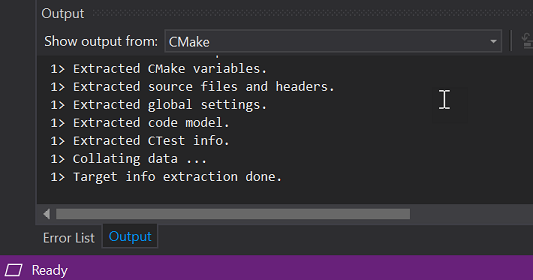
完成此操作后,配置 IntelliSense。 可以生成项目,并调试应用程序。 Visual Studio 现在可以根据 CMakeLists 文件中指定的目标显示解决方案的逻辑视图。
使用“解决方案资源管理器”中的“解决方案和文件夹”按钮切换到 CMake 目标视图。
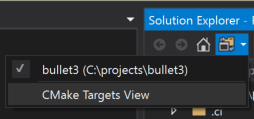
下面是 Bullet SDK 的视图:
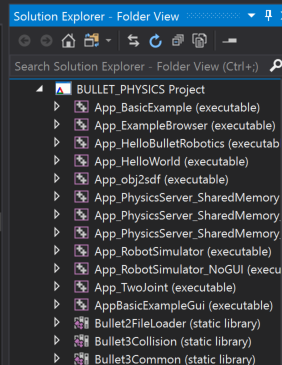
目标视图提供了此源基础内容更直观的视图。 你可以看到一些目标是库,其他目标是可执行文件。
在 CMake 目标视图中展开节点以查看其源代码文件,无论这些文件位于磁盘上的哪个位置。
添加显式的 Windows x64-Debug 配置
Visual Studio 为 Windows 创建默认 x64-Debug 配置。 Visual Studio 可借助配置了解将在 CMake 中使用的平台目标。 磁盘上未显示默认配置。 显式添加配置时,Visual Studio 会创建名为 CMakeSettings.json 的文件。 其中填充了所指定的所有配置的设置。
添加新的配置。 打开工具栏中的“配置”下拉列表,然后选择“管理配置”。
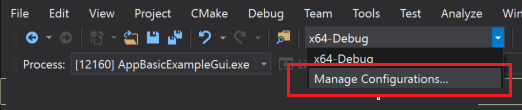
随即会打开 CMake 设置编辑器。 选择编辑器左侧的绿色加号,添加新配置。 随即出现“将配置添加到 CMakeSettings”对话框:
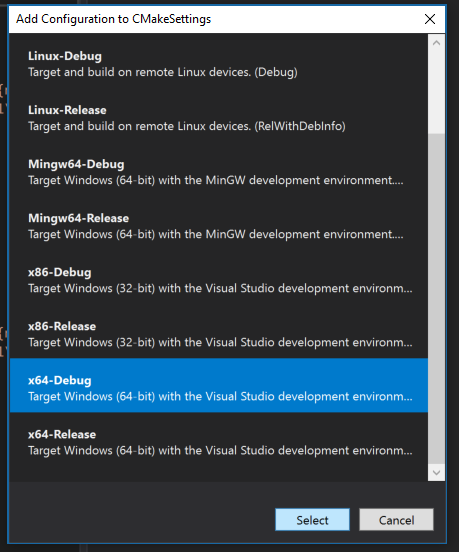
此对话框显示 Visual Studio 附带的所有配置,以及你创建的任何自定义配置。 如果要继续使用“x64-Debug”配置,首先就应添加该配置。 选择 x64-Debug,然后选择“选择”按钮。 Visual Studio 将创建 CMakeSettings.json 文件(其中包含 x64-Debug 的配置),并将其保存到磁盘。 可通过直接在 CMakeSettings.json 中更改名称参数来使用你喜欢的任何名称。
在 Windows 上设置断点、生成和运行
在此步骤中,我们将调试一个演示 Bullet Physics 库的示例程序。
在“解决方案资源管理器”中,选择 AppBasicExampleGui 并展开它。
打开
BasicExample.cpp文件。设置在单击正在运行的应用程序时触发的断点。 单击事件在 helper 类中的方法中进行处理。 快速转至此处:
选择结构
BasicExample派生自的CommonRigidBodyBase。 此函数大约在第 30 行。右键单击并选择“转到定义”。 现在你位于标头 CommonRigidBodyBase.h。
在源上方的浏览器视图中,应看到自己位于
CommonRigidBodyBase。 转到右侧,可以选择要检查的成员。 打开下拉列表并选择mouseButtonCallback,转到标头中该函数的定义。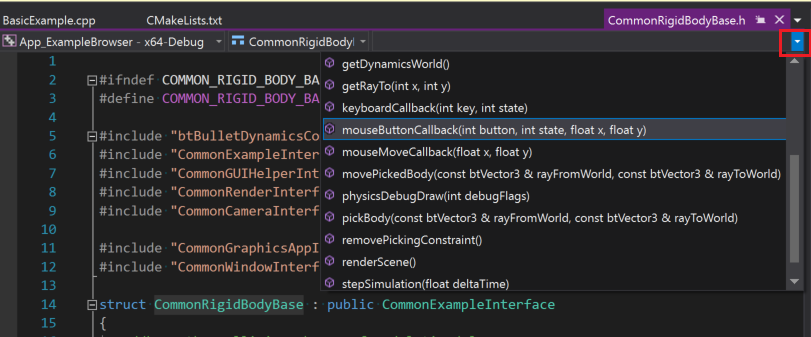
在此函数的第一行设置一个断点。 在 Visual Studio 调试器下运行时,在应用程序窗口中单击鼠标按钮时会触发此断点。
若要启动应用程序,请在工具栏中选择“启动”下拉列表。 它带有绿色播放图标,其中显示“选择启动项”。在下拉列表中选择 AppBasicExampleGui.exe。 可执行文件名现在显示在启动按钮上:
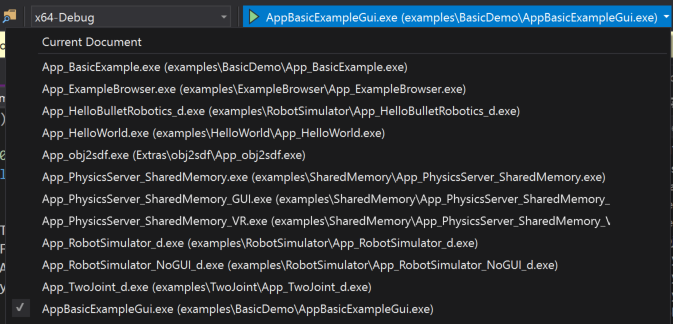
选择“启动”按钮生成应用程序和必要的依赖项,然后使用附加的 Visual Studio 调试器启动它。 几分钟后将显示正在运行的应用程序:
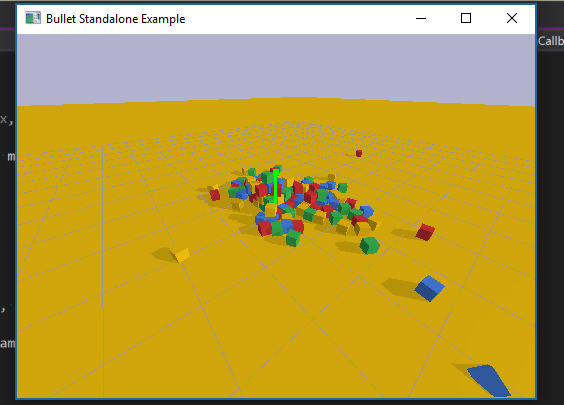
将鼠标移动到应用程序窗口,然后单击按钮以触发断点。 此断点会将 Visual Studio 带回到前台,并且编辑器显示执行暂停的行。 可以以交互方式检查应用程序变量、对象、线程和内存或步骤。 选择“继续”使应用程序继续运行,然后将其正常退出。 或者,通过使用“停止”按钮,在 Visual Studio 中停止执行。
添加 Linux 配置并连接到远程计算机
添加 Linux 配置。 右键单击“解决方案资源管理器”视图中的 CMakeSettings.json 文件,然后选择“添加配置”。 此时将出现与之前相同的“将配置添加到 CMakeSettings”对话框。 这一次选择“Linux-Debug”,然后保存 CMakeSettings.json 文件 (Ctrl + S)。
Visual Studio 2019 版本 16.6 或更高版本:向下滚动到“CMake 设置编辑器”的底部,并选择“显示高级设置”。 选择“Unix 生成文件”作为“CMake 生成器”,并保存 CMakeSettings.json 文件 (ctrl + s)。
在配置下拉列表中选择“Linux-Debug”。
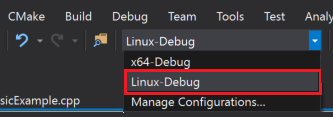
如果这是首次连接到 Linux 系统,则会出现“连接到远程系统”对话框。
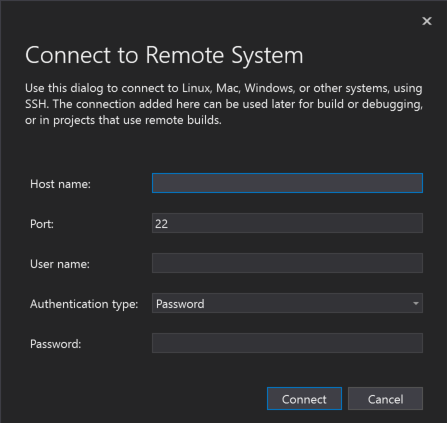
该对话框包含主机名、端口、用户名、身份验证类型和密码的字段。 除端口设置为 22,身份验证类型设置为“密码”外,所有字段均为空。
如果已添加远程连接,则可以通过导航到“工具”>“选项”>“跨平台”>“连接管理器”来打开此窗口。
提供 Linux 计算机的连接信息,然后选择“连接”。 Visual Studio 会将该计算机添加为 CMakeSettings.json,作为“Linux-Debug”的默认连接。 它还会从远程计算机中下拉标头,以便获得特定于该远程连接的 IntelliSense。 接下来,Visual Studio 会将文件发送到远程计算机,并在远程系统中生成 CMake 缓存。 这些步骤可能需要一些时间,具体取决于网络速度和远程计算机的功率。 操作完成后,CMake 输出窗口中会显示“目标信息提取已完成”消息。
在 Linux 上设置断点、生成和运行
由于这是桌面应用程序,你需要向调试配置提供一些其他配置信息。
在“CMake 目标”视图中,右键单击“AppBasicExampleGui”并选择“调试并启动设置”,打开隐藏的“.vs”子文件夹中的 launch.vs.json 文件。 此文件是开发环境的本地文件。 如果希望签入该文件并将其保存到团队中,则可以将该文件移动到项目的根目录中。 在此文件中,已为 AppBasicExampleGui 添加了一个配置。 这些默认设置在大多情况下都适用,但在此处不适用。 由于它是一个桌面应用程序,你需要提供一些附加信息来启动程序,以便可以在 Linux 计算机上查看它。
若要查找 Linux 计算机上的环境变量
DISPLAY的值,请运行以下命令:echo $DISPLAY在 AppBasicExampleGui 的配置中,有一个“pipeArgs”参数数组。 它包含一行:“${debuggerCommand}”。 这是在远程计算机上启动
gdb的命令。 Visual Studio 必须在该命令运行之前将显示内容导出到此上下文中。 例如,如果显示值为:1,请按如下所示修改该行:"export DISPLAY=:1;${debuggerCommand}",启动并调试应用程序。 打开工具栏中的“选择启动项”下拉列表,然后选择 AppBasicExampleGui。 接下来,选择工具栏中的绿色播放图标,或按 F5。 这将在远程 Linux 计算机上生成应用程序及其依赖项,然后使用附加的 Visual Studio 调试器启动。 在远程 Linux 计算机上,你应看到一个应用程序窗口。
将鼠标移动到应用程序窗口,然后单击按钮。 命中断点。 程序执行暂停,Visual Studio 回到前台,你将看到该断点。 你还应看到 Visual Studio 中出现了一个 Linux 控制台窗口。 此窗口提供远程 Linux 计算机的输出,并且还可接受
stdin的输入。 与任何 Visual Studio 窗口一样,你可以将其停靠在你喜欢的位置。 在未来的会话中保留其位置。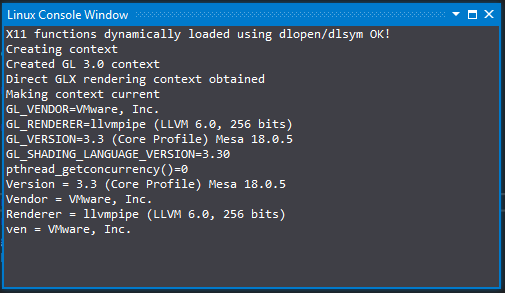
窗口中的输出表明,使用 dlopen/dlsym 动态加载的 C11 函数正常,已创建 GL 3.0 上下文,并且已获得 Direct GLX 渲染上下文并使其成为当前上下文。 该窗口包含 GL_VENDOR、GL_version、GL_SHADING_LANGUAGE_version 等的各种版本信息。
可以使用 Visual Studio 以交互方式检查应用程序变量、对象、线程、内存和步骤。 但这一次是在远程 Linux 计算机而不是本地 Windows 环境中完成所有这些工作。 可以选择“继续”,让应用程序恢复并正常退出,也可以选择“停止”按钮,就像在本地执行一样。
查看“调用堆栈”窗口,并查看自 Visual Studio 在 Linux 上启动应用程序后对
x11OpenGLWindow的调用。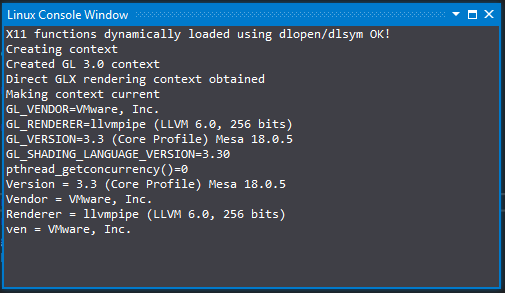
callstack 显示 CommonRigidBodyBase::mouseMoveCallback 上的断点,以及其前面的调用,例如 OnMouseMove、X11OpenGLWindow::pumpMessage 等。
已了解的内容
在本教程中,你直接从 GitHub 克隆了一个基本代码。 你在 Windows 上生成、运行并调试了该代码,但未进行修改。 然后,使用相同基本代码在远程 Linux 计算机上进行了生成、运行并调试,并进行了少量配置更改。
后续步骤
了解有关在 Visual Studio 中配置和调试 CMake 项目的更多信息: