根据 Postman 集合创建自定义连接器
备注
本主题是有关在 Azure 逻辑应用、Power Automate 和 Power Apps 中创建与使用自定义连接器的系列教程的一部分。 请务必阅读自定义连接器概述来了解整个流程。
若要创建自定义连接器,必须描述要连接到的 API,使连接器可识别此 API 的操作和数据结构。 在本主题中,您将使用说明认知服务文本分析情绪 API(此系列的示例)的 Postman 集合创建自定义连接器。
有关描述 API 的其他方式,请转到以下主题:
先决条件
说明示例 API 的 Postman 集合:
- 下载我们创建的 Postman 集合
或者 - 完成主题为自定义连接器创建 Postman collection 请注意,创建自定义连接器时,Postman collection 不能大于 1 MB。
- 下载我们创建的 Postman 集合
认知服务文本分析 API 的 API 密钥
以下订阅之一:
- Azure,如果您使用的是逻辑应用
- Power Automate
- Power Apps
如果使用的是逻辑应用,请先创建 Azure 逻辑应用自定义连接器
导入 Postman Collection
现在,可以使用创建或下载的 Postman Collection。 集合中包含大量所需信息。 您还可以在使用自定义连接器向导时查看和更新这些信息。 首先,请导入逻辑应用或 Power Automate 和 Power Apps 的 Postman 集合。
为逻辑应用导入 Postman 集合
转到 Azure 门户,打开前面在创建 Azure 逻辑应用自定义连接器中创建的逻辑应用连接器。
在连接器的菜单中,选择逻辑应用连接器,然后选择编辑。
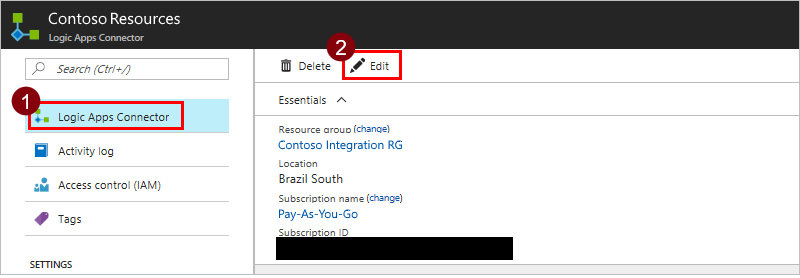
在常规下,选择上载 Postman 集合 V1,然后导航到您创建的 Postman 集合。
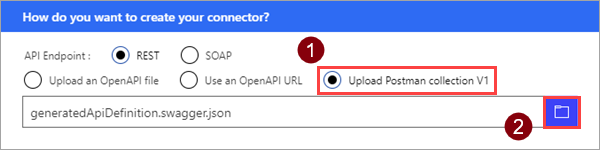
向导会导入集合,然后将其转换为名为
generatedApiDefinition.swagger.json的 OpenAPI 定义。
备注
本教程着重介绍 REST API,但是您也可以为逻辑应用使用 SOAP API。
为 Power Automate 和 Power Apps 导入 Postman 集合
在导航窗格中,选择数据 > 自定义连接器。
依次选择新建自定义连接器、导入 Postman collection。
输入自定义连接器的名称,导航到下载或创建的 Postman 集合,然后选择继续。
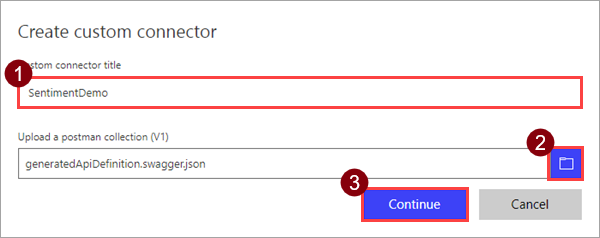
参数 值 自定义连接器标题 “SentimentDemo” 向导会导入集合,然后将其转换为名为
generatedApiDefinition.swagger.json的 OpenAPI 定义。
更新常规详细信息
从现在起,我们将演示 Power Automate UI,但在三个技术中执行的步骤都大致相同。 我们将重点介绍它们之间的差异。
在常规页上,查看已从 Postman collection 导入的信息,包括 API 的宿主基 URL。 连接器使用宿主和基 URL 来确定如何调用 API。
备注
有关连接到本地 API 的详细信息,请参阅使用数据网关连接到本地 API。
将说明更新为有意义的内容。 此说明显示在自定义连接器的详细信息中,可帮助其他用户了解连接器对他们是否有用。
参数 值 说明 “Uses the Cognitive Services Text Analytics Sentiment API to determine whether text is positive or negative”
指定身份验证类型
有多个选项可用于自定义连接器中的身份验证。 认知服务 API 使用 API 密钥身份验证。
在安全页上的身份验证类型下,选择 API 密钥。
在 API 密钥下,指定参数标签、名称和位置。 选择一种富有表现力且有意义的标签。 此文本将向用户显示,可在他们使用自定义连接器建立连接时提供指导。 参数名称和位置必须与 API 预期的值(在本例中为 Postman 中指定的标头)匹配。 选择连接。
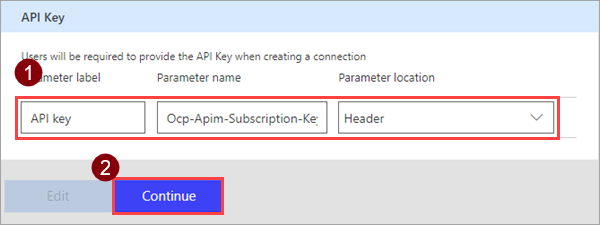
参数 值 参数标签 “API 密钥” 参数名称 “Ocp-Apim-Subscription-Key” 参数位置 “标头” 在向导顶部,请确保名称设置为“SentimentDemo”,然后选择创建连接器。
查看和更新连接器定义
自定义连接器向导为您提供了许多选项,用于定义连接器的运行方式及其在逻辑应用、流和应用中的公开方式。 我们将在本节中对 UI 加以说明并介绍几个选项,不过我们也鼓励您自己进行探索。
查看 UI 和定义
在进入定义页上的某些特定步骤之前,首先让我们看一下 UI。
此区域显示针对连接器定义的所有操作、触发器(适用于逻辑应用和 Power Automate)和引用。 本例演示了 Postman 集合中的
DetectSentiment操作。 此连接器中没有任何触发器,但您可以在对 Azure 逻辑应用和 Power Automate 使用 Webhook 中了解自定义连接器的触发器。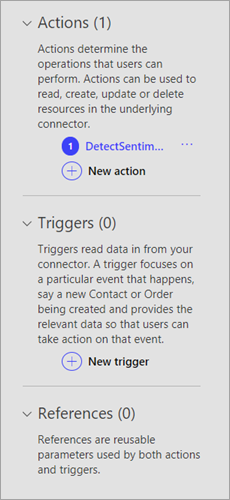
常规区域显示有关当前所选操作或触发器的信息。 此信息来自 Postman collection。 可在此处编辑这些信息,包括逻辑应用或流中操作和参数的可见性属性:
- 重要:始终先向用户显示
- 无:通常在逻辑应用或流中显示
- 高级:最初在附加菜单下隐藏
- 内部:不向用户显示
请求区域根据 Postman 集合中包含的 HTTP 请求显示信息。 在本例中,您会看到 HTTP 谓词为 POST,URL 为“/text/analytics/v2.0/sentiment”(API 的完整 URL 为
<https://westus.api.cognitive.microsoft.com//text/analytics/v2.0/sentiment>)。 很快您会在正文参数中看得更清楚。响应区域根据 Postman 集合中包含的 HTTP 响应显示信息。 在本例中,只针对“200”(成功响应)定义了一个响应,但您可以定义更多响应。
验证区域显示在 API 定义中检测到的任何问题。 在保存连接器之前,请务必检查此区域。
更新定义
现在我们来更改一些内容,以在有用户在逻辑应用 Power Automate 或 Power Apps 中使用连接器时连接器更加易用。
在常规区域中,将摘要更新为“Returns a numeric score representing the sentiment detected”。
在请求区域中,依次选择正文、编辑。
在参数区域中,现在可以看到 API 预期的三个参数:
id、language和text。 依次选择 ID、编辑。在架构属性区域中更新参数的值,然后选择返回。
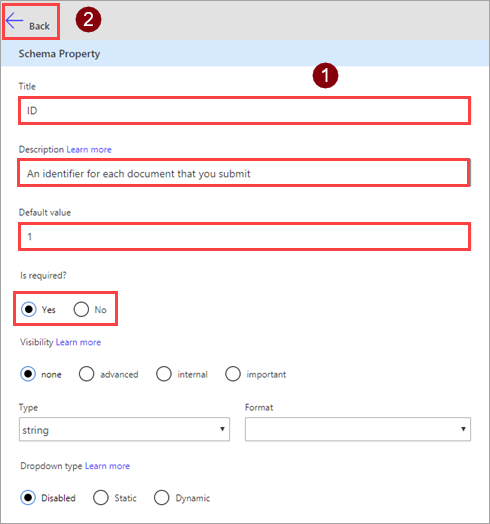
参数 值 标题 “ID” 说明 “An identifier for each document that you submit” 默认值 “1” 必需 “是” 在参数区域中,依次选择语言和编辑,并使用以下值重复上述过程。
参数 值 标题 “语言” 说明 “The 2 or 4 character language code for the text” 默认值 “en” 必需 “是” 在参数区域中,依次选择文本和编辑,并使用以下值重复上述过程。
参数 值 标题 "文本" 说明 “The text to analyze for sentiment” 默认值 无 必需 “是” 在参数区域中,选择返回以返回到主定义页。
在向导的右上方,选择更新连接器。
测试连接器
创建连接器后,请对其进行测试,以确保其正常工作。 测试当前仅在 Power Automate 和 Power Apps 中可用。
重要
在使用 API 密钥时,建议您在创建连接器后立即对其进行测试。 连接器准备好连接到 API 可能需要几分钟。
在测试页上,选择新建连接。
输入文本分析 API 中的 API 密钥,然后选择创建连接。
返回到 “测试”页:
- 在 Power Automate 中,将会返回到测试页。 选择刷新图标,以确保更新连接信息。
- 在 Power Apps 中,将会转到当前环境中的可用连接列表。 选择右上角的齿轮图标,然后选择自定义连接器。 选择创建的连接器,然后返回到测试页。
在测试页上的文本字段中输入一个值(其他字段使用前面设置的默认值),然后选择测试操作。
连接器调用 API,您可以查看响应,其中包括情绪分数。
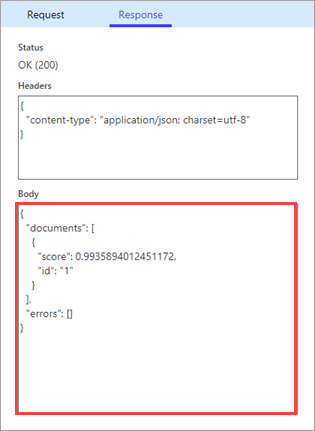
限制
在 Power Automate 和 Power Apps 中,如果您使用 Postman 集合更新现有的自定义连接器,您将需要在保存连接器之前重新执行任何以前的自定义。 例如,您需要重新配置身份验证类型、操作参数的默认值等。
后续步骤
创建自定义连接器并定义其行为后,即可使用该连接器。
还可以在组织中共享连接器和/或认证连接器,使组织外部的人员也可以使用它。
提供反馈
我们非常感谢大家提出有关连接器平台问题或新功能想法的反馈。 要提供反馈,请转到提交问题或获取连接器帮助,然后选择反馈类型。