使用 Microsoft Entra ID 对您的 API 和连接器进行身份验证
使用 Azure 资源管理器,您可以管理 Azure 上的解决方案的组件,例如数据库、虚拟机和 Web 应用。 本教程演示如何在 Microsoft Entra ID 中启用身份验证,如何将资源管理器 API 之一注册为自定义连接器,以及如何在 Power Automate 中连接到它。 还可以为 Power Apps 或 Azure 逻辑应用创建自定义连接器,或为 Microsoft Copilot Studio 创建支持 AI 的自定义连接器。
您在本教程中执行的流程可用于访问使用 Microsoft Entra ID 进行身份验证的任何 RESTful API。
先决条件
- Azure 订阅
- Power Automate 帐户
- 示例 OpenAPI 文件
在 Microsoft Entra ID 中启用身份验证
首先,创建一个 Microsoft Entra ID 应用程序,该应用程序在调用资源管理器 API 终结点时执行身份验证。
登录到 Azure 门户。 如果有多个 Microsoft Entra ID 租户,请验证右上角显示的用户名,以确保登录的是正确目录。
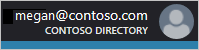
在左侧窗格中,选择所有服务。 在筛选器框中,输入 Azure Active Directory,然后选择 Azure Active Directory。
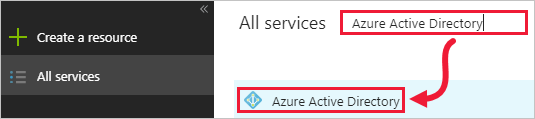
Azure Active Directory 边栏选项卡将打开。
在 Azure Active Directory 边栏选项卡的左侧窗格中,选择应用注册。
在已注册的应用程序列表中,选择新应用程序注册。
输入您的应用程序的名称,将应用程序类型保留为 Web 应用/API。 对于登录 URL,输入您的组织的相应值,如
https://login.windows.net。 选择创建。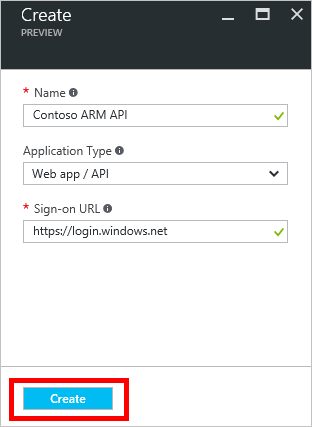
复制应用程序 ID,您以后会需要它。
设置边栏选项卡应该也会打开。 如果未打开,请选择设置。
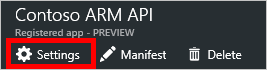
在设置边栏选项卡的左侧窗格中,选择必需权限。 在必需权限边栏选项卡上,选择添加。
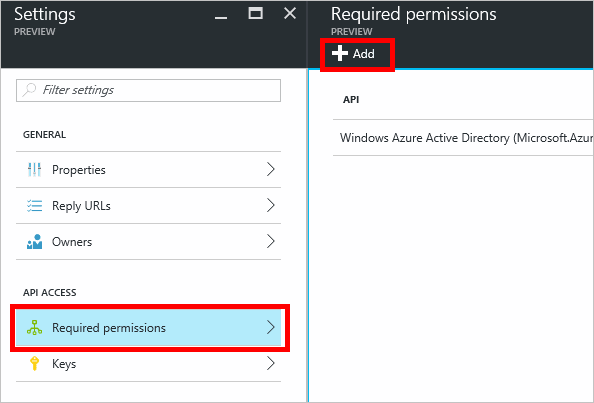
此时,添加 API 访问权限边栏选项卡会打开。
在添加 API 访问边栏选项卡上,选择选择 API,然后选择 Azure 服务管理 API>选择。
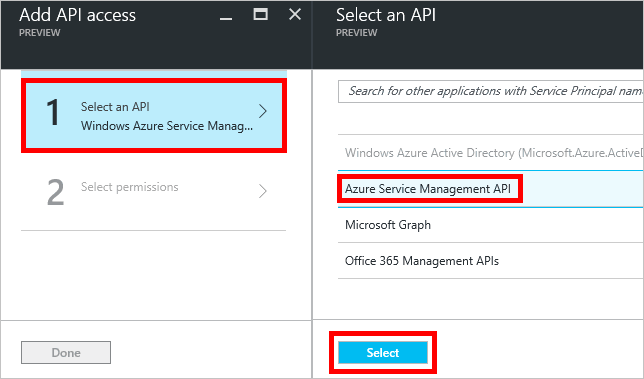
在委托的权限下,选择以组织用户身份访问 Azure 服务管理>选择。
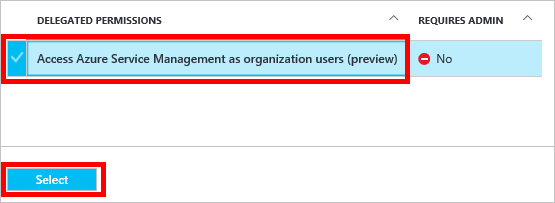
在添加 API 访问权限边栏选项卡上,选择完成。
返回设置边栏选项卡,选择密钥。 在密钥边栏选项卡中,输入密钥说明,选择一个有效期,然后选择保存。
此时将显示新密钥。 复制密钥值,您稍后会需要它。
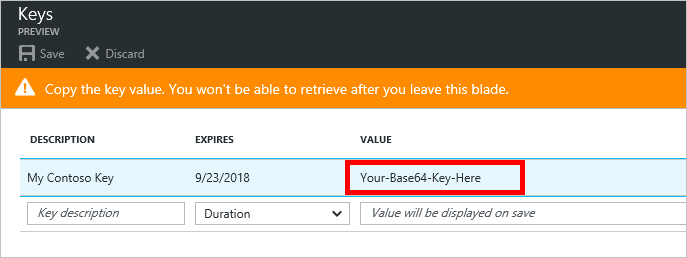
Azure 门户中还有一个步骤要完成,但首先要创建自定义连接器。
创建自定义连接器
既然已配置了 Microsoft Entra ID 应用程序,即可创建自定义连接器。
在 Power Automate Web 应用中,选择页面右上角的设置(齿轮图标),然后选择自定义连接器。
选择创建自定义连接器>导入 OpenAPI 文件。
为连接器输入名称,浏览到示例 OpenAPI 文件,然后选择继续。
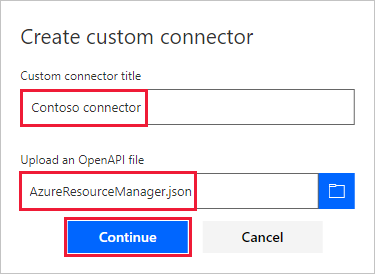
将打开常规页面。 保留默认值,然后选择安全性页面。
在安全性页面上,输入应用程序的 Microsoft Entra ID 信息:
在客户端 ID 下,输入先前复制的 Microsoft Entra ID 应用程序 ID 值。
对于客户端密码,使用前面复制的值。
对于资源 URL,输入
https://management.core.windows.net/。 请务必包括资源 URL(如所写的那样),包括尾部的反斜杠。
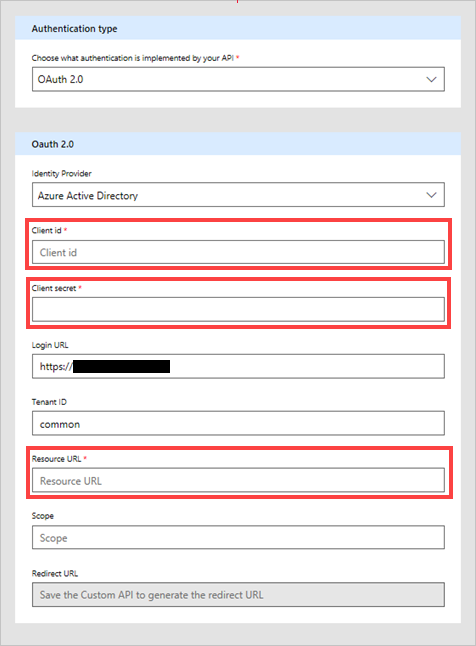
输入安全信息后,选择位于页面顶部的流名称旁边的复选标记 (✓) 创建自定义连接器。
在安全性页上,重定向 URL 字段现在已填充。 复制此 URL,以便您可以在本教程的下一节中使用它。
自定义连接器现已显示在自定义连接器下面。

既然已注册了自定义连接器,即可创建与该自定义连接器的连接,以便能够在应用和流中使用它。 选择自定义连接器名称右侧的加号 (+),然后完成登录屏幕上的操作。
备注
示例 OpenAPI 未定义全套的资源管理器操作;目前只包含列出所有订阅操作。 可以使用联机 OpenAPI 编辑器编辑此 OpenAPI 文件或创建另一个 OpenAPI 文件。
在 Azure 中设置回复 URL
选择 Azure Active Directory (Microsoft Entra ID),然后选择您的应用。 从左侧菜单中选择身份验证,然后选择添加 URI。 添加您从自定义连接器中的重定向 URI 字段中复制的值(例如 https://global.consent.azure-apim.net/redirect/samplecustomconnector123-5f98284236d845b802-5f21c6202f06d65e16),然后选择保存。
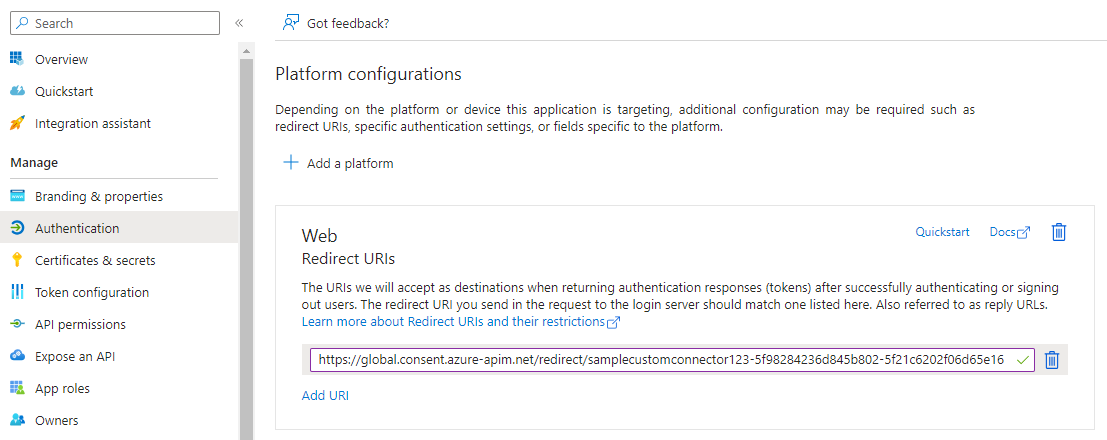
相关信息
若要就自定义连接器进行提问或发表评论,请加入我们的社区。
提供反馈
我们非常感谢大家提出有关连接器平台问题或新功能想法的反馈。 要提供反馈,请转到提交问题或获取连接器帮助,然后选择反馈类型。