如何配置 BizTalk Server 以便发送签名消息
以下过程列出了配置 BizTalk Server 以便发送签名消息需遵守的步骤。
创建管道以便发送签名消息
配置用于发送签名消息的发送端口
必备条件
在配置 BizTalk Server 以发送已签名消息之前,必须执行 如何安装数字签名证书中的步骤。
创建管道以便发送签名消息
在 Microsoft Visual Studio 的解决方案资源管理器中,选择要在其中创建管道的项目。
在“ 文件 ”菜单上,单击“ 添加新项”。
在 “添加新项 ”对话框中,展开“BizTalk 项目项”,单击“ 管道文件”,然后单击“ 发送管道” 模板。
在 “名称” 字段中,键入管道的名称。
单击“添加”。
此时,新的管道将显示在解决方案资源管理器中。
将 MIME/SMIME 编码器管道组件拖至接收管道的编码阶段。
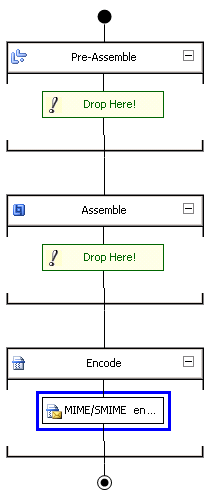
在属性窗口,将 MIME/SMIME 编码器管道组件签名类型属性配置为 ClearSign或 BlobSign。 有关 启用加密 属性的详细信息,请参阅 如何配置 MIME-SMIME 编码器管道组件。
重要
如果还使用加密,则只能选择“ Blob”“签名”。
注意
您可以在将管道部署到某一 BizTalk 组中后使用 BizTalk Server 管理控制台配置发送管道组件属性。 有关详细信息,请参阅 How to Configure Per-Instance Pipeline Properties for a Send Port。
注意
MIME/SMIME 编码器管道组件既执行加密,又执行数字签名(在配置为执行这两个功能时)。 因此,如果将 BizTalk Server 配置为发送加密和签名消息,则可以使用同一发送管道。 换言之,您不必为加密和数字签名创建各自的管道。
生成并部署发送管道。
配置用于发送签名消息的发送端口
将您在前面过程中创建的 BizTalk 程序集添加到包括接收位置的 BizTalk 应用程序,以便发送签名消息。 有关如何添加 BizTalk 程序集的详细信息,请参阅 如何将 BizTalk 程序集添加到应用程序。
使用您在前面过程中创建的发送管道配置 BizTalk 应用程序中的发送端口。 有关如何配置发送端口的详细信息,请参阅 创建和配置发送端口。
使用在 如何安装数字签名证书中安装的签名证书配置 BizTalk 组。 有关如何配置 BizTalk 组的详细信息,请参阅 如何修改组属性。
另请参阅
如何配置用于接收已签名消息的BizTalk Server
BizTalk Server 用于签名消息的证书
发送和接收签名消息