执行 PeopleSoft Enterprise 示例获取
可以使用 PeopleSoft 适配器从BizTalk Server系统访问 PeopleSoft 系统。 此适配器包含在BizTalk Server中。
这是 PeopleSoft 实验室工作的第二部分。 在实验室 1) (第一部分中,无需BizTalk Server或其他 Microsoft 技术的帮助即可手动访问和修改 PeopleSoft 系统上的数据。 在本部分中, (实验室 2) ,你将创建 BizTalk 业务流程作为 Visual Studio BizTalk 项目的一部分。 您需要针对此业务流程配置端口,以便使用 PeopleSoft 适配器获取 PeopleSoft 系统中的数据。
必备条件
Microsoft BizTalk 服务器
Microsoft BizTalk Adapters for Enterprise Applications
Microsoft Visual Studio
Sun Systems Java Development Kit (JDK) 版本 1.4 或更高版本
注意
有关 JD Edwards、PeopleSoft 和 TIBCO 适配器的关键配置信息,请参阅 为企业应用程序安装和配置 适配器。
实验室 2 - 执行 PeopleSoft Get 示例
在此实验室中,您将针对 PeopleSoft 系统执行 Get 操作。 具体将执行以下任务:
验证 PeopleSoft 必备组件
在 BizTalk Server 中设置 PeopleSoft 发送端口
创建一个 BizTalk 业务流程项目
生成并部署项目
测试应用程序并查看 XML 输出
实验室 2 的过程 - 执行 PeopleSoft Get 示例
必须使用以下两个文件,才能对 PeopleSoft 系统的接口进行正确访问:PSJOA.JAR 和 GET_CI_INFO.PC。 在BizTalk Server计算机上,PeopleSoft 适配器使用 PeopleSoft Java 接口与 PeopleSoft 系统通信。 此接口由 PSJOA.JAR 文件提供。 放置在BizTalk Server上的此文件的副本通常来自正在访问的 PeopleSoft 服务器系统的管理员。 在本实验室中,PSJOA 的副本。JAR 存在于BizTalk Server上的 C:\PSJars\Ver841\ 文件夹中。 PeopleSoft 适配器配置属性中指定了此文件的位置。
PeopleSoft 系统本身必须安装自定义组件接口 (CI)。 这将允许适配器在适配器配置过程中浏览 PeopleSoft 对象。 将(从“添加生成的项”步骤)调用自定义组件接口,以获取可访问的 PeopleSoft 对象的列表。 这些对象确定可用于客户端系统的公开的 PeopleSoft 功能。
特别是在初始安装过程中,PeopleSoft 系统上必须安装自定义组件 GET_CI_INFO。 可对此文件进行修改,以限制 GET_CI_INFO 公开的内容(默认情况下,公开 PeopleSoft 系统中的所有组件接口)。 此文件源位于以下默认位置的 GET_CI_INFO.PC 文本文件中:
C:\Program Files\Microsoft BizTalk Adapters for Enterprise Applications\PeopleSoft Enterprise(r)\Config
安装和 配置企业应用程序的适配器中提供了有关将 GET_CI_INFO 组件接口安装到 PeopleSoft 中的常规说明。 这些说明面向经验丰富的 PeopleSoft 管理员。
步骤 1:确认 PeopleSoft 要求
开始创建与 PeopleSoft 适配器配合使用的 BizTalk 项目之前,需要确保为访问 PeopleSoft 正确安装了所有必备组件。
确认 PSJOA。JAR 文件存在于 C:\psjars\ver841 文件夹中BizTalk Server计算机上。 (此文件可以存在于BizTalk Server上的不同位置。在下面给出的配置中,假定文件位于此位置。)
确认 get_ci_info.pc 文件存在于 C:\Program Files\Microsoft BizTalk Adapters for Enterprise Applications\PeopleSoft Enterprise (r) \Config 文件夹中。
在BizTalk Server管理控制台中,依次展开“控制台根”、“BizTalk Server管理”、“BizTalk 组”、“平台设置”和“适配器”。 确保安装了 PeopleSoft 适配器,且该适配器位于列表中。
如果未安装 PeopleSoft 适配器,请安装企业应用程序的 BizTalk 适配器(请参阅前面的“必备组件”部分)。 安装适配器之后,右键单击“适配器” ,然后单击“新建 - 适配器” 以安装 PeopleSoft 适配器。 重启主机实例,使此操作生效。
步骤 2:为 PeopleSoft 创建发送端口
BizTalk Server需要有一个发送端口,用于与 PeopleSoft 系统通信。 此发送端口将最终绑定到业务流程的逻辑端口。
在BizTalk Server管理控制台中,依次展开“控制台根目录”、“BizTalk Server管理”、“BizTalk 组”、“应用程序”和“BizTalk.EnterpriseApplication”。
右键单击“发送端口” ,单击“新建” ,然后选择“静态要求响应发送端口” 。 在“发送端口属性” 对话框中,输入以下属性值:
名称:
PeopleSoftSamplePort类型:
PeopleSoft发送处理程序:
BizTalkServerApplication发送管道:
XMLTransmit接收管道:
XMLReceive
单击“配置” ,然后输入以下属性值:
应用程序服务器路径: //Servername:9000
Servername 是您的应用程序服务器。 这是特定服务器名称或 IP 地址以及此 PeopleSoft 系统的端口号。
JAVA_HOME: C:\J2SDK1.4.2_08
此路径特定于BizTalk Server上的 Java SDK 安装。
密码: <输入 PeopleSoft 密码>
PeopleSoft 8.x JAR 文件: C:\PSJARS\VER841\PSJOA.JAR
用户名:<输入 PeopleSoft UserID>
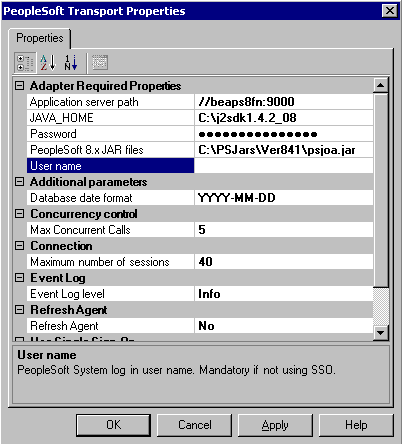
单击“确定” 两次以关闭对话框。
步骤 3:创建 BizTalk 业务流程项目
现在,你将在 Visual Studio 中创建 BizTalk 项目,并在项目中配置业务流程,以处理 BizTalk Server 和 PeopleSoft 系统之间的通信。 你将添加发送端口和接收端口,生成项目,然后部署项目。
打开 Visual Studio 并在 C:\LABS 文件夹中创建新的 BizTalk 项目。 在“文件” 菜单上,单击“新建” 。 此时将出现“新建项目” 对话框。 在“模板”部分,选择“空BizTalk Server项目”。输入
PS_Test作为唯一的项目名称,然后单击“确定”。在解决方案资源管理器中,右键单击该项目,单击“添加” ,然后单击“添加生成的项” 。 在“类别” 窗格中选择“添加适配器元数据” ,在“模板” 侧选择“添加适配器元数据” ,然后单击“添加” 。
在添加适配器向导中,选择“PeopleSoft Enterprise”适配器 ,选择在前面的过程中创建的“PeopleSoftSamplePort” 发送端口,然后单击“下一步” 。
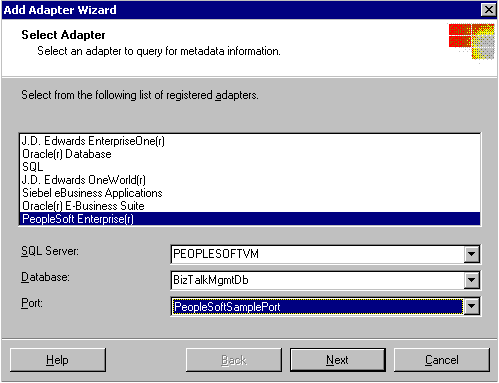
在“选择要导入的服务”页上, 展开“PeopleSoft” ,然后展开“CI” 。
适配器使用浏览代理对 PeopleSoft 系统进行询问。 展开“CI” 时,BrowsingAgent.exe 进程启动(进程运行时,您可以在任务管理器中查看),并返回下图中显示的服务。
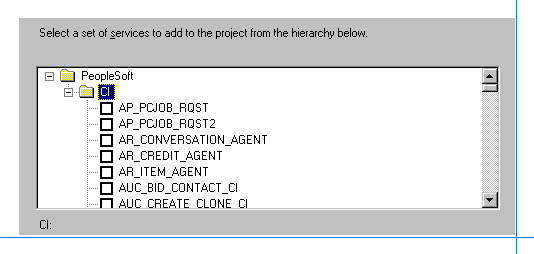
注意
从您的 PeopleSoft 系统获得和显示的 PeopleSoft 服务可能与此处显示的服务稍有不同。
向下滚动,选择“LOCATION” ,然后单击“完成” 。
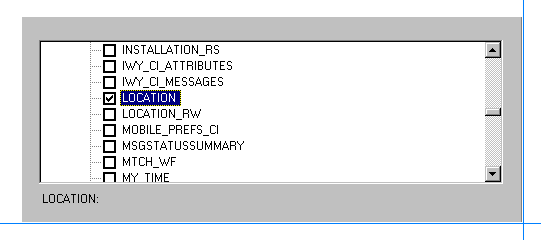
在解决方案资源管理器中,出现一个新的 BizTalk 业务流程和两个新的相关架构文件。 这些文件由添加适配器向导创建。 双击“BizTalk Orchestration.odx”文件以打开业务流程。
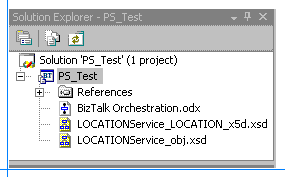
此业务流程接受已为 PeopleSoft Get 方法设置格式的 XML 文件作为输入,并将该 XML 文件发送到 PeopleSoft 系统。 Get 方法从 PeopleSoft 系统检索位置信息并将其返回到 BizTalk 业务流程。 业务流程使用端口帮助与适配器和 PeopleSoft 系统进行此类通信。 您将在此处配置的端口用于接收和发送 XML 文件。 传出 XML 文件告知 PeopleSoft 系统这是 Get 操作。 传入 XML 文件将位置信息返回到业务流程。
要完成业务流程,你需要创建并配置用于接收和发送 XML 文件的端口。 首先,设置一个新的接收端口,以便接受包含 Get 方法的初始 XML 输入文件以启动业务流程。
配置接收端口
在上一步中打开的 BizTalk Orchestration.odx 文件中,右键单击左侧的端口图面,然后单击“新建配置的端口” 。 这将启动端口配置向导。 在“欢迎使用端口配置向导” 页上,单击“下一步” 。
在 “端口属性” 页上,输入
FileIn“ 名称”,然后单击“ 下一步”。在“选择端口类型” 页中,选择“新建端口类型” ,然后输入或选择以下属性值:
端口类型名称:
FileInPort通信模式: 单向
访问限制: 内部 - 仅限于此项目
单击“下一步”转至“端口绑定”页 ,然后选择以下属性值:
端口通信方向: 始终在此端口上接收消息
端口绑定: 以后指定
单击“下一步” ,然后单击“完成” 。 您将使用文件适配器接受此文件作为来自磁盘的输入。
接下来,创建一个发送端口,以接受包含位置结果(从调用 PeopleSoft Get 方法获得)的 XML 文件。 业务流程使用文件适配器通过此发送端口将该 XML 文件写入磁盘。
配置发送端口
在 BizTalk Orchestration.odx 文件中,右键单击右侧的端口图面,然后单击“新建配置的端口” 。 这将启动端口配置向导。 在 “欢迎使用端口配置向导” 页上,单击“ 下一步”。
在 “端口属性” 页上,输入
FileOut“ 名称”,然后单击“ 下一步”。在“选择端口类型” 页中,选择“新建端口类型” ,然后输入或选择以下属性值:
端口类型名称:
FileOutPort通信模式: 单向
访问限制: 内部 - 仅限于此项目
单击“下一步”转至“端口绑定”页 ,然后选择以下属性值:
端口通信方向: 始终在此端口上发送消息
端口绑定: 以后指定
单击“下一步” ,然后单击“完成” 。
最后,创建一个发送/接收端口,以将包含 Get 方法的初始 XML 输入文件发送到 PeopleSoft 系统。 此端口还将接收 XML 文件,该文件包含从 PeopleSoft 系统上调用 Get 方法获得的位置信息。
配置发送/接收端口
在 BizTalk Orchestration.odx 文件中,右键单击右侧的端口图面,然后单击“新建配置的端口” 。 这将启动端口配置向导。 在“欢迎使用端口配置向导” 页上,单击“下一步” 。
在 “端口属性” 页上,输入
PeopleSoft_Port“ 名称”,然后单击“ 下一步”。在“选择端口类型” 页上,选择“使用现有端口类型” 。 为“可用端口类型” 选择“PS_Test.LOCATION” ,然后单击“下一步” 。
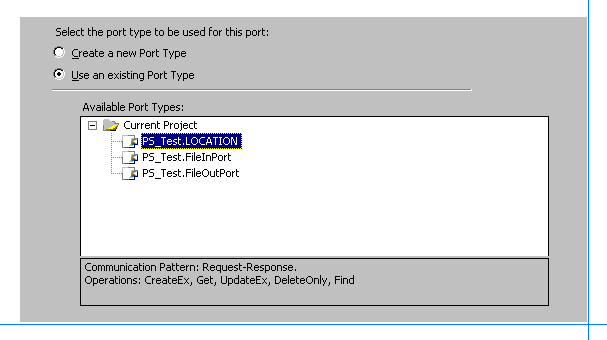
单击“下一步”转至“端口绑定”页 ,然后选择以下属性值:
端口通信方向: 我将始终发送请求并接收响应
端口绑定: 以后指定
单击“下一步” ,然后单击“完成” 。
端口图面上显示的是 PeopleSoft 定位服务的新端口和可用方法。 随后您将指定 PeopleSoft 适配器,以发送和接收来自 PeopleSoft 系统的文件。
现在,将两个“发送” 形状和两个“接收” 形状插入业务流程,以链接到您刚才创建的端口。
添加发送和接收形状
将工具箱中的“接收” 组件拖放到业务流程的起点(绿色圆圈)下。 单击“接收”形状,并在属性窗口中输入
FromDisk“名称”,并将 “激活” 设置为true。 执行此操作后,此接收端口上收到传入文档时将激活业务流程。从“工具箱”中拖动 “发送 ”组件,并将其直接拖放到 FromDiskReceive 形状的下方。 单击新的“发送”形状,并在属性窗口中输入
ToPS,以输入 “名称”。从“工具箱”拖动 “接收 ”组件,并将其直接拖放到 “To_PS发送 ”形状的下方。 单击“接收”形状,然后在属性窗口中输入
FromPS以输入 “名称”。从“工具箱”拖动 “发送 ”组件,并将其直接拖放 到From_PSReceive 形状下方。 单击新的“发送”形状,并在属性窗口中输入
ToDisk,以输入 “名称”。您需要先定义要处理的消息类型,然后才能将这些形状连接到逻辑端口。 适配器需要传入(Request 方法)消息和传出(Response 方法)消息。 每种方法的消息不同。
在此业务流程中,您仅使用 Get-Request 和 Get-Response 消息。 如果业务流程正在更新数据(假设使用 UpdateEx 方法),则需要其他请求/响应消息。
定义消息并将其分配到端口
在左侧的端口图面上, 单击 “FileIn” 端口上的“请求”。 在“属性”窗口中,依次展开“消息类型” 和“多部分消息” ,然后单击“PS_Test.Get” 。
在左侧的端口图面上,单击“FileOut”端口上的“请求”。 在“属性”窗口中,依次展开“消息类型” 和“多部分消息” ,然后单击“PS_Test.GetResponse” 。
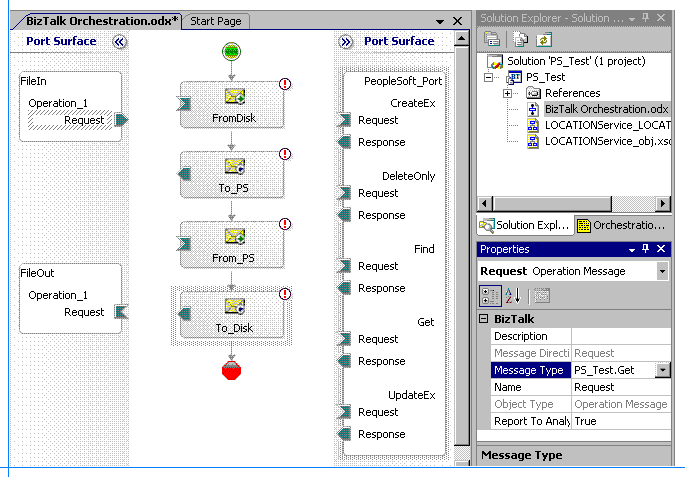
选择“FileIn” 端口,并将其传出发送箭头拖到“FromDisk”形状上的传入反向接收箭头。
选择“FileOut” 端口,并将其传入反向接收箭头拖到“ToDisk”形状上的传出发送箭头。
将现有的一般消息名称重命名为更具描述性的名称,以遵循正确的应用程序设计原则。 在解决方案资源管理器中,单击“业务流程视图”选项卡。在“消息”下,将Message_1的标识符更改为“PS_Msg”。 将 “Message_2” 的标识符更改为 “PS_Resp”。
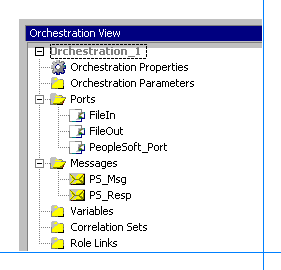
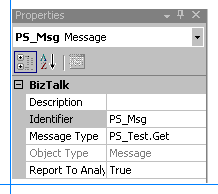
突出显示“To_PS” 发送形状,并将其“消息” 属性设置为“PS_Msg” 。
突出显示“From_PS” 接收形状,并将其“消息” 属性设置为“PS_Resp” 。
将 “To_PS” 发送形状连接到 “PeopleSoft_Port” 端口上“Get”方法的“请求”部分。
将 “From_PS” 发送形状连接到 “PeopleSoft_Port” 端口上“Get”方法的“响应”部分。
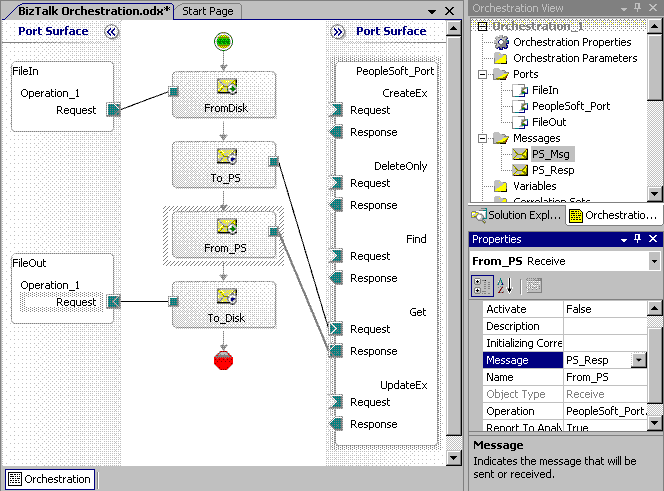
步骤 4:生成和部署项目
现在 BizTalk 项目已完成,你可以在 Visual Studio 中生成和部署它。
在 Visual Studio 中,指向“Visual Studio Tools”,然后选择“Visual Studio 命令提示符”。
要生成项目,您需要强名称密钥文件。在命令提示符下,输入以下内容以创建强名称密钥文件:
sn -k labs.snk
在“解决方案资源管理器”中,右键单击“PS_Test” 项目,然后单击“属性” 以启动项目的项目设计器。
单击“签名” 选项卡。
选择“为程序集签名” 选项,单击下拉列表中的“选择强名称密钥文件” 选项,然后单击“浏览” 。
浏览以选择密钥文件“labs.snk” ,然后单击“打开” 。
单击项目设计器中的“部署” 选项卡。
将 “应用程序名称” 设置为
PS_Test。在解决方案资源管理器中,右键单击“” 项目,然后单击“生成”
成功生成该项目后,右键单击“PS_Test” 项目,然后单击“部署” 。
步骤 5:测试应用程序并查看 XML 输出
现在,你将测试你所创建和部署的应用程序。 你将创建用于启动业务流程进程的 XML 文件,然后将文件夹配置为接收和发送应用程序中的 XML 文件。 配置应用程序之后,将运行该应用程序并查看业务流程返回的 XML 文件。
生成查询的 XML 文件
在解决方案资源管理器中,双击“LOCATIONService_LOCATION_x5d.xsd” 以打开该文件。
右键单击“LOCATIONService_LOCATION_x5d.xsd” ,然后单击“属性” 。 为“输出实例文件名”输入示例 XML 的 以下路径和文件名:
C:\LABS\PS_TEST\SAMPLEQUERY.XML单击“确定”。在属性窗口,选择“架构>”<并设置“根引用:获取”。
右键单击“LOCATIONService_LOCATION_x5d.xsd” ,然后单击“生成实例” 。 这将生成 SampleQuery.xml 文件。 此文件将放入接收位置,作为适配器启动业务流程进程的输入。
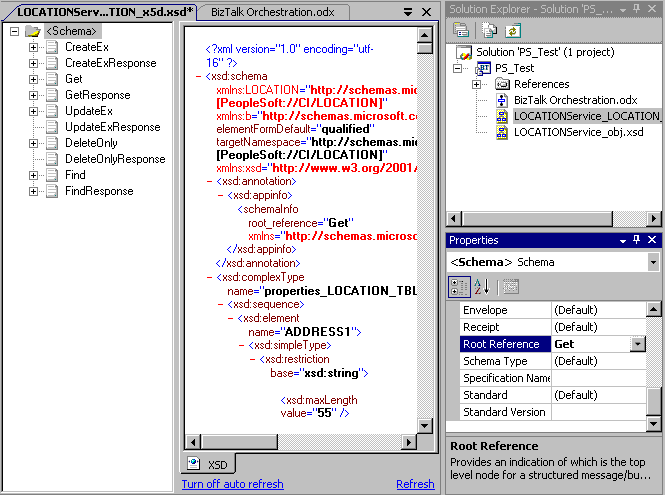
配置并启动 BizTalk 应用程序
配置用于接收传入文件和发送传出文件的文件夹。 转到 C:\LABS\PS_TEST 并创建两个名为
FileIn和FileOut的新子文件夹。在BizTalk Server管理控制台中,依次展开“控制台根目录”、“BizTalk Server管理”、“BizTalk 组”和“应用程序”,右键单击“PS_Test然后单击”配置”。
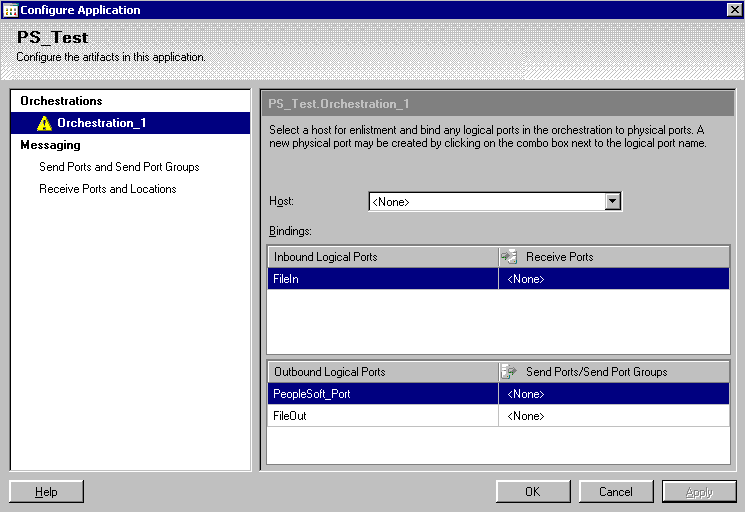
选择“Orchestration_1” ,然后单击“主机” 下拉框。 选择“BizTalkServerApplication” 。
在 “接收端口”下,单击“ <无>”。 在下拉列表中,选择“新建接收端口” 。
对于 “名称”,键入
FileInPort,然后单击“ 确定”。 将出现一个消息框,表明你需要指定接收位置。 单击“确定”,然后单击“新建”。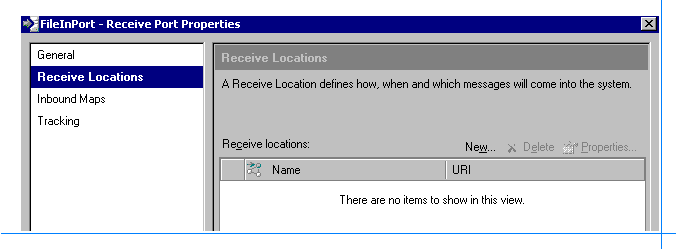
键入或选择以下属性值:
名称:
FileInLoc类型: 文件
接收处理程序: BizTalkServerApplication
接收管道: XMLReceive
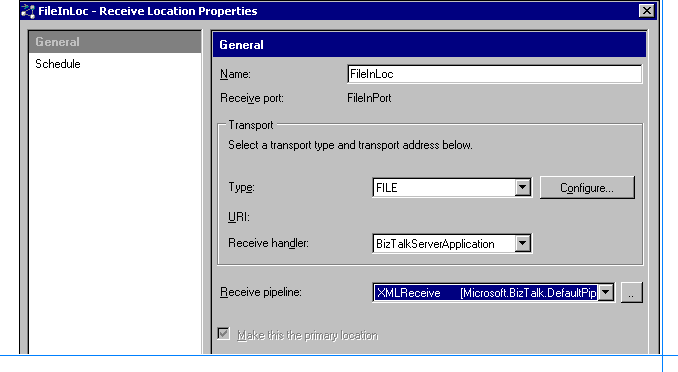
单击“配置” ,为“接收文件夹”键入
C:\LABS\PS_TEST\FILEIN, ,然后单击“添加生成的项”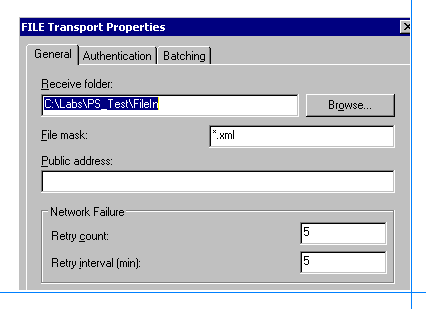
对于下拉列表中的PeopleSoft_Port,请单击“<无>”。
选择“新建发送端口” ,然后选择或键入以下属性值。
名称:
PS_Test_Port类型: PeopleSoft
发送处理程序: BizTalkServerApplication
管道:“XMLTransmit” 和“XMLReceive”
单击“配置” ,然后输入以下属性值:
应用程序服务器路径: //Servername:9000
Servername 是您的应用程序服务器。 这是特定服务器名称或 IP 地址以及此 PeopleSoft 系统的端口号。
JAVA_HOME: C:\J2SDK1.4.2_08
此路径特定于BizTalk Server上的 Java SDK 安装。
密码: <输入 PeopleSoft 密码>
PeopleSoft 8.x JAR 文件: C:\PSJARS\VER841\PSJOA.JAR
用户名:<输入 PeopleSoft UserID>
单击“确定” 两次以关闭对话框。
在“配置应用程序”窗口中,单击下拉列表中的“文件输出”的“<无>”。
选择“新建发送端口” ,然后键入或选择以下属性值:
名称:
FileOutPort类型: 文件
发送处理程序: BizTalkServerApplication
发送管道: XMLTransmit
单击“配置”,然后键入
C:\Labs\PS_Test\FileOut“目标文件夹”。将 %MessageID%.xml 保留为“文件名”,因为这会导致每条消息都有一个唯一的文件。单击“确定”三次 以关闭对话框。
在BizTalk Server管理控制台中,右键单击PS_Test应用程序,然后单击“启动”。
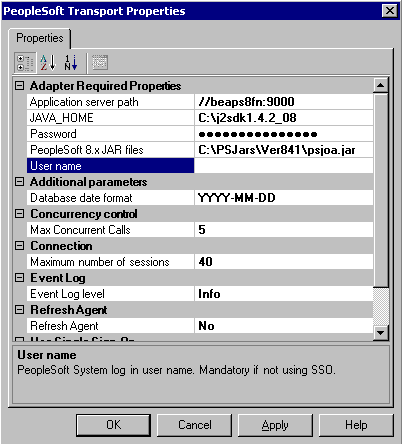
测试业务流程
在 “C:\Labs\PS_Test” 目录中,将 Samplequery.xml 文件更改为以下内容:
<ns0:Get xmlns:ns0="http://schemas.microsoft.com/[PeopleSoft://CI/LOCATION]"> <ns0:SETID>SHARE</ns0:SETID> <ns0:LOCATION>AUS01</ns0:LOCATION> <ns0:getHistory>true</ns0:getHistory> </ns0:Get>注意
所有系统上都将使用 SHARE 数据值。 但您的系统上必须存在要用于此 XML 文件中的 Location 的值。 您会在实验室 1 中发现这一点。
保存更改并将文件复制到 C:\Labs\PS_Test\FileIn 文件夹。 这是用于启动业务流程进程的 FileIn 的接收位置。
几秒钟之后, C:\Labs\PS_Test\FileOut 文件夹中应出现一个 XML 文件。 此文件应包含的记录(记录了位置为 AUS01)中的数据。
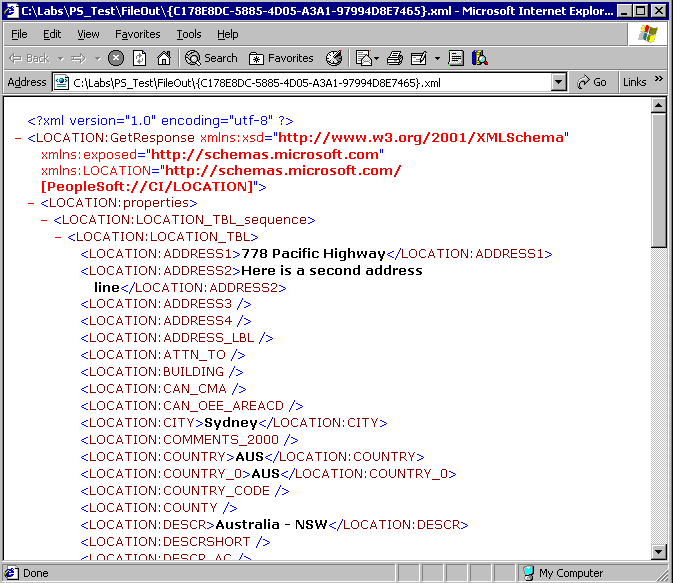
这些返回的记录数据应与在 PeopleSoft 练习 1 中针对 PeopleSoft 系统的查询所返回的结果相匹配。 通过将在实验室 1 中获取的值(特别是 Address1 和 Address2 行)与 LOCATION<:ADDRESS1> 和<LOCATION:ADDRESS2> 字段中显示的值进行比较,可以验证 Get 方法是否正常工作。
总结
在本实验室中,您首先验证了必备组件的设置对于访问 PeopleSoft 系统是否正确。 然后,使用 Visual Studio 创建包含业务流程的新 BizTalk 项目。 对 BizTalk 业务流程进行了配置,以使用 PeopleSoft 适配器获取来自 PeopleSoft 系统的数据。 为配置业务流程,你创建了发送端口、接收端口和发送/接收端口。 将这些端口绑定到 PeopleSoft 适配器,并将消息分配给相应的端口。
完成 BizTalk 项目后,使用 Visual Studio 生成和部署该项目。 随后,配置了新应用程序,并运行该应用程序,以获取来自 PeopleSoft 系统的数据。 为了验证应用程序是否正常运行,您将其输出 XML 文件与在实验室 1 中从 PeopleSoft 系统接收到的文件进行了比较。