若要在 .NET 编程解决方案中使用 SQL 适配器连接到 SQL Server,必须使用添加适配器服务引用 Visual Studio 插件。 本主题提供有关如何使用添加适配器服务引用插件的说明。
使用添加适配器服务引用插件连接到 SQL Server
执行以下步骤,使用添加适配器服务引用插件连接到 SQL Server。
连接到 SQL Server
若要在编程解决方案中使用“添加适配器服务引用”插件进行连接,请执行以下操作:
在 Visual Studio 中创建项目。
右键单击解决方案资源管理器中的项目,然后单击“添加适配器服务引用”。 此时会打开“添加适配器服务引用插件”。
从 “选择绑定” 下拉列表中,选择“ sqlBinding”,并单击“ 配置”。
在“ 配置适配器 ”对话框中,单击“ 安全性 ”选项卡,然后从“ 客户端凭据类型 ”下拉列表中执行以下操作之一:
注意
如果使用 Windows 身份验证连接到 SQL Server,则必须将你登录的 Windows 用户添加到 SQL Server,如使用 Windows 身份验证与 SQL 适配器连接到SQL Server中所述。
单击此 要执行此操作 无 通过使用 Windows 身份验证连接到 SQL Server。 Windows 通过使用 Windows 身份验证连接到 SQL Server。 用户名 通过指定 SQL Server 数据库中定义的用户凭据,指定用于连接 SQL Server 的用户名和密码。 请注意,用户名和密码区分大小写。 注意:如果将“用户名”和“密码”字段留空,适配器将使用Windows 身份验证连接到SQL Server。 单击“ URI 属性 ”选项卡,然后指定连接参数的值。 有关 SQL 适配器的连接 URI 的详细信息,请参阅创建SQL Server连接 URI。
注意
如果连接参数包含任何保留字符,则必须在 “URI 属性 ”选项卡中按原样指定它们,即不使用任何转义字符。 但是,如果直接在 “配置 URI”字段中指定 URI,并且连接参数包含保留字符,则必须使用正确的转义字符指定连接参数。
注意
如果未在 URI 属性选项卡中指定任何值,则使用适配器服务外接程序会将 URI 作为
mssql://.//。 在此类情况下,适配器将连接至本地计算机上的默认数据库和默认数据库实例。单击“ 绑定属性 ”选项卡,然后指定要面向的操作所需的绑定属性(如果有)的值。
单击 “确定” 。
单击“连接” 。 建立连接后,连接状态显示为 “已连接”。
下图显示了在建立连接后立即使用适配器服务加载项。 添加适配器服务引用插件的图形用户界面是相同的。
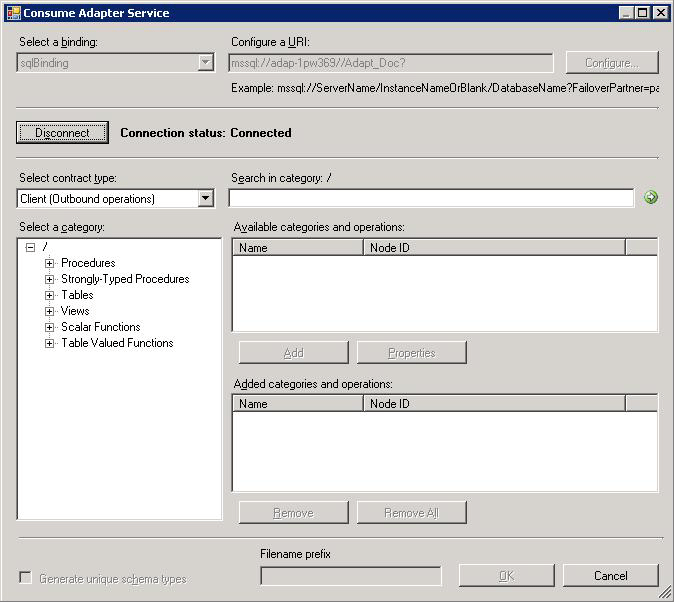
添加适配器服务引用插件显示不同的节点,其中包含可在SQL Server上执行的各种操作。 例如,“ 过程” 节点包含可用于连接到的数据库的所有过程。 同样, “表” 节点包含连接到的数据库中的所有表,以及可以对表执行的操作。 有关这些节点的详细信息,请参阅 元数据节点 ID。