步骤 3:创建 SharePoint 应用程序以从 Siebel 检索数据
 )
)
完成时间: 15 分钟。
目的:现在,必须使用业务数据目录定义编辑器创建的应用程序定义文件,并将其导入 Office SharePoint Server。
必备条件
应已创建应用程序定义文件,如 步骤 2:为 Siebel 业务组件操作创建应用程序定义文件中所述。
Microsoft 单一登录服务必须正在运行。
如何创建 SharePoint 应用程序
创建 SharePoint 应用程序涉及以下步骤:
在 SharePoint 中创建单一登录 (SSO) 应用程序
(SSP) 创建共享服务提供程序
导入应用程序定义文件
创建 Web 部件页并添加 Web 部件
在 SharePoint 中创建 SSO 应用程序
若要从 SharePoint 应用程序访问 Siebel 系统中的数据,必须设置一个将 SharePoint 用户映射到 Siebel 用户的 SSO 应用程序。 在 SharePoint 中创建 SSO 应用程序涉及以下步骤:
管理单一登录的服务器设置。 在此步骤中,请指定一个可管理和设置单一登录服务的用户帐户。 可以从“管理服务器设置”页执行此操作。 此选项可从 SharePoint 管理中心控制台获取。 有关此步骤的详细信息,请参阅 上的“为 Office SharePoint Server 2007 配置单一 Sign-On”部分 https://go.microsoft.com/fwlink/?LinkId=105291。
管理企业应用程序定义的设置。 在此步骤中,将配置企业应用程序定义的设置。 可以从“管理企业应用程序定义的设置”页执行此操作。 此选项可从 SharePoint 管理中心控制台获取。
在管理中心的顶部导航栏上,单击“ 操作”。
在“操作”页上的“ 安全配置” 部分中,单击“ 管理单一登录的设置”。
在“管理单 Sign-On 的设置”页上的“ 企业应用程序定义设置” 部分中,单击“ 管理企业应用程序定义的设置”。
在“管理企业应用程序定义”页上,提供 “显示名称”、“ 应用程序名称”和“ 联系人电子邮件地址” 字段的值。
重要
对于“ 应用程序名称” 字段,请确保在创建应用程序定义文件时为 SecondarySsoApplicationId 变量指定相同的 SSO 应用程序名称,如 步骤 2:为 Siebel Business Component Operations 创建应用程序定义文件中所述。
将其他字段保留为默认值,然后单击“ 确定”。
管理企业应用程序定义的帐户信息。 在此步骤中,允许单个用户或组从 SharePoint 连接到企业应用程序。 实质上,在此步骤中,将单个用户或组映射到 LOB 系统中的用户。 还可以指定用于连接到 LOB 系统的凭据。 可以从“管理企业应用程序定义的帐户信息”页执行此操作。 此选项可从 SharePoint 管理中心控制台获取。 有关此步骤的详细信息,请参阅 中的“管理企业应用程序定义的帐户信息”部分 https://go.microsoft.com/fwlink/?LinkId=105291。
创建共享服务提供程序
SSP 是共享服务及其支持资源的逻辑分组。 可以使用 SharePoint 管理中心控制台创建 SSP。
必须在创建 SSP 时定义网站。 请记住所创建的端口号和站点地址。 你将业务数据目录应用程序定义导入到此网站。
有关创建 SSP 的详细信息,请参阅 中的 https://go.microsoft.com/fwlink/?LinkId=105119“章节概述:创建和配置共享服务提供程序”。
导入应用程序定义文件
现在必须将应用程序定义文件导入 SSP。
导入应用程序定义文件
启动 SharePoint 3.0 管理中心。 单击“ 开始”,指向 “所有程序”,指向“ Microsoft Office Server”,然后单击“ SharePoint 3.0 管理中心”。
在左侧导航窗格中,单击要将应用程序定义导入到的 SSP 的名称。
在“业务数据目录”部分中,单击“导入应用程序定义”。
在打开的“导入应用程序定义”页上,浏览到 Siebel_Account.xml,选择文件,然后单击“ 打开”。
单击“导入” 。
单击 “确定” 。
导入应用程序后,可以通过转到“ 查看应用程序” 链接来查看应用程序。 单击应用程序名称以查看应用程序中的实体。
创建 Web 部件
您现在必须在 SharePoint 网站中创建 Web 部件,以查看和管理将从 Siebel 系统中提取的业务数据。 Web 部件是可重用的组件,可以包含任何类型的基于 Web 的信息,包括分析、协作和数据库信息。
在本教程中,Web 部件是为在业务数据目录定义编辑器中创建的方法实例创建的。 Office SharePoint Server 提供不同类型的 Web 部件供特定使用。 对于 Finder 方法实例,我们将使用 业务数据列表 Web 部件。 此 Web 部件允许您指定搜索表达式以对帐户业务组件执行查询。 在本教程中,我们将此称为 查询帐户 Web 部件。
本部分提供有关创建这些 Web 部件的说明。 有关创建 Web 部件的详细信息,请参阅 microsoft Office SharePoint Server 2007 文档 (“自定义业务数据列表、Web 部件和网站”) 。https://go.microsoft.com/fwlink/?LinkId=104131
Web 部件将添加到单个 Web 部件页。 在添加 Web 部件之前,必须创建 Web 部件页。 在本教程中,Web 部件页称为 Siebel 帐户。
创建 Web 部件页
本部分提供有关创建 Web 部件页的说明。
创建 Web 部件页
启动 SharePoint 3.0 管理中心。 单击 “开始”,指向 “所有程序”,指向“ Microsoft Office Server”,然后单击“ SharePoint 3.0 管理中心”。
在左侧导航窗格中,单击要将应用程序定义导入到的 SSP 的名称。
在“共享服务管理”页上,从右上角单击“ 网站操作”,然后单击“ 创建”。
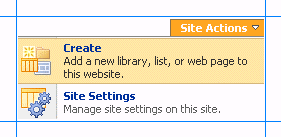
在“创建”页上的 “网页” 部分下,单击“ Web 部件页”。
在“新建 Web 部件”页中,执行以下操作:
在 “名称” 字段中,指定页面的名称。 对于本教程,请将名称指定为
Siebel Account。如果要覆盖与所创建页面同名的旧页面,请选择“如果文件已存在检查覆盖”框。
在 “布局” 部分中,从“ 选择布局模板 ”框中,选择 Web 部件页的布局。 对于本教程,请选择“ 整页”、“垂直”。
在“保存位置”部分的“文档库”列表中,选择“表单模板”。
单击“创建”。 下图显示了刚创建后的 Web 部件页。
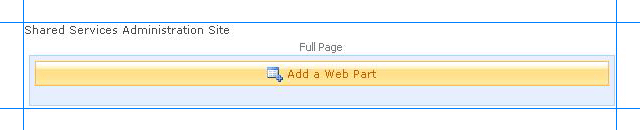
现在,必须将不同的 Web 部件添加到此页面。
添加业务数据列表 Web 部件
现在,必须将业务数据列表 Web 部件添加到 Web 部件页。 使用此 Web 部件,您将使用搜索表达式查询帐户业务组件。 此 Web 部件对应于在 Business 数据目录 定义编辑器中创建的 Finder 方法实例 (QueryAccount) 。
添加业务数据列表 Web 部件
在 “Siebel 帐户 ”页的“ 标头 ”部分中,单击“ 添加 Web 部件”。
在“添加 Web 部件”对话框的“业务数据”部分中,选择“业务数据列表检查”框,然后单击“添加”。
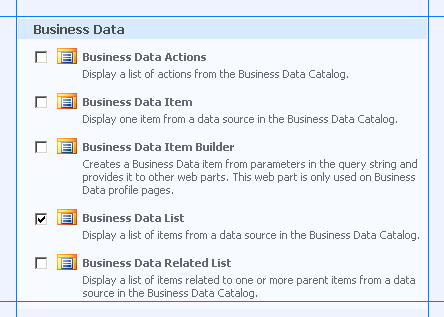 的选项
的选项在新添加的业务数据列表 Web 部件中,单击“ 打开工具窗格” 链接。
 的工具窗格
的工具窗格“业务数据列表”工具窗格将在右窗格中打开。 在“ 业务数据列表” 部分中,对于“ 类型 ”字段,单击“ 浏览 ”按钮。
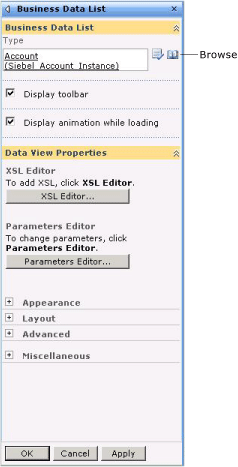
在“ 业务数据类型选取器 ”对话框中,选择 Siebel_Account_Instance 应用程序,然后单击“ 确定”。
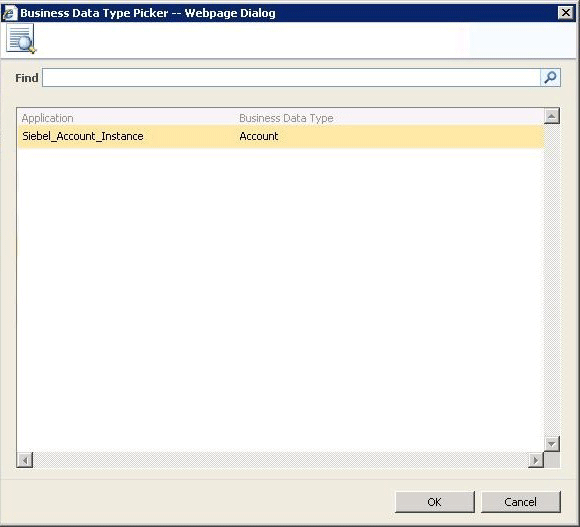
展开“ 外观” 节点,并在“ 标题” 字段中指定 Web 部件的标题。 对于此 Web 部件,请指定 “帐户列表”。
在“业务数据列表”工具窗格中,单击“ 应用”,然后单击“ 确定”。 业务数据列表 Web 部件现在如下所示:
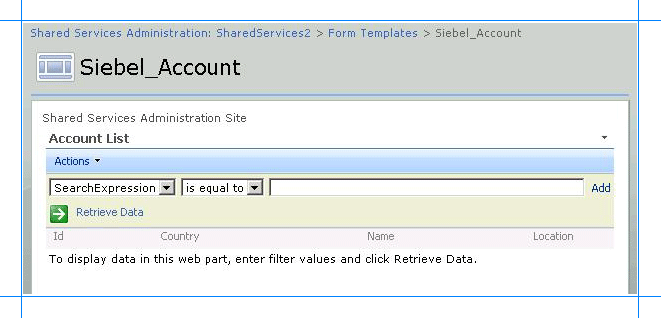
注意
还可以更改参数列的显示顺序。 为此,可以单击 Web 部件右上角的 “编辑视图” 链接。
单击页面右上角的“ 退出编辑模式 ”。
后续步骤
通过从 Siebel 系统检索数据来测试 SharePoint 应用程序。 请参阅 步骤 4:测试 SharePoint 应用程序。