查看 SAP 报告
创建报表后,可以使用 Visual Studio 查看报表,或将其托管在 Internet Information Services 上的报表服务器上, (IIS) 并通过网络进行访问。 本主题提供有关如何在 Visual Studio 中查看报表和使用 IIS 的说明。
必备条件
在执行本主题中提供的过程之前,必须已按照 使用适用于 SAP 的数据提供程序创建报表服务器项目中所述生成报表。
在 Visual Studio 中查看报表
在 Visual Studio 中,右键单击解决方案资源管理器中的项目名称,然后单击“属性”。
在“报表属性页”对话框中,单击“Configuration Manager”,然后清除“部署”列下的“检查”框。 单击“关闭” 。
在报表属性页对话框中,对于 StartItem 属性,选择报表的名称,然后单击 “确定”。
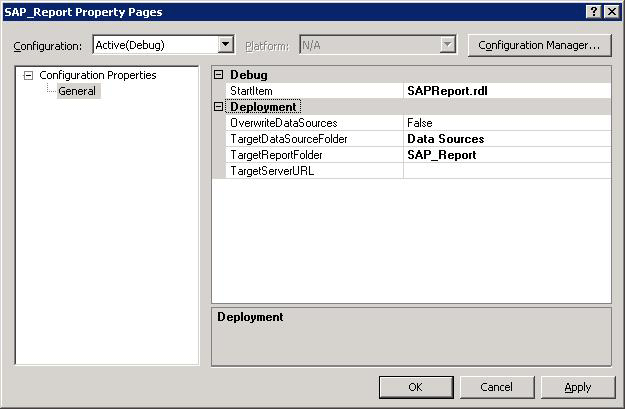 的属性
的属性右键单击解决方案资源管理器中的项目名称,然后单击“生成”。
按
F5运行项目以生成报表。重要
在Visual Studio 2013中,可以通过单击“预览”选项卡来查看报表。在这种情况下,后续对话框将在预览选项卡中打开。
此时会打开一个与为报表指定的同名的对话框。 创建数据源时,如果选择了 “提示输入凭据 ”选项,请输入 SAP 系统的用户名和密码,然后单击“ 查看报表”。
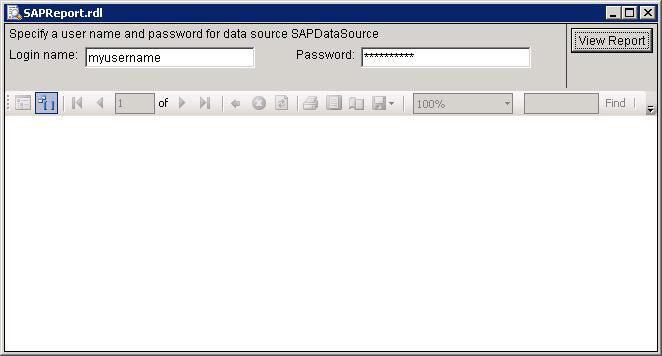
如果在创建报表服务器项目时指定的查询需要参数,则必须输入 参数的值。 例如,对于在 “使用 SAP 数据提供程序创建报表服务器项目 ”主题中指定的查询,需要为参数 PARAM 指定值。
指定参数的值(如果需要),然后单击“ 查看报表”。
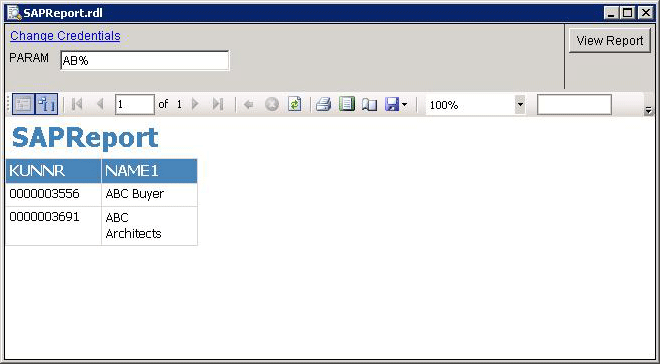
在报表服务器上托管报表
在 Visual Studio 中,右键单击解决方案资源管理器中的项目名称,然后单击“属性”。
在“报表属性页”对话框中,单击“Configuration Manager”,然后选择“部署”列下的“检查”框。 单击“关闭” 。
在报表属性页对话框中,为 StartItem 属性选择报表的名称。
在报表属性页对话框中,对于 TargetServerURL 属性,指定报表服务器的 URL,然后单击 确定。 例如:
http://localhost/reportserver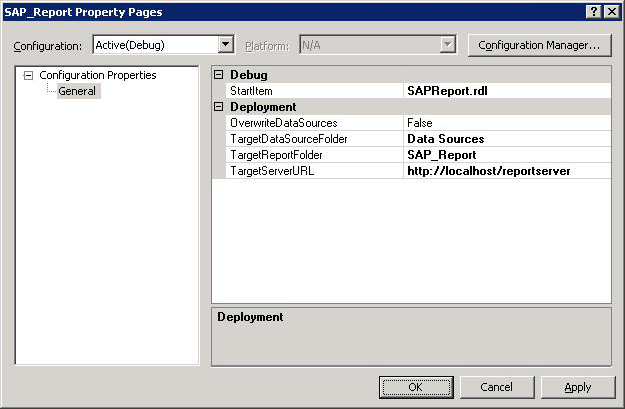 的 URL
的 URL右键单击解决方案资源管理器中的项目名称,然后单击“生成”。
右键单击解决方案资源管理器中的项目名称,然后单击“部署”。
启动 IIS。 单击 “开始”,单击“ 运行”,键入
inetmgr,然后按Enter。在 Internet Information Services (IIS) Manager 管理单元中,展开计算机名称、 网站、 默认网站、右键单击 ReportServer,然后单击 浏览。
在右窗格中,单击项目的名称,然后单击报表的名称。
创建数据源时,如果选择了 “提示输入凭据 ”选项,请输入 SAP 系统的用户名和密码,然后单击“ 查看报表”。
如果在创建报表服务器项目时指定的查询需要参数,则必须输入 参数的值。 例如,对于在 “使用 SAP 数据提供程序创建报表服务器项目 ”主题中指定的查询,需要为参数 PARAM 指定值。
指定参数的值(如果需要),然后单击“ 查看报表”。
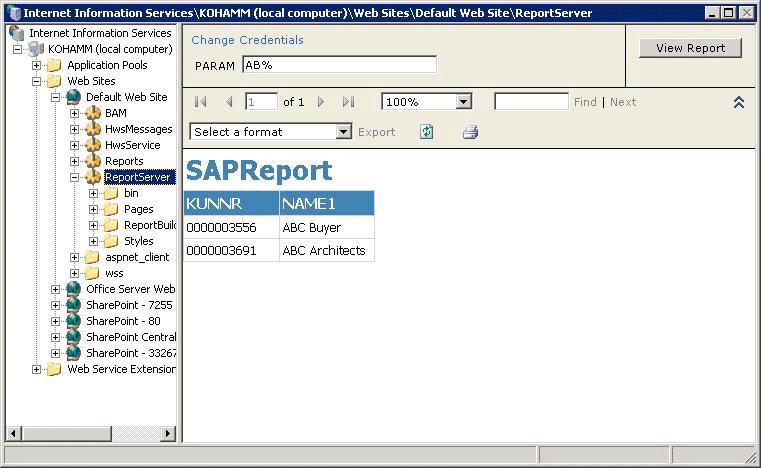
提示
还可以通过提供报表的 URL 直接从 Web 浏览器进行查看。 报表
is http://localhohost/reportserver/<report_name>的典型 URL。