使用 SQL Server Management Studio 导入 SAP 数据
本部分介绍如何使用SQL Server Management Studio将数据从 SAP 系统导入SQL Server数据库。 本部分提供有关如何创建 SSIS 包的说明,可以执行该包来导入数据。 本部分还提供有关如何执行 SSIS 包的信息。
先决条件
在执行本主题中提供的过程之前,请确保:
适用于 SAP 的数据提供程序 (例如,计算机上安装了 SAP 登录) 。
SQL Server计算机上安装了 Business Intelligence Development Studio。
已安装自定义 RFC (Z_EXTRACT_DATA_OO & Z_EXECUTE_SAP_QUERY) 。 请参阅 为 SAP 的数据提供程序安装自定义 RFC
使用 SQL Server Management Studio 导入数据
启动SQL Server Management Studio。
在“连接到服务器”对话框中,指定要连接到SQL Server数据库的值,然后单击“连接”。 Microsoft SQL Server Management Studio随即打开。
在对象资源管理器中,展开SQL Server名称,展开“数据库”,然后右键单击要从 SAP 系统导出表的数据库。 在上下文菜单中,指向 “任务”,然后单击“ 导入数据”。 这将启动SQL Server导入和导出向导。
阅读欢迎屏幕上的信息,然后单击“ 下一步”。
在“选择数据源”对话框中,从“数据源”下拉列表.NET Framework mySAP Business Suite 的数据提供程序。 该对话框列出了用于连接到 SAP 系统的不同连接参数。 使用适用于 SAP 的数据提供程序连接到 SAP 系统的典型连接字符串需要:
连接类型的连接参数。 适用于 SAP 的数据提供程序支持连接类型 A、B 和 D。若要连接到 SAP 系统,必须为其中任 一 连接类型提供连接参数。 例如,对于连接类型 A,必须提供应用程序服务器主机的名称和系统编号。
用于连接到 SAP 系统的登录信息,例如用户名和密码。
有关使用适用于 SAP 的数据提供程序连接到 SAP 系统的连接字符串的详细信息,请参阅读取 SAP 连接字符串的数据提供程序。
在 “选择数据源 ”对话框中,指定:
任何一种连接类型的连接参数。
用于连接到 SAP 系统的登录信息。
是否要启用 SAP GUI 调试。
是否要使用 RFC SDK 跟踪。
单击“下一步”。
在 “选择目标 ”对话框中:
从 “目标” 下拉列表中选择“ SQL Native Client”。
从“ 服务器名称 ”下拉列表中选择一个 SQL Server 名称。
选择身份验证模式。
从 “数据库 ”下拉列表中,选择要将 SAP 表导入到的数据库。
单击“下一步”。
在 “指定表复制或查询 ”对话框中,选择“ 编写查询以指定要传输的数据 ”选项,然后单击“ 下一步”。
在“提供源查询”对话框中,指定 SELECT 查询以筛选要导入SQL Server的数据。 有关 SAP 数据提供程序 SELECT 查询的语法的详细信息,请参阅 SELECT 语句 SAP 的语法。
单击“ 分析 ”按钮以验证查询,然后在弹出对话框中单击“ 确定 ”。 单击“下一步”。
在“选择源表和视图”对话框中,针对源表和目标表选择检查框。 源是指定用于从 SAP 检索数据的查询。 目标是将在 SQL Server 数据库中创建的表。
向导在源表字段和目标表字段之间创建默认映射。 但是,可以根据需要更改映射。 若要更改字段映射,请单击“ 编辑映射”。
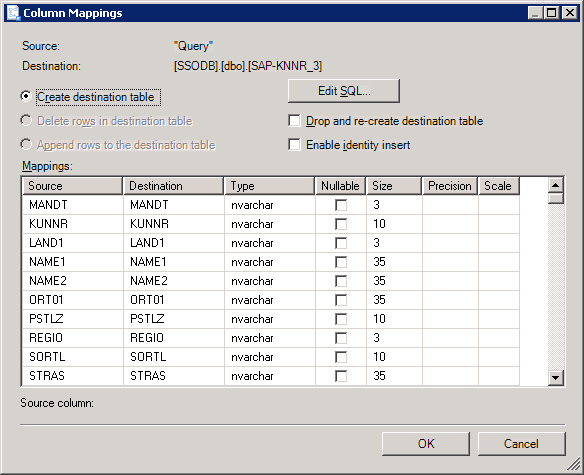
在“ 列映射 ”对话框中,可以:
更改目标表中的列的名称。
忽略目标表中的某些列。
更改目标表中字段的数据类型。
更改其他字段属性,例如可为 null、大小、精度和小数位数。
单击 “确定” 。
在 “选择源表和视图 ”对话框中,单击“ 下一步”。
在 “保存和执行包 ”对话框中,
选中“立即执行检查”框以执行查询。
选中“保存 SSIS 包检查框,将查询另存为包,稍后执行。 如果选择保存包,还必须指定是要将包保存在SQL Server还是文件系统中。
从 “包保护级别 ”下拉列表中,选择包的保护级别,并根据需要指定凭据。
单击“下一步”。
如果选择保存包,请继续执行下一步。 否则,请跳到步骤 15。
在 “保存 SSIS 包 ”对话框中,指定:
包的名称
包的说明
如果选择将包保存到 SQL Server,请从“服务器名称”下拉列表中选择一个SQL Server。
如果选择将包保存到文件系统,请在“ 文件名 ”文本框中指定文件的名称和位置。
单击“下一步”。
在“ 完成向导 ”对话框中,查看向导将执行的操作摘要,然后单击“ 完成”。
在“执行操作”对话框中,向导开始执行任务,将 SAP 中的信息导入SQL Server数据库表。 每个任务的状态将显示在向导中。
成功执行所有任务后,单击“ 关闭”。 如果任务失败,请参阅相应的错误消息,修复问题,然后重新运行向导。
运行 SSIS 包
如果选择保存 SSIS 包,则可以运行它以从 SAP 系统检索最新信息。 本部分介绍如何在选择将包保存到文件系统时运行包。
从 Windows 资源管理器运行包
在 Windows 资源管理器中,导航到包的保存位置,然后双击包。
在“ 执行包实用工具 ”对话框中,单击“ 执行”。
“ 包执行进度 ”对话框显示不同任务的进度。
成功执行所有任务后,单击“ 关闭”。
在“ 执行包实用工具 ”对话框中,单击“ 关闭”。
有关运行包的详细信息,请参阅 https://go.microsoft.com/fwlink/?LinkId=94972。 有关与 SSIS 包相关的任何其他信息,请参阅 https://go.microsoft.com/fwlink/?LinkId=94973。
验证结果
执行包后,必须转到导入 SAP 数据SQL Server数据库来验证结果。 执行包应在目标数据库中创建了一个表,并填充了 SAP 表中的值。