创建和部署 A4SWIFT 管道
执行以下步骤创建和部署 SWIFT 管道,以便进行消息修复和新提交,如下图所示。
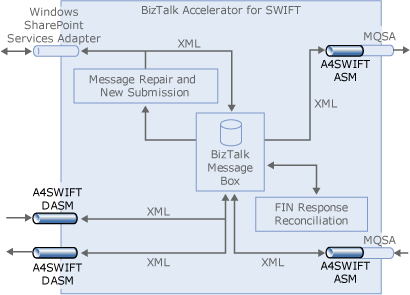
摘要
部署以下架构:
使用 SWIFT 反汇编程序自定义接收管道。 将 BRE 验证和 XML 验证属性设置为 True,将 SWIFT 标头架构属性设置为 (None) 。
使用 SWIFT 汇编程序自定义发送管道
创建管道项目
在 Visual Studio 中,单击“ 文件”,指向“ 新建”,然后单击“ 项目”。
在“新建项目”对话框的“ 项目类型 ”窗格中,选择 “BizTalk 项目” 文件夹。
在“模板”窗格中,选择“空BizTalk Server项目”。
在“ 名称 ”框中,键入项目名称所需的名称。
在“ 解决方案 ”框中,选择“ 添加到解决方案”。 在“ 位置 ”框中,输入在 “部署A4SWIFT架构”中创建的架构项目的位置。
单击“ 确定” 打开新项目。
Visual Studio.NET 向解决方案资源管理器添加新项目,并在指定的文件夹中创建项目文件夹和文件。创建强密钥文件并将其分配给项目。 有关详细信息,请参阅 部署A4SWIFT架构中的“创建具有强名称的 SWIFT 项目”。
添加自定义接收管道
在“解决方案资源管理器”中,右键单击管道项目,指向“添加”,然后单击“新建项”。
在“添加新项”对话框中,单击“类别”窗格中的“ 管道文件 ”,然后从“模板”窗格中选择“ 接收管道 ”。
在“ 名称 ”框中,键入管道的名称。
单击“添加”,在 BizTalk 管道Designer中打开空白管道。
在 Visual Studio 中,单击“ 视图 ”,然后单击 “工具箱”。
从 BizTalk 管道组件工具箱中,将 SWIFT 反汇编程序拖到 BizTalk 管道Designer反汇编阶段形状下方的“放置”框。 在 BizTalk 管道Designer中,将 SWIFT 反汇编程序保留为选中状态。
在 “属性”中,验证 BRE 验证 和 XML 验证 属性是否设置为 True。
注意
SWIFT 标头架构属性应设置为 (none) 。
在 Visual Studio 中,单击“ 文件”,然后单击“ 全部保存”。
添加自定义发送管道
在“解决方案资源管理器”中,右键单击 SWIFTPipelines 项目,指向“添加”,然后单击“新建项”。
在“添加新项”对话框中,验证是否已在“类别”窗格中选择“ 管道文件 ”,然后从“模板”窗格中选择“ 发送管道 ”。
在“ 名称 ”框中,键入管道的名称。
单击“添加”,在 BizTalk 管道Designer中打开空白管道。
注意
BizTalk 管道Designer中会显示一个空管道。 Visual Studio 将新管道添加到 SWIFTPipelines 项目下的解决方案资源管理器。
在 Visual Studio 中,单击“ 视图 ”,然后单击 “工具箱”。
在 BizTalk 管道组件工具箱中,将 SWIFT 汇编程序拖到 BizTalk 管道Designer中“组装阶段”形状下方的“放置”框。
在 Visual Studio 中,单击“ 文件”,然后单击“ 全部保存”。
右键单击管道项目,然后单击“ 生成”。
注意
在编译过程中,不应看到任何失败。 如果这样做,检查错误的来源,更正它,然后重新生成项目。 但是,你可能会看到警告。 可以更正导致警告的条件。 有关详细信息,请参阅 其他已知问题中的“生成管道项目可能会导致警告”。
右键单击管道项目,然后单击“ 部署”。