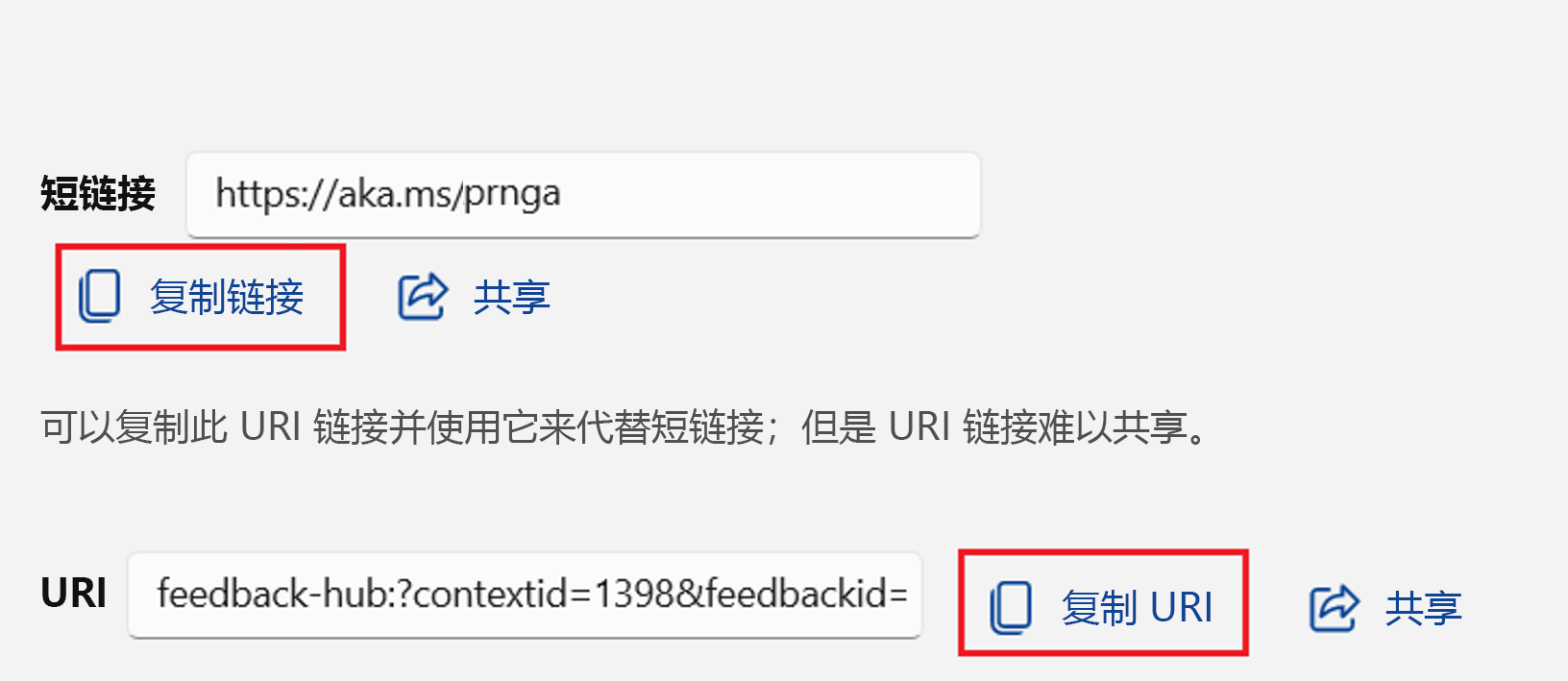你当前正在访问 Microsoft Azure Global Edition 技术文档网站。 如果需要访问由世纪互联运营的 Microsoft Azure 中国技术文档网站,请访问 https://docs.azure.cn。
使用反馈中心报告 Azure VPN 客户端问题
本文帮助你使用反馈中心应用报告 Azure VPN 客户端问题或改进 Azure VPN 客户端体验。 使用本文中的步骤,帮助收集日志、发送文件和屏幕截图并查看诊断。 本文中的步骤适用于 Windows 10 和 Windows 11 操作系统以及 Azure VPN 客户端。
反馈中心应用自动成为 Windows 10 和 Windows 11 的一部分。 无需单独下载它。 本文中显示的屏幕截图可能略有不同,具体取决于反馈中心的版本。 有关反馈中心的详细信息,请参阅使用反馈中心应用向 Microsoft 发送反馈。
打开反馈中心
- 若要打开反馈中心应用,请在 Windows 计算机上按 Windows 徽标键 + F,或在 Windows 10 或 Windows 11 计算机上选择“开始”,然后键入“反馈中心”。
- 登录。 登录是跟踪反馈并获取反馈中心的完整体验的唯一方法。
- 在页面左侧,确保你处于“反馈”上。
输入反馈
总结反馈。 “总结反馈”框用作你的反馈的标题。 使标题简洁明了。 这有助于搜索功能查找类似的问题,也有助于其他人查找和支持你的反馈。
在“更详细地解释”框中,你可向我们提供更具体的信息,例如你是如何遇到该问题的。 此字段是公开的,因此请确保不包含个人信息。
选择“下一步”以转到“选择类别”。
选择一个类别
在“选择类别”下,选择这是一个“问题”还是一个“建议”。
选择以下类别设置。 下拉列表中提供了多个选项。 请确保选择“Azure VPN 客户端”。 这可确保日志文件发送到正确的目标。
“问题”->“网络和 Internet”->“Azure VPN 客户端”。
选择“下一步”以转到“查找类似的反馈”。
查找类似的反馈
在“查找类似的反馈”部分中,查找具有类似反馈的 bug,以查看是否有任何与你遇到的问题匹配的内容。
- 如果看到与你遇到的问题类似或相同的反馈,请选择此选项。
- 如果未看到任何内容或不确定要选择的内容,请选择“新建反馈”和“创建新的 bug”。
选择“下一步”以转到“添加更多详细信息”部分。
添加更多详细信息
在本部分中,添加诊断和其他详细信息。
- 如果你的反馈是一个建议,应用会将你直接转到“附件(可选)”部分。
- 如果你的反馈是一个问题,并且你认为该问题值得更紧急的关注,则可将此问题指定为高优先级问题或阻塞性问题。
在“附件(可选)”部分中,应提供尽可能全面的信息。 如果屏幕看起来不正确,附加屏幕截图。 如果要报告屏幕问题以外的问题,最好按照再现问题中的步骤操作。
附加屏幕截图
如果要报告屏幕显示方式的问题,请提交屏幕截图。
- 选择“选择屏幕截图”以添加图像。
- 可创建新的屏幕截图,也可选择之前创建的屏幕截图。
再现问题
“再现问题”选项向我们提供了重要信息。 此选项让你在录制数据时再现问题。 可在提交问题之前查看和编辑数据。
若要使用此选项,请先选择以下项:
- 包括有关 Azure VPN 客户端的数据(默认)
- 包括每个步骤的屏幕截图
按“开始录制”按钮。
重现遇到的 Azure VPN 客户端问题。
重现问题后,按“停止录制”。
提交问题
查看“已附加”部分中列出的文件。 可通过选择“视图”来查看图像。
如果一切都正确,请选择“保存诊断的本地副本”和“我同意发送附加的文件”。
选择“提交”。
“感谢你的反馈!”消息在收集过程结束时出现。
查看反馈
可在反馈中心查看反馈。
- 打开反馈中心。
- 在左窗格中,选择“反馈”。 然后,选择“我的反馈”
反馈中心和 Azure 支持工单
如果需要立即注意问题,请打开一个 Azure 支持工单并共享反馈中心标识信息。 查找反馈中心项标识符:
打开反馈中心。
在左窗格中,选择“反馈”。 然后,选择“我的反馈”。
找到并选择相应问题以查看更多详细信息并访问收集日志的标识符。
选择“共享”以查看与生成的日志关联的标识符。
选择“其他共享选项”以访问与发送到 Microsoft 的诊断日志关联的 URI。
复制“短链接”和“URI”。
将“短链接”和“URI”报告到 Microsoft Azure 工单,以将诊断日志关联到支持案例。
后续步骤
有关反馈中心的详细信息,请参阅使用反馈中心应用向 Microsoft 发送反馈。