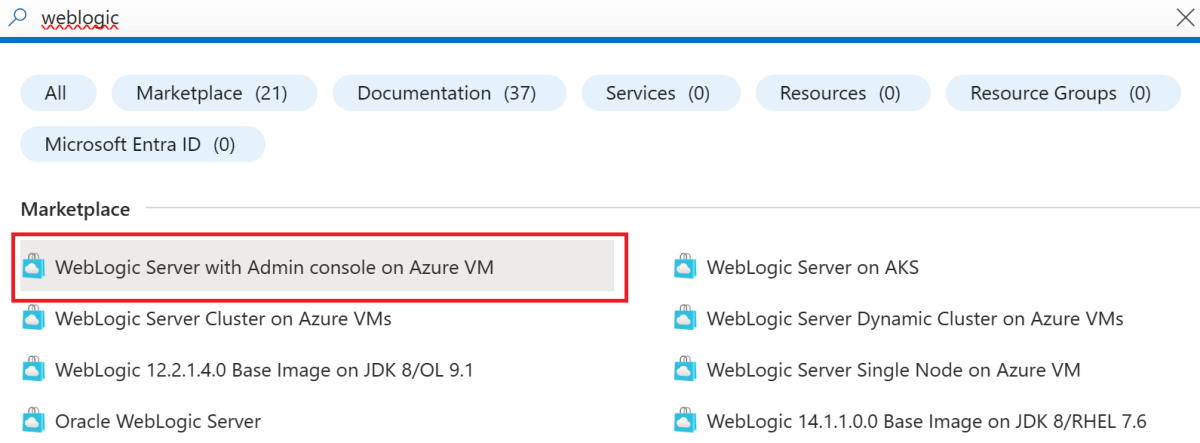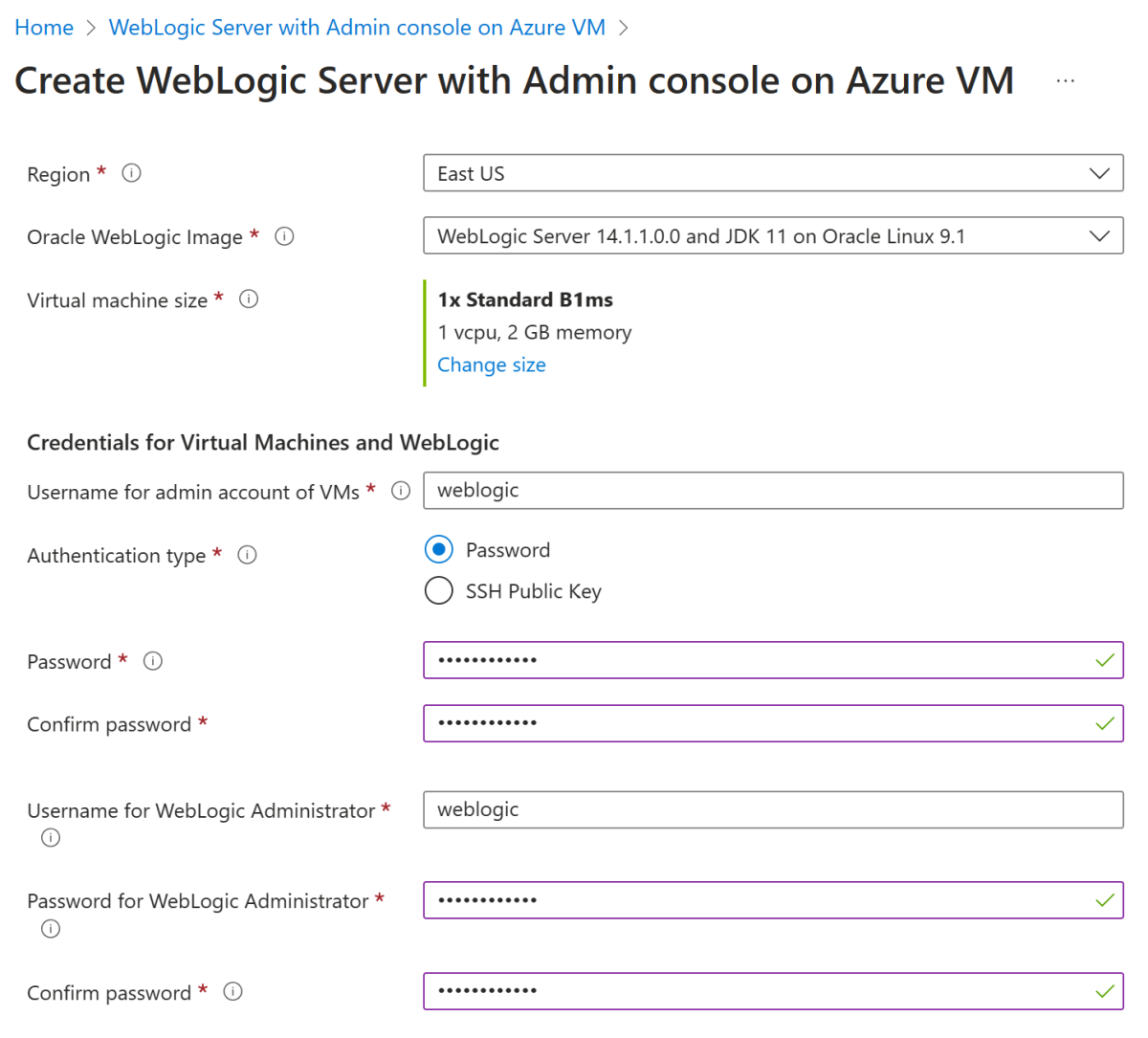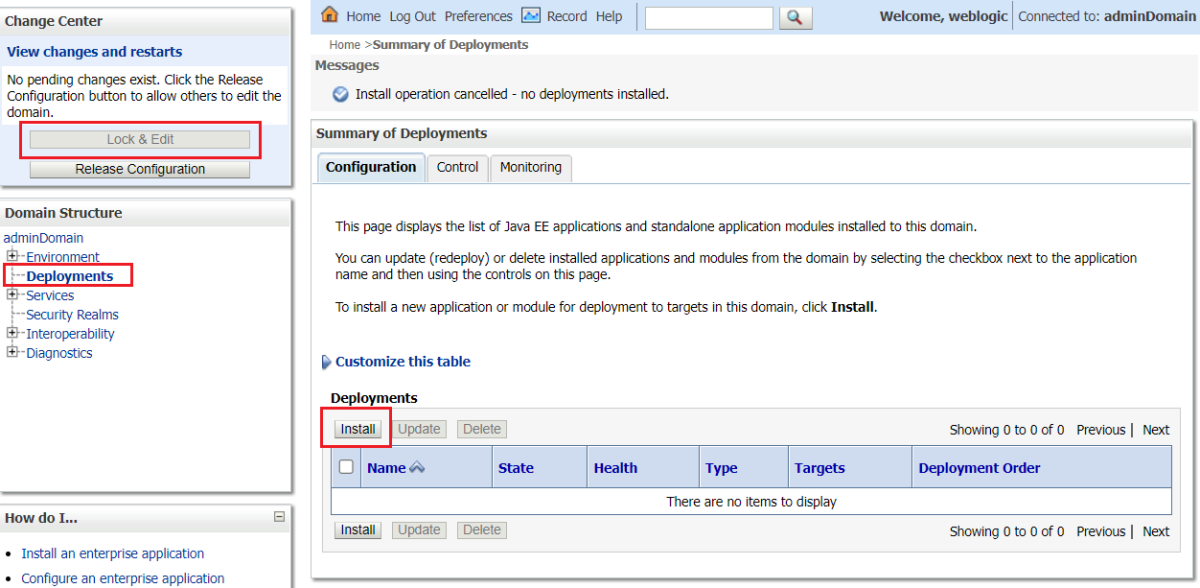你当前正在访问 Microsoft Azure Global Edition 技术文档网站。 如果需要访问由世纪互联运营的 Microsoft Azure 中国技术文档网站,请访问 https://docs.azure.cn。
快速入门:在 Azure 虚拟机 (VM) 上部署 WebLogic Server
本文介绍了如何使用 Azure 门户通过一组尽可能简单的配置选择,在 Azure 虚拟机 (VM) 上快速部署 WebLogic Server (WLS)。 此快速入门介绍如何:
- 使用 Azure 门户在 VM 上部署已启用管理服务器的 WebLogic Server。
- 使用 WebLogic Server 管理控制台部署示例 Java 应用程序。
- 使用 SSH 连接到运行 WebLogic 的 VM。
本文使用适用于 WebLogic Server 的 Azure 市场产品/服务来加速你的 Azure 之旅。 该产品/服务会自动预配多种 Azure 资源,包括以下资源:
- 使用你选择的 OS 版本、Java JDK 版本和 WebLogic Server 版本预安装的 Azure 虚拟机。
- TLS/SSL 配置,包括轻松生成自签名证书。
- 虚拟网络 (VNet),包括预配到现有 VNet 的功能。
- 与预先存在的数据库的数据库连接。
如果你倾向于采用自动化程度较低的分步方法,请参阅在 Azure 虚拟机 (VM) 上手动安装 WebLogic Server。
若要提供反馈或与开发 WebLogic on Azure 解决方案的工程团队就迁移方案展开密切合作,请填写这份简短的有关 WebLogic 迁移的调查并提供联系人信息。 项目经理、架构师和工程师团队会与你联系,以开展密切合作。
先决条件
- 如果没有 Azure 订阅,请在开始之前创建一个 Azure 免费帐户。
在 VM 上部署带有 Administration Server 的 WebLogic Server
以下步骤演示了如何在 Azure 门户中通过将单个实例与管理服务器套餐配合使用来在 VM 上部署 WebLogic Server。 还有其他套餐可满足不同的方案,例如多台 VM上的 WebLogic 群集。
在门户顶部的搜索栏中输入“weblogic”。 在自动建议的搜索结果中的“市场”部分,选择“VM 上带有管理控制台的 WebLogic Server”。 还可以使用门户链接直接转到该套餐。
在产品/服务页面,选择“创建”。 然后,你将看到“基本信息”窗格。
在“基本信息”窗格中,确保“订阅”字段中显示的值与登录 Azure 门户时使用的值相同。
该服务必须部署在空资源组中。 在“资源组”字段中,选择“新建”,然后填写资源组的值。 由于资源组在订阅中必须是唯一的,因此请选择一个唯一名称。 拥有唯一名称的一种简单方法是使用首字母缩写、今天的日期和一些标识符的组合。 例如,ejb0802wls。
在“实例详细信息”下,选择部署的区域。
接受 Oracle WebLogic 映像中的默认值。
接受虚拟机大小中的默认值。
如果区域中的默认大小不可用,请选择可用大小,方法是选择“更改大小”,然后选择列出的大小之一。
在“虚拟机和 WebLogic 的凭据”下,保留“VM 的管理员帐户的用户名”的默认值。
在“身份验证类型”旁边,选择“密码”。 本文使用用户名和密码对进行身份验证。 如果想要使用 SSH,请参阅创建和使用适用于 Azure 中 Linux VM 的 SSH 公钥-私钥对。 为“密码”填写“wlsVmCluster2022”。 对确认使用相同的值。
保留“WebLogic 管理员用户名”的默认值。
为“WebLogic 管理员密码”填写“wlsVmCluster2022”。 对确认使用相同的值。
选择“查看 + 创建”。
确保绿色的“验证通过”消息显示在顶部。 如果未显示,请解决任何验证问题,然后再次选择“查看 + 创建”。
选择创建。
在“部署正在进行”页面跟踪部署进度。
根据所选区域中的网络状况和其他活动,最多可能需要 30 分钟才能完成部署。
检查部署输出
本部分中的步骤演示了如何验证部署已成功完成。
如果你已离开“部署正在进行”页面,后续步骤将演示如何返回该页面。 如果仍在显示“部署已完成”的页面上,则可以跳到屏幕截图后的步骤 5。
在任何门户页面的一角,选择汉堡菜单,并选择“资源组”。
在包含文本“筛选任何字段”的框中,输入之前创建的资源组的前几个字符。 如果遵循了建议的约定,请输入缩写,然后选择相应的资源组。
在左侧导航窗格的“设置”部分,选择“部署”。 可看到此资源组的部署的有序列表,最新的部署在最前面。
在左侧窗格中,选择“输出”。 此列表显示了部署中有用的输出值。
“sshCommand”值是完全限定的 SSH 命令,用于连接运行 WebLogic Server 的 VM。 选择该字段值旁边的复制图标以将链接复制到剪贴板。 保存此值供稍后使用。
“adminConsoleURL”值是指向 WebLogic Server 管理控制台的完全限定的公共 Internet 可见链接。 选择该字段值旁边的复制图标以将链接复制到剪贴板。 保存此值供稍后使用。
从管理控制台部署 Java 应用程序
使用以下步骤在 WebLogic Server 中运行示例应用程序:
将示例应用程序下载为.war或.ear文件。 示例应用应该是自包含的,没有任何数据库、消息传送或其他外部连接要求。 WebLogic Kubernetes 操作员文档中的示例应用是不错的选择。 可以从 Oracle 下载它。 将文件保存到本地文件系统。
将 adminConsoleURL 的值粘贴到连接了 Internet 的 Web 浏览器中。 你应会看到熟悉的 WebLogic Server 管理控制台登录屏幕,如以下屏幕截图所示:
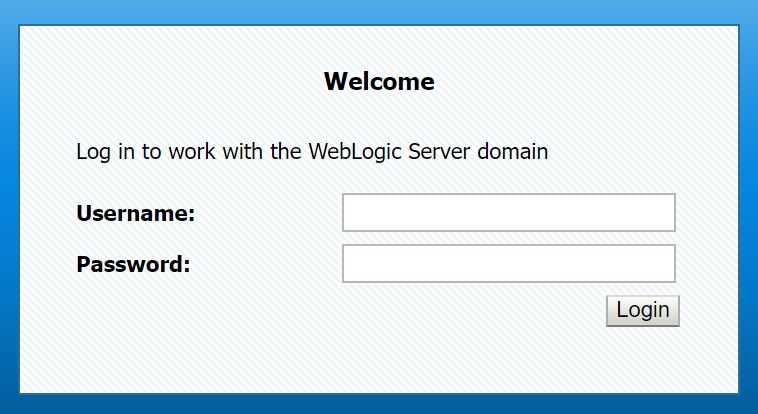
使用用户名 Weblogic 和你的密码登录(本文使用 wlsVmCluster2022)。 可看到 WebLogic Server Administration Console 概述页面。
在左上角的“更改中心”下,选择“锁定和编辑”,如以下屏幕截图所示:
在左侧的“域结构”下,选择“部署”。
在“配置”下选择“安装”。 有一个“安装应用程序助手”来指导你完成安装。
- 在“查找部署以安装和准备部署”下,选择“上传文件”。
- 在“将部署上传到 Administration Server”下,选择“选择文件”并上传示例应用程序。 选择下一步。
- 在接下来的几个屏幕中接受默认值,然后选择“完成”。
- 在应用程序配置屏幕上,选择“保存”。
在左上角的“更改中心”下,选择“激活更改”。 可看到消息“所有更改都已激活。无需重启”。
在“部署摘要”下,选择“控制”。 选中应用程序名称附近的复选框以选择该应用程序。 选择“开始”,然后选择“服务所有请求”。
在“启动应用程序助手”下,选择“是”。 如果未发生错误,可看到消息“启动请求已发送到所选部署”。
为示例应用构造完全限定的 URL,例如
http://<vm-host-name>:<port>/<your-app-path>。 可以通过移除/console/来从 adminConsoleURL 来获取主机名和端口。 如果你使用的是建议的示例应用,则 URL 应为http://<vm-host-name>:<port>/testwebapp/,它应类似于http://wls-5b942e9f2a-admindomain.westus.cloudapp.azure.com:7001/testwebapp/。将完全限定的 URL 粘贴到连接了 Internet 的 Web 浏览器中。 如果已部署建议的示例应用,应会看到类似于以下屏幕截图的页面:

连接到虚拟机
如果要管理 VM,可以使用 SSH 命令连接到它。 在访问计算机之前,请确保你已启用 SSH 代理的端口 22。
使用以下步骤启用端口 22:
在 Azure 门户中导航回到工作资源组。 在概述页面中,你可到名为 wls-nsg 的网络安全组。 选择“wls-nsg”。
在左侧面板中,选择“设置”,然后选择“入站安全规则”。 如果有允许端口
22的规则,则可以跳转到步骤 4。在页面顶部,选择“添加”。
- 在“目标端口范围”下,填写值“22”。
- 为“名称”填写规则名称 Port_SSH。
- 对于其他字段,保留默认值。
- 选择 添加 。
部署完成后,可通过 SSH 连接到 VM。
使用值 sshCommand 的值和你的密码(本文使用 wlsVmCluster2022)连接 VM。
清理资源
如果不打算继续使用 WebLogic Server ,请导航回到 Azure 门户中的工作资源组。 在页面顶部的“资源组”文本下,选择“删除资源组”。
后续步骤
继续探索用于运行 Azure 上的 WebLogic Server 的选项。
有关 Azure 市场上的 Oracle WebLogic 产品/服务的详细信息,请参阅 Azure 上的 Oracle WebLogic Server。 这些产品/服务全都采用自带许可模式。 它们假设你已经从 Oracle 获得了适当的许可证,并且得到了在 Azure 中运行这些产品/服务的适当许可。