你当前正在访问 Microsoft Azure Global Edition 技术文档网站。 如果需要访问由世纪互联运营的 Microsoft Azure 中国技术文档网站,请访问 https://docs.azure.cn。
准备好要上传到 Azure 的 Windows VHD 或 VHDX
适用于:✔️ Windows VM
在将 Windows 虚拟机 (VM) 从本地上传到 Azure 之前,必须准备好虚拟硬盘(VHD 或 VHDX)。 Azure 支持采用 VHD 文件格式且具有固定大小磁盘的第 1 代和第 2 代 VM。 第 1 代 VM 上的 OS VHD 允许的最大大小为 2 TB。 可以参考此文档来验证 VHD 或 VHDX 文件。
可以将 VHDX 文件转换为 VHD,将动态扩展磁盘转换为固定大小的磁盘,但无法更改 VM 的代次。 有关详细信息,请参阅应在 Hyper-V 中创建第 1 代还是第 2 代 VM?和 Azure 对第 2 代 VM 的支持。
有关 Azure VM 的支持策略的信息,请参阅 Microsoft 服务器软件支持 Azure VM。
注意
本文中的说明适用于:
- 64 位版本的 Windows Server 2008 R2 以及更高版本的 Windows Server 操作系统。 若要了解如何在 Azure 中运行 32 位操作系统,请参阅 Azure VM 中的 32 位操作系统支持。
- 如果将使用任何灾难恢复工具(如 Azure Site Recovery 或 Azure Migrate)来迁移工作负荷,则在来宾 OS上仍需要此过程以在迁移之前准备映像。
系统文件检查器
在 OS 映像通用化之前运行 Windows 系统文件检查器实用工具
系统文件检查器 (SFC) 用于验证和替换 Windows 系统文件。
重要
使用提升权限的 PowerShell 会话中运行本文中所述的示例。
运行 SFC 命令:
sfc.exe /scannow
Beginning system scan. This process will take some time.
Beginning verification phase of system scan.
Verification 100% complete.
Windows Resource Protection did not find any integrity violations.
完成 SFC 扫描后,请尝试安装 Windows 更新并重启计算机。
设置 Azure 的 Windows 配置
注意
使用通用化映像创建 Windows VM 时,Azure 平台会将 ISO 文件装载到 DVD-ROM。 出于这个原因,必须在通用化映像的 OS 中启用 DVD-ROM。 如果禁用了它,Windows VM 会停滞在“全新安装体验”(OOBE)。
删除路由表中的所有静态持久性路由:
- 若要查看路由表,请运行
route.exe print。 - 请查看持久性路由部分。 如果有持久性路由,请使用
route.exe delete命令将其删除。
- 若要查看路由表,请运行
删除 WinHTTP 代理:
netsh.exe winhttp reset proxy如果 VM 需要使用特定代理,请为 Azure IP 地址 (168.63.129.16) 添加代理例外,使 VM 能够连接到 Azure:
$proxyAddress='<your proxy server>' $proxyBypassList='<your list of bypasses>;168.63.129.16' netsh.exe winhttp set proxy $proxyAddress $proxyBypassList打开 DiskPart:
diskpart.exe将磁盘 SAN 策略设置为
Onlineall:DISKPART> san policy=onlineall DISKPART> exit为 Windows 设置协调世界时 (UTC) 时间。 此外,将 Windows 时间服务 w32time 的启动类型设置为“自动” :
Set-ItemProperty -Path HKLM:\SYSTEM\CurrentControlSet\Control\TimeZoneInformation -Name RealTimeIsUniversal -Value 1 -Type DWord -Force Set-Service -Name w32time -StartupType Automatic将电源配置文件设置为“高性能”:
powercfg.exe /setactive SCHEME_MIN powercfg /setacvalueindex SCHEME_CURRENT SUB_VIDEO VIDEOIDLE 0确保将环境变量 TEMP 和 TMP 设为其默认值 :
Set-ItemProperty -Path 'HKLM:\SYSTEM\CurrentControlSet\Control\Session Manager\Environment' -Name TEMP -Value "%SystemRoot%\TEMP" -Type ExpandString -Force Set-ItemProperty -Path 'HKLM:\SYSTEM\CurrentControlSet\Control\Session Manager\Environment' -Name TMP -Value "%SystemRoot%\TEMP" -Type ExpandString -Force对于具有旧版操作系统(Windows Server 2012 R2 或 Windows 8.1 及更低版本)的 VM,请确保安装最新的 Hyper-V 集成组件服务。 有关详细信息,请参阅 Windows VM 的 Hyper-V 集成组件更新。
注意
在要为 VM 设置本地 VMware 服务器与 Azure 之间灾难恢复的解决方案的情况下,将无法使用 Hyper-V 集成组件服务。 在这种情况下,请联系 VMware 支持部门,将 VM 迁移到 Azure 并使其也驻留在 VMware 服务器中。
查看 Windows 服务
确保下面的每个 Windows 服务均设置为 Windows 默认值。 最起码需要配置这些服务,才能确保 VM 能够建立连接。 若要设置启动设置,请运行以下示例:
Get-Service -Name BFE, Dhcp, Dnscache, IKEEXT, iphlpsvc, nsi, mpssvc, RemoteRegistry |
Where-Object StartType -ne Automatic |
Set-Service -StartupType Automatic
Get-Service -Name Netlogon, Netman, TermService |
Where-Object StartType -ne Manual |
Set-Service -StartupType Manual
更新远程桌面注册表设置
确保正确配置以下设置以进行远程访问:
注意
如果在运行 Set-ItemProperty -Path 'HKLM:\SOFTWARE\Policies\Microsoft\Windows NT\Terminal Services' -Name <string> -Value <object> 时收到错误消息,可以忽略该错误消息。 这意味着域未通过组策略对象设置该配置。
已启用远程桌面协议 (RDP):
Set-ItemProperty -Path 'HKLM:\SYSTEM\CurrentControlSet\Control\Terminal Server' -Name fDenyTSConnections -Value 0 -Type DWord -Force Set-ItemProperty -Path 'HKLM:\SOFTWARE\Policies\Microsoft\Windows NT\Terminal Services' -Name fDenyTSConnections -Value 0 -Type DWord -Force使用默认端口为 3389 正确设置 RDP 端口:
Set-ItemProperty -Path 'HKLM:\SYSTEM\CurrentControlSet\Control\Terminal Server\Winstations\RDP-Tcp' -Name PortNumber -Value 3389 -Type DWord -Force部署 VM 时,将为端口 3389 创建默认规则。 若要更改端口号,请在 VM 部署到 Azure 以后再进行。
侦听器在每个网络接口中侦听:
Set-ItemProperty -Path 'HKLM:\SYSTEM\CurrentControlSet\Control\Terminal Server\Winstations\RDP-Tcp' -Name LanAdapter -Value 0 -Type DWord -Force配置用于 RDP 连接的网络级身份验证 (NLA) 模式:
Set-ItemProperty -Path 'HKLM:\SYSTEM\CurrentControlSet\Control\Terminal Server\WinStations\RDP-Tcp' -Name UserAuthentication -Value 1 -Type DWord -Force设置 keep-alive 值:
Set-ItemProperty -Path 'HKLM:\SOFTWARE\Policies\Microsoft\Windows NT\Terminal Services' -Name KeepAliveEnable -Value 1 -Type DWord -Force Set-ItemProperty -Path 'HKLM:\SOFTWARE\Policies\Microsoft\Windows NT\Terminal Services' -Name KeepAliveInterval -Value 1 -Type DWord -Force Set-ItemProperty -Path 'HKLM:\SYSTEM\CurrentControlSet\Control\Terminal Server\Winstations\RDP-Tcp' -Name KeepAliveTimeout -Value 1 -Type DWord -Force设置重新连接选项:
Set-ItemProperty -Path 'HKLM:\SOFTWARE\Policies\Microsoft\Windows NT\Terminal Services' -Name fDisableAutoReconnect -Value 0 -Type DWord -Force Set-ItemProperty -Path 'HKLM:\SYSTEM\CurrentControlSet\Control\Terminal Server\Winstations\RDP-Tcp' -Name fInheritReconnectSame -Value 1 -Type DWord -Force Set-ItemProperty -Path 'HKLM:\SYSTEM\CurrentControlSet\Control\Terminal Server\Winstations\RDP-Tcp' -Name fReconnectSame -Value 0 -Type DWord -Force限制并发连接数:
Set-ItemProperty -Path 'HKLM:\SYSTEM\CurrentControlSet\Control\Terminal Server\Winstations\RDP-Tcp' -Name MaxInstanceCount -Value 4294967295 -Type DWord -Force删除任何已绑定到 RDP 侦听器的自签名证书:
if ((Get-Item -Path 'HKLM:\SYSTEM\CurrentControlSet\Control\Terminal Server\WinStations\RDP-Tcp').Property -contains 'SSLCertificateSHA1Hash') { Remove-ItemProperty -Path 'HKLM:\SYSTEM\CurrentControlSet\Control\Terminal Server\WinStations\RDP-Tcp' -Name SSLCertificateSHA1Hash -Force }此代码可确保在部署 VM 时可以连接。 在 Azure 中部署 VM 后,还可以查看这些设置。
如果 VM 是域的一部分,请检查以下策略以确保未还原以前的设置。
目标 策略 Value RDP 已启用 计算机配置\策略\Windows 设置\管理模板\组件\远程桌面服务\远程桌面会话主机\连接 允许用户使用远程桌面进行远程连接 NLA 组策略 设置\管理模板\组件\远程桌面服务\远程桌面会话主机\安全性 需要完成用户身份验证才能使用 NLA 进行远程访问 Keep-Alive 设置 计算机配置\策略\Windows 设置\管理模板\Windows 组件\远程桌面服务\远程桌面会话主机\连接 配置保持活动状态的连接间隔 重新连接设置 计算机配置\策略\Windows 设置\管理模板\Windows 组件\远程桌面服务\远程桌面会话主机\连接 自动重新连接 “限制连接数”设置 计算机配置\策略\Windows 设置\管理模板\Windows 组件\远程桌面服务\远程桌面会话主机\连接 限制连接数
配置 Windows 防火墙规则
在三个配置文件(“域”、“标准”和“公共”)上启用 Windows 防火墙:
Set-NetFirewallProfile -Profile Domain, Public, Private -Enabled True运行以下示例,以通过三个防火墙配置文件(“域”、“专用”和“公共”)来允许 WinRM,并启用 PowerShell 远程服务:
Enable-PSRemoting -Force
备注
当此命令运行时,它会自动启用相应的防火墙规则。
启用以下防火墙规则以允许 RDP 流量:
Get-NetFirewallRule -DisplayGroup 'Remote Desktop' | Set-NetFirewallRule -Enabled True启用文件和打印机共享规则,使 VM 能够在虚拟网络中响应 ping 请求:
Set-NetFirewallRule -Name FPS-ICMP4-ERQ-In -Enabled True为 Azure 平台网络创建规则:
New-NetFirewallRule -DisplayName AzurePlatform -Direction Inbound -RemoteAddress 168.63.129.16 -Profile Any -Action Allow -EdgeTraversalPolicy Allow New-NetFirewallRule -DisplayName AzurePlatform -Direction Outbound -RemoteAddress 168.63.129.16 -Profile Any -Action Allow
重要
168.63.129.16 是 Microsoft 拥有的 Azure 专用特殊公共 IP 地址。 有关详细信息,请参阅什么是 IP 地址 168.63.129.16。
如果 VM 是域的一部分,请检查以下 Microsoft Entra 策略以确保未还原以前的设置。
目标 策略 Value 启用 Windows 防火墙配置文件 计算机配置\策略\Windows 设置\管理模板\网络\网络连接\Windows 防火墙\域配置文件\Windows 防火墙 保护所有网络连接 启用 RDP 计算机配置\策略\Windows 设置\管理模板\网络\网络连接\Windows 防火墙\域配置文件\Windows 防火墙 允许入站远程桌面异常 计算机配置\策略\Windows 设置\管理模板\网络\网络连接\Windows 防火墙\标准配置文件\Windows 防火墙 允许入站远程桌面异常 启用 ICMP-V4 计算机配置\策略\Windows 设置\管理模板\网络\网络连接\Windows 防火墙\域配置文件\Windows 防火墙 允许 ICMP 异常 计算机配置\策略\Windows 设置\管理模板\网络\网络连接\Windows 防火墙\标准配置文件\Windows 防火墙 允许 ICMP 异常
验证 VM
确保 VM 正常、安全并可使用 RDP 访问:
若要确保磁盘运行状况正常且一致,请在下次重启 VM 时检查磁盘:
chkdsk.exe /f确保报告显示磁盘干净且运行状况正常。
设置引导配置数据 (BCD) 设置。
cmd bcdedit.exe /set "{bootmgr}" integrityservices enable bcdedit.exe /set "{default}" device partition=C: bcdedit.exe /set "{default}" integrityservices enable bcdedit.exe /set "{default}" recoveryenabled Off bcdedit.exe /set "{default}" osdevice partition=C: bcdedit.exe /set "{default}" bootstatuspolicy IgnoreAllFailures #Enable Serial Console Feature bcdedit.exe /set "{bootmgr}" displaybootmenu yes bcdedit.exe /set "{bootmgr}" timeout 5 bcdedit.exe /set "{bootmgr}" bootems yes bcdedit.exe /ems "{current}" ON bcdedit.exe /emssettings EMSPORT:1 EMSBAUDRATE:115200 exit转储日志可帮助排查 Windows 崩溃问题。 启用转储日志收集:
# Set up the guest OS to collect a kernel dump on an OS crash event Set-ItemProperty -Path 'HKLM:\SYSTEM\CurrentControlSet\Control\CrashControl' -Name CrashDumpEnabled -Type DWord -Force -Value 2 Set-ItemProperty -Path 'HKLM:\SYSTEM\CurrentControlSet\Control\CrashControl' -Name DumpFile -Type ExpandString -Force -Value "%SystemRoot%\MEMORY.DMP" Set-ItemProperty -Path 'HKLM:\SYSTEM\CurrentControlSet\Control\CrashControl' -Name NMICrashDump -Type DWord -Force -Value 1 # Set up the guest OS to collect user mode dumps on a service crash event $key = 'HKLM:\SOFTWARE\Microsoft\Windows\Windows Error Reporting\LocalDumps' if ((Test-Path -Path $key) -eq $false) {(New-Item -Path 'HKLM:\SOFTWARE\Microsoft\Windows\Windows Error Reporting' -Name LocalDumps)} New-ItemProperty -Path $key -Name DumpFolder -Type ExpandString -Force -Value 'C:\CrashDumps' New-ItemProperty -Path $key -Name CrashCount -Type DWord -Force -Value 10 New-ItemProperty -Path $key -Name DumpType -Type DWord -Force -Value 2 Set-Service -Name WerSvc -StartupType Manual验证 Windows Management Instrumentation (WMI) 存储库是否一致:
winmgmt.exe /verifyrepository如果存储库已损坏,请参阅 WMI:存储库是否损坏。
请确保除 TermService 外,没有其他应用程序在使用端口 3389。 此端口用于 Azure 中的 RDP 服务。 若要查看 VM 上使用的端口,请运行
netstat.exe -anob:netstat.exe -anob下面是一个示例。
netstat.exe -anob | findstr 3389 TCP 0.0.0.0:3389 0.0.0.0:0 LISTENING 4056 TCP [::]:3389 [::]:0 LISTENING 4056 UDP 0.0.0.0:3389 *:* 4056 UDP [::]:3389 *:* 4056 tasklist /svc | findstr 4056 svchost.exe 4056 TermService若要上传用作域控制器的 Windows VHD:
请执行这些额外的步骤来准备磁盘。
确保知道目录服务还原模式 (DSRM) 密码,以防你必须在 DSRM 下启动 VM。 有关详细信息,请参阅设置 DSRM 密码。
确保知道内置的管理员帐户和密码。 可能需要重置当前的本地管理员密码,确保可以使用此帐户通过 RDP 连接登录 Windows。 此访问权限由“允许通过远程桌面服务登录”组策略对象控制。 在本地组策略编辑器中查看此对象:
Computer Configuration\Windows Settings\Security Settings\Local Policies\User Rights Assignment
检查以下 Microsoft Entra 策略,确保它们不会阻止 RDP 访问:
Computer Configuration\Windows Settings\Security Settings\Local Policies\User Rights Assignment\Deny access to this computer from the networkComputer Configuration\Windows Settings\Security Settings\Local Policies\User Rights Assignment\Deny log on through Remote Desktop Services
检查以下 Microsoft Entra 策略,确保它们不会删除任何必需的访问帐户:
Computer Configuration\Windows Settings\Security Settings\Local Policies\User Rights Assignment\Access this computer from the network
策略应列出以下组:
管理员
备份操作员
所有人
用户
重启 VM,确保 Windows 仍可正常运行,并可通过 RDP 连接来访问。 此时,请考虑在本地 Hyper-V 服务器中创建一个 VM,以确保该 VM 完全启动。 然后通过测试来确保可通过 RDP 来访问该 VM。
删除所有其他传输驱动程序接口 (TDI) 筛选器。 例如,删除用于分析 TCP 数据包的软件或多余的防火墙。
卸载与物理组件相关的任何其他第三方软件或驱动程序,或卸载任何其他虚拟化技术。
安装 Windows 更新
注意
为避免在 VM 预配期间发生意外重启,建议完成所有 Windows 更新安装并确保没有待处理的重启。 实现此操作的一种方法是在执行迁移到 Azure 之前,安装所有 Windows 更新并重启 VM。
如果还需要对 OS (sysprep) 执行通用化操作,则需要先更新 Windows 并重启 VM,然后再运行 Sysprep 命令。
理想情况下,应将计算机更新为补丁级别;如果无法实现,请确保已安装下列更新。 若要获取最新的更新,请查看 Windows 更新历史记录页:Windows 10 和 Windows Server 2019、Windows 8.1 和 Windows Server 2012 R2,以及 Windows 7 SP1 和 Windows Server 2008 R2 SP1。
| 组件 | 二进制 | Windows 7 SP1、Windows Server 2008 R2 SP1 | Windows 8、Windows Server 2012 | Windows 8.1、Windows Server 2012 R2 | Windows 10 v1607、Windows Server 2016 v1607 | Windows 10 v1703 | Windows 10 v1709、Windows Server 2016 v1709 | Windows 10 v1803、Windows Server 2016 v1803 |
|---|---|---|---|---|---|---|---|---|
| 存储 | disk.sys | 6.1.7601.23403 - KB3125574 | 6.2.9200.17638 / 6.2.9200.21757 - KB3137061 | 6.3.9600.18203 - KB3137061 | - | - | - | - |
| storport.sys | 6.1.7601.23403 - KB3125574 | 6.2.9200.17188 / 6.2.9200.21306 - KB3018489 | 6.3.9600.18573 - KB4022726 | 10.0.14393.1358 - KB4022715 | 10.0.15063.332 | - | - | |
| ntfs.sys | 6.1.7601.23403 - KB3125574 | 6.2.9200.17623 / 6.2.9200.21743 - KB3121255 | 6.3.9600.18654 - KB4022726 | 10.0.14393.1198 - KB4022715 | 10.0.15063.447 | - | - | |
| Iologmsg.dll | 6.1.7601.23403 - KB3125574 | 6.2.9200.16384 - KB2995387 | - | - | - | - | - | |
| Classpnp.sys | 6.1.7601.23403 - KB3125574 | 6.2.9200.17061 / 6.2.9200.21180 - KB2995387 | 6.3.9600.18334 - KB3172614 | 10.0.14393.953 - KB4022715 | - | - | - | |
| Volsnap.sys | 6.1.7601.23403 - KB3125574 | 6.2.9200.17047 / 6.2.9200.21165 - KB2975331 | 6.3.9600.18265 - KB3145384 | - | 10.0.15063.0 | - | - | |
| partmgr.sys | 6.1.7601.23403 - KB3125574 | 6.2.9200.16681 - KB2877114 | 6.3.9600.17401 - KB3000850 | 10.0.14393.953 - KB4022715 | 10.0.15063.0 | - | - | |
| volmgr.sys | 10.0.15063.0 | - | - | |||||
| Volmgrx.sys | 6.1.7601.23403 - KB3125574 | - | - | - | 10.0.15063.0 | - | - | |
| Msiscsi.sys | 6.1.7601.23403 - KB3125574 | 6.2.9200.21006 - KB2955163 | 6.3.9600.18624 - KB4022726 | 10.0.14393.1066 - KB4022715 | 10.0.15063.447 | - | - | |
| Msdsm.sys | 6.1.7601.23403 - KB3125574 | 6.2.9200.21474 - KB3046101 | 6.3.9600.18592 - KB4022726 | - | - | - | - | |
| Mpio.sys | 6.1.7601.23403 - KB3125574 | 6.2.9200.21190 - KB3046101 | 6.3.9600.18616 - KB4022726 | 10.0.14393.1198 - KB4022715 | - | - | - | |
| vmstorfl.sys | 6.3.9600.18907 - KB4072650 | 6.3.9600.18080 - KB3063109 | 6.3.9600.18907 - KB4072650 | 10.0.14393.2007 - KB4345418 | 10.0.15063.850 - KB4345419 | 10.0.16299.371 - KB4345420 | - | |
| Fveapi.dll | 6.1.7601.23311 - KB3125574 | 6.2.9200.20930 - KB2930244 | 6.3.9600.18294 - KB3172614 | 10.0.14393.576 - KB4022715 | - | - | - | |
| Fveapibase.dll | 6.1.7601.23403 - KB3125574 | 6.2.9200.20930 - KB2930244 | 6.3.9600.17415 - KB3172614 | 10.0.14393.206 - KB4022715 | - | - | - | |
| 网络 | netvsc.sys | - | - | - | 10.0.14393.1198 - KB4022715 | 10.0.15063.250 - KB4020001 | - | - |
| mrxsmb10.sys | 6.1.7601.23816 - KB4022722 | 6.2.9200.22108 - KB4022724 | 6.3.9600.18603 - KB4022726 | 10.0.14393.479 - KB4022715 | 10.0.15063.483 | - | - | |
| mrxsmb20.sys | 6.1.7601.23816 - KB4022722 | 6.2.9200.21548 - KB4022724 | 6.3.9600.18586 - KB4022726 | 10.0.14393.953 - KB4022715 | 10.0.15063.483 | - | - | |
| mrxsmb.sys | 6.1.7601.23816 - KB4022722 | 6.2.9200.22074 - KB4022724 | 6.3.9600.18586 - KB4022726 | 10.0.14393.953 - KB4022715 | 10.0.15063.0 | - | - | |
| tcpip.sys | 6.1.7601.23761 - KB4022722 | 6.2.9200.22070 - KB4022724 | 6.3.9600.18478 - KB4022726 | 10.0.14393.1358 - KB4022715 | 10.0.15063.447 | - | - | |
| http.sys | 6.1.7601.23403 - KB3125574 | 6.2.9200.17285 - KB3042553 | 6.3.9600.18574 - KB4022726 | 10.0.14393.251 - KB4022715 | 10.0.15063.483 | - | - | |
| vmswitch.sys | 6.1.7601.23727 - KB4022719 | 6.2.9200.22117 - KB4022724 | 6.3.9600.18654 - KB4022726 | 10.0.14393.1358 - KB4022715 | 10.0.15063.138 | - | - | |
| 核心 | ntoskrnl.exe | 6.1.7601.23807 - KB4022719 | 6.2.9200.22170 - KB4022718 | 6.3.9600.18696 - KB4022726 | 10.0.14393.1358 - KB4022715 | 10.0.15063.483 | - | - |
| 远程桌面服务 | rdpcorets.dll | 6.2.9200.21506 - KB4022719 | 6.2.9200.22104 - KB4022724 | 6.3.9600.18619 - KB4022726 | 10.0.14393.1198 - KB4022715 | 10.0.15063.0 | - | - |
| termsrv.dll | 6.1.7601.23403 - KB3125574 | 6.2.9200.17048 - KB2973501 | 6.3.9600.17415 - KB3000850 | 10.0.14393.0 - KB4022715 | 10.0.15063.0 | - | - | |
| termdd.sys | 6.1.7601.23403 - KB3125574 | - | - | - | - | - | - | |
| win32k.sys | 6.1.7601.23807 - KB4022719 | 6.2.9200.22168 - KB4022718 | 6.3.9600.18698 - KB4022726 | 10.0.14393.594 - KB4022715 | - | - | - | |
| rdpdd.dll | 6.1.7601.23403 - KB3125574 | - | - | - | - | - | - | |
| rdpwd.sys | 6.1.7601.23403 - KB3125574 | - | - | - | - | - | - | |
| 安全性 | MS17-010 | KB4012212 | KB4012213 | KB4012213 | KB4012606 | KB4012606 | - | - |
| KB4012216 | KB4013198 | KB4013198 | - | - | ||||
| KB4012215 | KB4012214 | KB4012216 | KB4013429 | KB4013429 | - | - | ||
| KB4012217 | KB4013429 | KB4013429 | - | - | ||||
| CVE-2018-0886 | KB4103718 | KB4103730 | KB4103725 | KB4103723 | KB4103731 | KB4103727 | KB4103721 | |
| KB4103712 | KB4103726 | KB4103715 |
注意
为避免在 VM 预配期间意外重新启动,我们建议确保所有 Windows 更新安装均已完成,并且没有任何更新待处理。 完成此操作的一种方法是在运行 sysprep.exe 命令之前安装所有可能的 Windows 更新并重新启动一次。
确定何时使用 sysprep
系统准备工具 (sysprep.exe) 是一个可以重置 Windows 安装的进程。
Sysprep 会删除所有个人数据并重置多个组件,从而为你提供“全新安装”体验。
通常你会运行 sysprep.exe 来创建一个模板,然后从中部署多个具有特定配置的其他 VM。 该模板称为“通用化映像”。
若要只从一个磁盘创建一个 VM,则不需使用 Sysprep。 可以从专用化映像创建 VM。 有关如何从专用化磁盘创建 VM 的信息,请参阅:
- 从专用磁盘创建 VM
- Create a VM from a specialized VHD disk(从专用 VHD 磁盘创建 VM)
若要创建通用化映像,则需运行 Sysprep。 有关详细信息,请参阅如何使用 Sysprep:简介。
并非每个安装在基于 Windows 的计算机上的角色或应用程序都支持通用化映像。 因此,在使用此过程之前,请确保 Sysprep 支持该计算机的角色。 有关详细信息,请参阅 Sysprep 对服务器角色的支持。
特别是,Sysprep 要求在执行之前完全解密驱动器。 如果在 VM 上启用了加密,请在运行 Sysprep 之前将其禁用。
通用化 VHD
注意
如果要从现有 Azure VM 创建通用映像,我们建议在运行 sysprep 之前删除 VM 扩展。
注意
在以下步骤中运行 sysprep.exe 后,请关闭 VM。 在 Azure 中从该 VM 创建映像之前,请不要将其重新打开。
登录到 Windows VM。
以管理员身份运行 PowerShell 会话。
删除 panther 目录 (C:\Windows\Panther)。
将目录切换到
%windir%\system32\sysprep。 然后运行sysprep.exe。在“系统准备工具”对话框中,选择“进入系统全新体验(OOBE)”,并确保已选中“通用化”复选框。
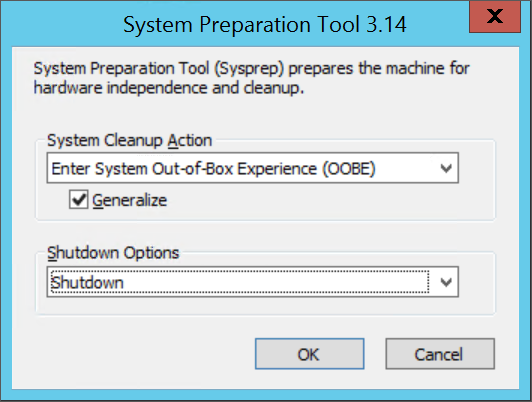
在“关机选项”中选择“关机”。
选择“确定” 。
当 Sysprep 完成后,关闭 VM。 请勿使用“重启”来关闭 VM。
现在,VHD 已准备就绪,可以上传了。 有关如何从通用化磁盘创建 VM 的详细信息,请参阅上传通用化 VHD 并使用它在 Azure 中创建新的 VM。
注意
不支持自定义的 unattend.xml 文件。 尽管我们确实支持 additionalUnattendContent 属性,但针对向 Azure 预配代理使用的 unattention.xml 文件添加 microsoft-windows-shell-setup 选项,它只提供有限的支持。 例如,可以使用 additionalUnattendContent 添加 FirstLogonCommands 和 LogonCommands。 有关详细信息,请参阅 additionalUnattendContent FirstLogonCommands 示例。
将虚拟磁盘转换为固定大小的 VHD
注意
如果要使用 Azure PowerShell 将磁盘上传到 Azure,并且启用了 Hyper-V,则此步骤是可选的。 Add-AzVHD 将为你执行此操作。
使用本部分中的一个方法,将虚拟磁盘转换为 Azure 所需的格式并调整其大小:
在运行虚拟磁盘转换或调整大小过程之前备份 VM。
确保 Windows VHD 在本地服务器上正常工作。 尝试转换磁盘或将其上传到 Azure 之前,先解决 VM 本身内部的所有错误。
将虚拟磁盘转换为固定类型。
调整虚拟磁盘的大小以满足 Azure 要求:
Azure 上的磁盘必须已将虚拟大小调整为 1 MiB。 如果 VHD 的大小不是 1 MiB 的整数倍,需要将磁盘大小调整为 1 MiB 的倍数。 基于上传的 VHD 创建映像时,不到 1 MiB 的磁盘将导致错误。 若要验证该大小,可使用 PowerShell Get-VHD comdlet 来显示“大小”和“文件大小”,其中大小在 Azure 中必须是 1 MiB 的倍数,而文件大小将等于“大小”加上 VHD 页脚的 512 字节。
$vhd = Get-VHD -Path C:\test\MyNewVM.vhd $vhd.Size % 1MB 0 $vhd.FileSize - $vhd.Size 512第 1 代 VM 的 OS VHD 允许的最大大小为 2,048 GiB (2 TiB),
数据磁盘的最大大小为 32,767 GiB (32 TiB)。
注意
- 如果要在转换为固定磁盘并根据需要调整大小后准备 Windows OS 磁盘,请创建使用该磁盘的 VM。 启动并登录到该 VM,然后继续根据本文内容,完成上传准备。
- 如果你正在准备数据磁盘,可以停止学习此部分,继续上传磁盘。
使用 Hyper-V 管理器转换磁盘
- 打开 Hyper-V 管理器,在左侧选择本地计算机。 在计算机列表上方的菜单中,选择“操作”>“编辑磁盘”。
- 在“查找虚拟硬盘”页上,选择你的虚拟磁盘。
- 在“选择操作”页上选择“转换”>“下一步”。
- 若要从 VHDX 进行转换,请选择“VHD”>“下一步” 。
- 若要从动态扩展磁盘进行转换,请选择“固定大小”>“下一步” 。
- 找到并选择新 VHD 文件的保存路径。
- 选择“完成”。
使用 PowerShell 转换磁盘
可以使用 PowerShell 中的 Convert-VHD cmdlet 转换虚拟磁盘。 如需了解如何安装此 cmdlet,请参阅安装 Hyper-V 角色。
注意
如果要使用 Azure PowerShell 将磁盘上传到 Azure,并且启用了 Hyper-V,则此步骤是可选的。 Add-AzVHD 将为你执行此操作。
以下示例将磁盘从 VHDX 转换为 VHD。 该示例还会将动态扩展磁盘转换为固定大小的磁盘。
Convert-VHD -Path C:\test\MyVM.vhdx -DestinationPath C:\test\MyNewVM.vhd -VHDType Fixed
在此示例中,请将路径的值替换为要转换的虚拟硬盘的路径。 将 DestinationPath 的值替换为已转换的磁盘的新路径和名称。
使用 Hyper-V 管理器调整磁盘大小
注意
如果要使用 Azure PowerShell 将磁盘上传到 Azure,并且启用了 Hyper-V,则此步骤是可选的。 Add-AzVHD 将为你执行此操作。
- 打开 Hyper-V 管理器,在左侧选择本地计算机。 在计算机列表上方的菜单中,选择“操作”>“编辑磁盘”。
- 在“查找虚拟硬盘”页上,选择你的虚拟磁盘。
- 在“选择操作”页上选择“展开”>“下一步” 。
- 在“查找虚拟硬盘”页上,以 GiB 为单位输入新的大小,然后选择“下一步”。
- 选择“完成”。
使用 PowerShell 调整磁盘大小
注意
如果要使用 Azure PowerShell 将磁盘上传到 Azure,并且启用了 Hyper-V,则此步骤是可选的。 Add-AzVHD 将为你执行此操作。
可以使用 PowerShell 中的 Resize-VHD cmdlet 调整虚拟磁盘的大小。 如需了解如何安装此 cmdlet,请参阅安装 Hyper-V 角色。
下面的示例将磁盘大小从 100.5 MiB 调整到 101 MiB,以满足 Azure 的一致性要求。
Resize-VHD -Path C:\test\MyNewVM.vhd -SizeBytes 105906176
在此示例中,请将路径的值替换为要调整大小的虚拟硬盘的路径。 将 SizeBytes 的值替换为磁盘的新大小(以字节为单位)。
从 VMware VMDK 磁盘格式转换
如果你有 Windows VM 映像采用 VMDK 文件格式,则可使用 Azure Migrate 转换 VMDK 并将其上传到 Azure。
完成建议的配置
以下设置不影响 VHD 上传。 但是,强烈建议配置这些设置。
安装 Azure 虚拟机代理。 然后即可启用 VM 扩展。 VM 扩展实现了可能需要用于 VM 的大多数关键功能。 例如,需要使用这些扩展来重置密码或配置 RDP。 有关详细信息,请参阅 Azure 虚拟机代理概述。
在 Azure 中创建 VM 后,建议将 pagefile 置于临时驱动器卷以改进性能。 可按如下所示设置文件位置:
Set-ItemProperty -Path 'HKLM:\SYSTEM\CurrentControlSet\Control\Session Manager\Memory Management' -Name PagingFiles -Value 'D:\pagefile.sys' -Type MultiString -Force如果某个数据磁盘已附加到 VM,则临时驱动器卷的驱动器号通常为 D。此驱动器号可能有所不同,具体取决于你的设置,以及可用驱动器的数目。
- 我们建议禁用防病毒软件可能提供的脚本阻止程序。 这些阻止程序可能会干扰并阻止从映像部署新 VM 时执行的 Windows 预配代理脚本。
提示
可选 使用 DISM 优化映像并减少 VM 的首次启动时间。
若要优化映像,请通过在 Windows 资源管理器中双击 VHD 来装载它,然后使用 /optimize-image 参数运行 DISM。
DISM /image:D:\ /optimize-image /boot
其中 D:是装载的 VHD 的路径。
运行 DISM /optimize-image 应该是你对 VHD 所做的最后一次修改。 如果在部署之前对 VHD 进行了任何更改,则必须再次运行 DISM /optimize-image。