你当前正在访问 Microsoft Azure Global Edition 技术文档网站。 如果需要访问由世纪互联运营的 Microsoft Azure 中国技术文档网站,请访问 https://docs.azure.cn。
使用维护配置和 Azure 门户来控制更新
适用于:✔️ Linux VM ✔️ Windows VM ✔️ 灵活规模集 ✔️ 统一规模集
使用维护配置功能,可以控制何时将更新应用到各种 Azure 资源。 本文介绍了用于使用此功能的 Azure 门户选项。 若要详细了解使用维护配置的好处、该功能的限制以及其他管理选项,请参阅使用维护配置管理平台更新。
创建维护配置
登录 Azure 门户。
搜索维护配置,然后打开维护配置结果。
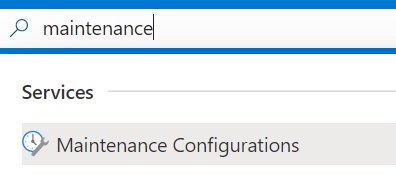
选择创建。
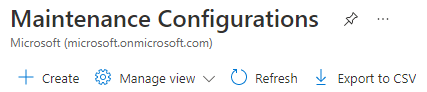
在“基本信息”选项卡中,选择订阅和资源组,为配置提供名称,选择区域,然后选择要为其应用更新的范围之一。 然后,选择“添加计划日程”以添加或修改用于你的配置的计划日程。
重要
某些虚拟机类型和计划需要特定类型的范围。 要查找虚拟机的正确范围,请参阅范围。
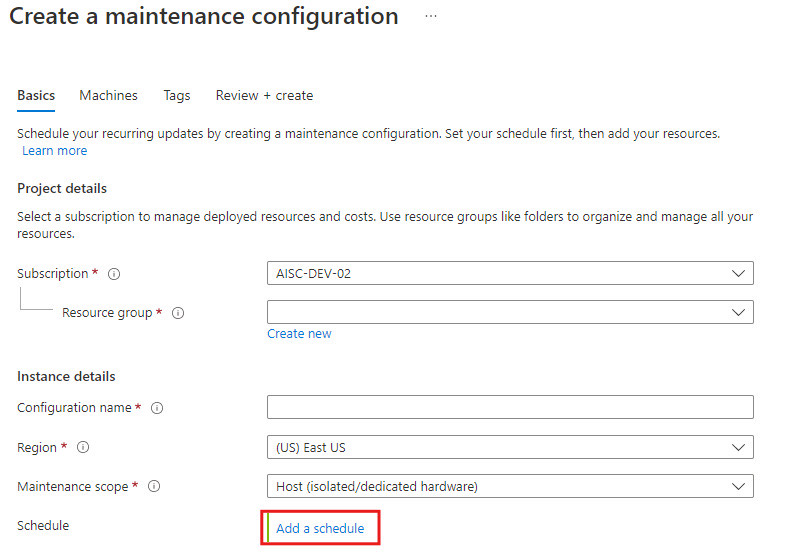
在“添加/修改计划”选项卡中,声明 Azure 将对资源应用更新的计划时段。 设置一个开始日期、维护时段,以及重复周期(如果你的资源需要它)。 在创建计划时段后,不再需要手动应用更新。 完成后,选择下一步。
重要
维护时段的持续时间必须为 2 小时或更长时间。
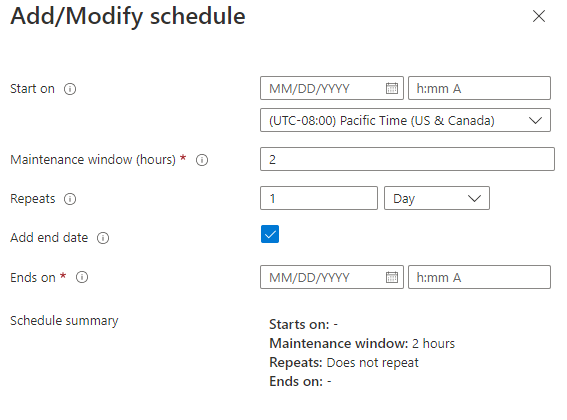
在“计算机”选项卡中,立即分配资源,或跳过此步骤以稍后分配资源(在部署维护配置之后)。 然后,选择“下一步”。
在“标记”选项卡上,添加标记和值。 然后,选择“下一步”。

在“查看 + 创建”选项卡上,查看摘要。 然后选择“创建”。
部署完成后,选择“转到资源”。
分配此配置
在维护配置的详细信息页上,依次选择“计算机”、“添加计算机”。
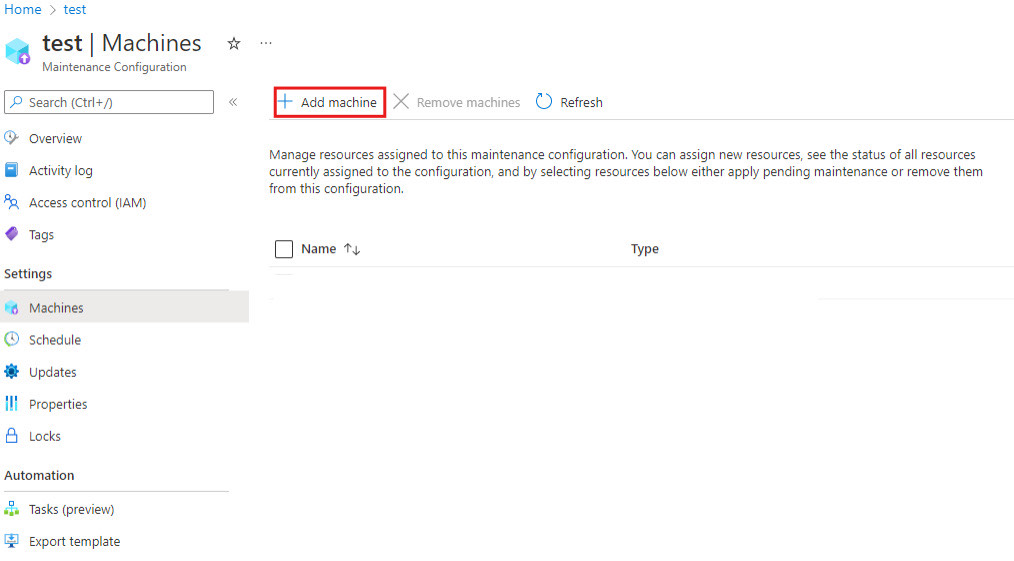
在“选择资源”窗格中,选择要向其分配维护配置的资源。 选择的 VM 需要运行。 如果尝试将配置分配给已停止的 VM,则会出现错误。 完成后,选择“确定”。
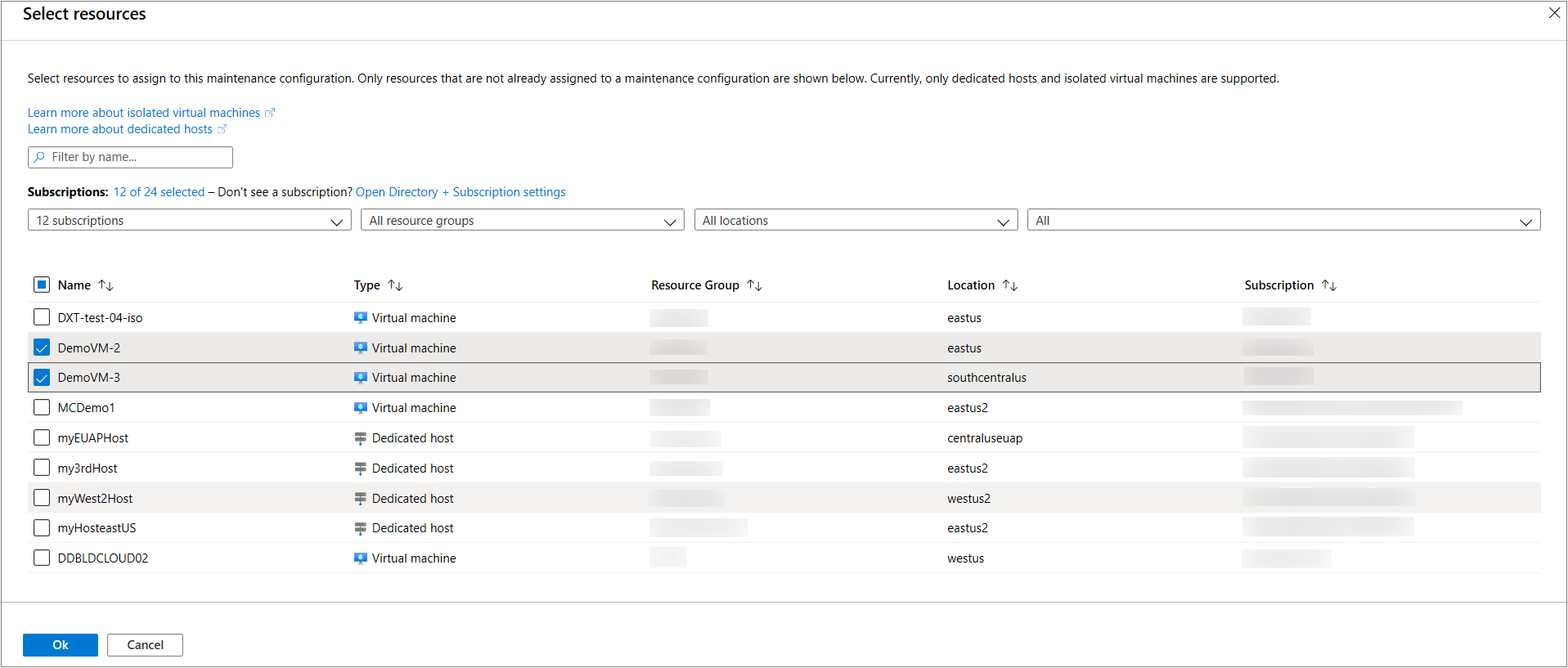
检查配置和状态
可以转到“维护配置”“计算机”以验证配置是否已正确应用,或检查分配给维护配置的计算机>。
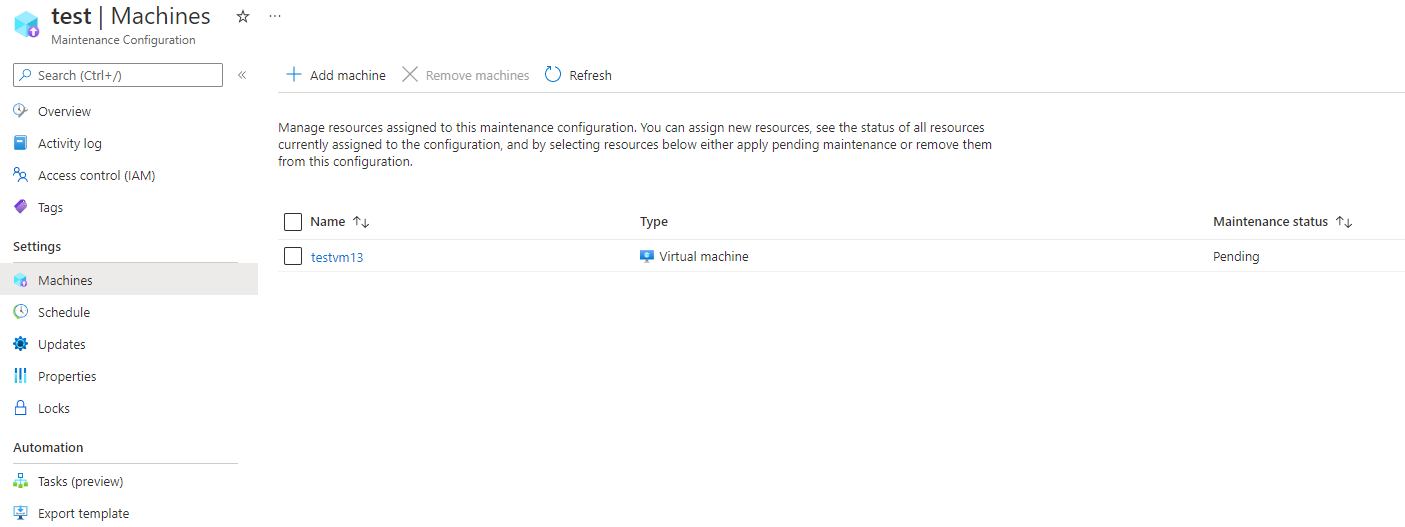
维护状态列显示是否有任何更新等待维护配置。
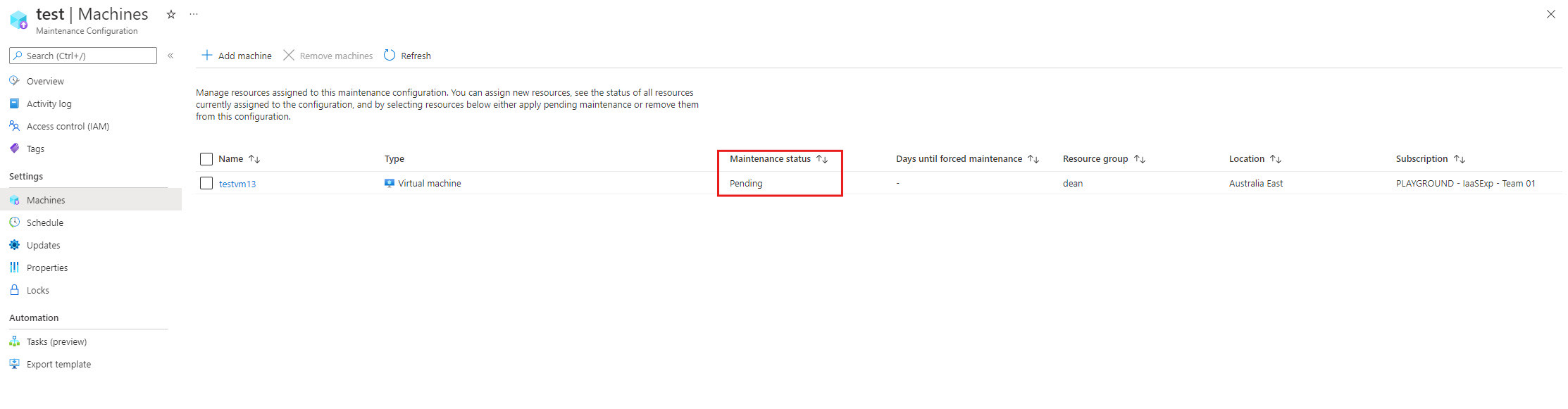
删除维护配置
要删除维护配置,请打开配置详细信息,然后选择“删除”。
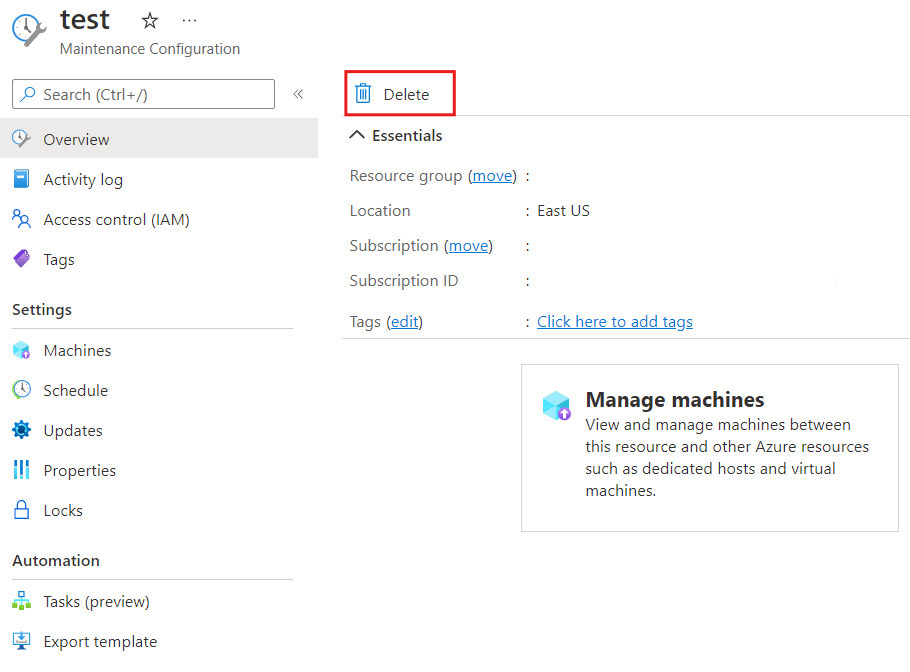
后续步骤
若要了解详细信息,请参阅 Azure 中虚拟机的维护。