你当前正在访问 Microsoft Azure Global Edition 技术文档网站。 如果需要访问由世纪互联运营的 Microsoft Azure 中国技术文档网站,请访问 https://docs.azure.cn。
在连接到 Azure 虚拟桌面时使用适用于 Windows 的远程桌面客户端的功能
重要
适用于 Windows 的 Azure 虚拟桌面应用商店应用目前为预览版。 有关 beta 版本、预览版或尚未正式发布的版本的 Azure 功能所适用的法律条款,请参阅 Microsoft Azure 预览版的补充使用条款。
使用远程桌面客户端连接到 Azure 虚拟桌面后,了解如何使用这些功能非常重要。 本文介绍如何使用适用于 Windows 的远程桌面客户端中提供的功能。 若要了解如何连接到 Azure 虚拟桌面,请参阅使用适用于 Windows 的远程桌面客户端连接到 Azure 虚拟桌面。
Windows 版远程桌面客户端有三个版本,这些版本都支持连接到 Azure 虚拟桌面:
- 作为 MSI 安装程序的独立下载。 这是 Windows 版远程桌面客户端的最常见版本。
- Microsoft Store 中的 Azure 虚拟桌面应用。 这是 Windows 版远程桌面客户端的预览版版本。
- Microsoft Store 中的远程桌面应用。 此版本不再开发。
提示
你还可以通过“Windows 应用”连接到 Azure 虚拟桌面,“Windows 应用”是用于从 Azure 虚拟桌面、Windows 365、Microsoft Dev Box、远程桌面服务和远程 PC 安全地连接到 Windows 设备和应用的单一应用。 有关详细信息,请参阅什么是 Windows 应用?
可以在远程桌面客户端概述中找到所有远程桌面客户端的列表。 有关客户端之间差异的详细信息,请参阅比较远程桌面客户端。
注意
管理员可选择替代 Azure 虚拟桌面中的一些设置,例如在本地设备和远程会话之间复制和粘贴的功能。 如果其中一些设置已禁用,请联系管理员。
刷新或取消订阅工作区或查看其详细信息
选择下面的选项卡来选择要使用的 Windows 远程桌面客户端版本。
若要刷新或取消订阅工作区或查看其详细信息,请执行以下操作:
在设备上打开“远程桌面”应用程序。
选择工作区名称右侧的三个点,可看到一个菜单,其中包含“详细信息”、“刷新”和“取消订阅”选项。
- “详细信息”显示了工作区的详细信息,例如:
- 工作区的名称。
- 用于订阅的 URL 和用户名。
- 桌面和应用的数量。
- 上次刷新日期和时间。
- 上次刷新状态。
- “刷新”可确保你拥有最新的桌面和应用及其设置(管理员提供)。
- 使用“取消订阅”可从远程桌面客户端删除工作区。
- “详细信息”显示了工作区的详细信息,例如:
用户帐户
选择下面的选项卡来选择要使用的 Windows 远程桌面客户端版本。
管理用户帐户
可以保存用户帐户并将其与工作区相关联,以简化连接顺序,因为登录凭据将自动得到使用。 还可以编辑已保存的帐户或删除不再想继续使用的帐户。
用户帐户在 Windows 的“凭据管理器”中作为普通凭据进行存储和管理。
若要保存用户帐户,请执行以下操作:
在设备上打开“远程桌面”应用。
双击其中一个图标以启动到 Azure 虚拟桌面的会话。 如果系统提示再次输入用户帐户的密码,请输入密码并选中“记住我”框,然后选择“确定”。
若要编辑或删除已保存的用户帐户,请执行以下操作:
在控制面板中打开“凭据管理器”。 也可以通过搜索“开始”菜单打开凭据管理器。
选择“Windows 凭据”。
在“普通凭据”下,找到保存的用户帐户并展开其详细信息。 该帐户以 RDPClient 开头。
若要编辑用户帐户,请选择“编辑”。 可以更新用户名和密码。 完成后,选择“保存”。
若要删除用户帐户,请选择“删除”并确认删除。
显示首选项
选择下面的选项卡来选择要使用的 Windows 远程桌面客户端版本。
每个远程桌面的显示设置
如果要使用与管理员指定的设置不同的显示设置,可以配置自定义设置。
在设备上打开“远程桌面”应用程序。
右键单击桌面连接的名称(例如“SessionDesktop”),然后选择“设置”。
将“使用默认设置”切换为关闭状态。
在“显示”选项卡上,可从以下选项中进行选择:
显示器配置 说明 所有显示 自动将所有显示器用于桌面。 如果你有多个显示器,将使用所有这些显示器。
有关限制的信息,请参阅比较远程桌面客户端的功能。单个显示器 只将一个显示器用于远程桌面。 选择显示器 只将选定的显示器用于远程桌面。 上表中的每个显示器配置都有自身的设置。 使用下表了解每项设置:
设置 显示器配置 说明 在窗口模式下使用单个显示器 所有显示
选择显示器只有在以 Windows 模式(而不是全屏模式)运行时才使用单个显示器。 全屏启动 单个显示器 桌面将全屏显示。 使会话适应窗口 所有显示
单个显示器
选择显示器当你调整窗口大小时,桌面缩放比例会自动调整以适应新的窗口大小。 分辨率将保持不变。 在调整大小时更新分辨率 单个显示器 当你调整窗口大小时,桌面分辨率将自动更改以匹配窗口。
如果禁用此项,则会显示一个新的“分辨率”选项,在其中可以从预定义的分辨率列表中进行选择。选择用于此会话的显示器 选择显示器 选择要使用的显示器。 所有选定的显示器必须彼此相邻。 最大化到当前显示器 选择显示器 远程桌面将在窗口所在的当前显示器上全屏显示,即使该显示器不是在设置中选择的显示器。 如果关闭此项,则远程桌面将在相同的显示器上全屏显示,而不管窗口当前在哪个显示器上。 如果窗口与多个显示器重叠,则在最大化远程桌面时将使用这些显示器。
输入方法
可以使用触控输入、内置或外接电脑键盘、触控板和鼠标来控制桌面或应用。 选择下面的选项卡来选择要使用的 Windows 远程桌面客户端版本。
在远程会话中使用触摸手势和鼠标模式
还可以使用触摸手势在远程会话中复制鼠标操作。 如果使用 Azure 虚拟桌面连接到 Windows 10 或更高版本,则支持本机 Windows 触摸和多点触控手势。
下表显示了鼠标操作对应何种手势:
| 鼠标操作 | 手势 |
|---|---|
| 左键单击 | 单指点击 |
| 右键单击 | 单指点击并按住 |
| 左键单击并拖动 | 单指双击并按住,然后拖动 |
| 右键单击 | 双指点击 |
| 右键单击并拖动 | 双指双击并按住,然后拖动 |
| 鼠标滚轮 | 双指点击并按住,然后向上或向下拖动 |
| 缩放 | 双指捏合可缩小,双指分开可放大 |
Keyboard
可以使用多种键盘快捷方式来帮助使用某些功能。 其中一些功能用于控制远程桌面客户端显示会话的方式。 它们是:
| 组合键 | 说明 |
|---|---|
| CTRL+ALT+HOME | 处于全屏模式且连接栏未固定时激活连接栏。 |
| CTRL+ALT+PAUSE | 在客户端的全屏模式和窗口模式之间切换。 |
使用 Azure 虚拟桌面时,大多数常见的 Windows 键盘快捷方式(例如,用于复制的 CTRL+C 以及用于撤消的 CTRL+Z)是相同的。 在窗口模式下使用远程桌面或应用时,提供了一些不同的键盘快捷方式,以便 Windows 知道何时在 Azure 虚拟桌面或本地设备上使用它们。 它们是:
| Windows 快捷方式 | Azure 虚拟桌面快捷方式 | 说明 |
|---|---|---|
| CTRL+ALT+DELETE | CTRL+ALT+END | 显示“Windows 安全性”对话框。 也适用于全屏模式。 |
| ALT+TAB | Alt+Page Up | 从左到右切换程序。 |
| Alt+Shift+Tab | ALT+PAGE DOWN | 从右到左切换程序。 |
| WINDOWS 徽标键,或者 CTRL+ESC |
ALT+HOME | 显示开始菜单。 |
| ALT+空格键 | ALT+DELETE | 显示系统菜单。 |
| PRINT SCREEN | CTRL+ALT++(加号) | 拍摄整个远程会话的快照,并将其置于剪贴板中。 |
| ALT+PRINT SCREEN | CTRL+ALT+-(减号) | 拍摄远程会话中活动窗口的快照,并将其置于剪贴板中。 |
注意
使用嵌套的远程桌面或 RemoteApp 会话时,键盘快捷方式不起作用。
键盘语言
默认情况下,远程桌面和应用将使用与 Windows 电脑相同的键盘语言(也称为区域设置)。 例如,如果 Windows 电脑使用 en-GB 表示“英语(英国)”,则 Windows 在远程会话中也将使用它。
可以按照在 Windows 中管理显示语言设置中的步骤,手动设置要在远程会话中使用的键盘语言。 可能需要关闭并重启当前使用的应用程序才能使键盘更改生效。
重定向
选择下面的选项卡来选择要使用的 Windows 远程桌面客户端版本。
文件夹重定向
远程桌面客户端支持在远程会话中使用本地文件夹。 这称为文件夹重定向。 这意味着可以使用远程会话从 Windows 电脑打开文件并将文件保存到电脑。 重定向的文件夹作为网络驱动器显示在 Windows 资源管理器中。
无法使用适用于 Windows 的远程桌面客户端配置文件夹重定向。 此行为由管理员在 Azure 虚拟桌面中配置。 默认情况下,所有本地驱动器都将重定向到远程会话。
重定向设备、音频和剪贴板
远程桌面客户端支持在远程会话中使用本地剪贴板和本地设备,你可以在远程会话中复制和粘贴文本、图像和文件。 还可以将远程会话中的音频重定向到本地设备。 但是,无法使用 Windows 的远程桌面客户端配置重定向。 此行为由管理员在 Azure 虚拟桌面中配置。 下面是可以重定向的一些设备和资源的列表。 有关完整列表,请参阅比较连接到 Azure 虚拟桌面时远程桌面客户端的功能。
- 打印机
- USB 设备
- 音频输出
- 智能卡
- 剪贴板
- 麦克风
- 相机
应用显示模式
选择下面的选项卡来选择要使用的 Windows 远程桌面客户端版本。
可以将远程桌面客户端配置为以浅色或深色模式显示,或者与系统的模式匹配:
在设备上打开“远程桌面”应用程序。
选择“设置”。
在“应用模式”下,选择“浅色”、“深色”或“使用系统模式”。 更改会立即应用。
视图
可以在平铺视图(默认)或列表视图中查看远程桌面和应用:
在设备上打开“远程桌面”应用程序。
如果你想要切换到列表视图,请选择“平铺”,然后选择“列表视图”。
如果你想要切换到平铺视图,请选择“列表”,然后选择“平铺视图”。
更新客户端
选择下面的选项卡来选择要使用的 Windows 远程桌面客户端版本。
默认情况下,只要管理员未禁用通知,那么每当有新版本的客户端可用时,你都会收到通知。 通知将在客户端和 Windows 操作中心显示。 若要更新客户端,只需选择该通知。
还可以手动搜索客户端的新更新:
在设备上打开“远程桌面”应用程序。
选择右上角的三个点以显示菜单,然后选择“关于”。 客户端将自动搜索更新。
如果有可用的更新,请点击“安装更新”以更新客户端。 如果客户端已经是最新的,则你会看到一个绿色勾选框,以及“你使用的是最新版本”消息。
提示
管理员可以控制有关更新和何时安装更新的通知。 有关详细信息,请参阅更新行为。
启用预览体验版本
选择下面的选项卡来选择要使用的 Windows 远程桌面客户端版本。
如果想要帮助我们在新版本 Windows 远程桌面客户端发布之前对其进行测试,应下载我们的预览体验版本。 在新版本正式发布之前,组织可以使用预览体验成员版本为用户验证新版本。
注意
不应在生产环境中使用预览体验成员版本。
将客户端配置为使用预览体验成员版本后,即可在远程桌面客户端中使用预览体验成员版本。 若要将客户端配置为使用预览体验成员版本,请执行以下操作:
添加以下注册表项和值:
- 项:HKLM\Software\Microsoft\MSRDC\Policies
- 类型: REG_SZ
- 名称: ReleaseRing
- 数据:insider
可以使用 PowerShell 执行此操作。 在本地设备上,以管理员身份打开 PowerShell 并运行以下命令:
New-Item -Path "HKLM:\SOFTWARE\Microsoft\MSRDC\Policies" -Force New-ItemProperty -Path "HKLM:\SOFTWARE\Microsoft\MSRDC\Policies" -Name ReleaseRing -PropertyType String -Value insider -Force重启本地设备。
打开远程桌面客户端。 左上角的标题应为“远程桌面(预览体验)”:
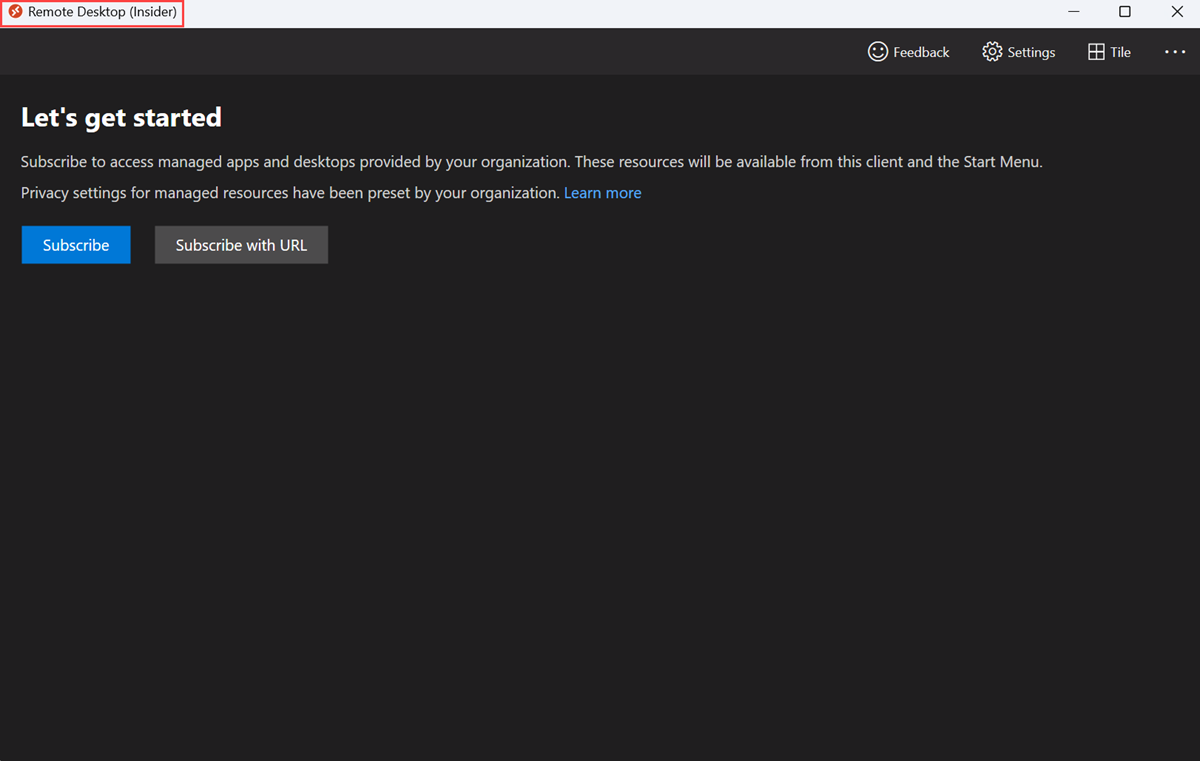
如果已将远程桌面客户端配置为使用预览体验成员版本,则可以像平时那样检查更新,以确保使用最新的预览体验成员版本。 有关详细信息,请参阅更新客户端。
管理员管理
企业部署
若要在企业中部署远程桌面客户端,可以从命令行使用 msiexec 来安装 MSI 文件。 可以通过以管理员身份从命令提示符运行相关命令,来按设备或按用户安装客户端:
按设备安装:
msiexec /i <path to the MSI> /qn ALLUSERS=1按用户安装:
msiexec /i <path to the MSI> /qn ALLUSERS=2 MSIINSTALLPERUSER=1
重要
如果要使用 Intune 或 Configuration Manager 按用户部署远程桌面客户端,则需要使用脚本。 有关详细信息,请参阅使用 Intune 或 Configuration Manager 按用户安装适用于 Windows 的远程桌面客户端。
更新行为
可以控制有关更新和何时安装更新的通知。 客户端的更新行为取决于两个因素:
应用是仅针对当前用户安装的还是针对计算机上的所有用户安装的
以下注册表项的值:
- 键: HKLM\Software\Microsoft\MSRDC\Policies
- 类型: REG_DWORD
- 名称: AutomaticUpdates
远程桌面客户端提供三种更新方式:
基于通知的更新:客户端会在客户端 UI 中向用户显示通知或在任务栏中显示弹出消息。 用户可以通过选择通知来更新客户端。
关闭后无提示更新:客户端在用户关闭远程桌面客户端后自动更新。
无提示后台更新:后台进程在一天中会进行几次更新检查,如果有新更新可用时,将更新客户端。
为了避免打扰用户,当用户打开了客户端、存在活动的远程连接或者禁用了自动更新时,不会发生无提示更新。 如果当无提示后台更新发生时客户端正处于运行状态,客户端将显示通知,告知用户有可用的更新。
可以将 AutomaticUpdates 注册表项设置为以下值之一:
| 值 | 更新行为(按用户安装) | 更新行为(按计算机安装) |
|---|---|---|
| 0 | 禁用通知并关闭自动更新。 | 禁用通知并关闭自动更新。 |
| 1 | 基于通知的更新。 | 基于通知的更新。 |
| 2(默认值) | 应用运行时为基于通知的更新。 否则,为无提示关闭和后台更新。 | 基于通知的更新。 不支持无提示更新机制,因为用户在客户端设备上可能没有管理员访问权限。 |
用于订阅工作区的 URI
Windows 的远程桌面客户端支持 ms-rd 和 ms-avd(预览版)统一资源标识符 (URI) 方案。 借助此功能,可以通过用于 Azure 虚拟桌面的特定命令、参数和值调用远程桌面客户端。 例如,可以订阅工作区或连接到特定的桌面或 RemoteApp。
有关详细信息和可用的命令,请参阅 Azure 虚拟桌面远程桌面客户端的统一资源标识符方案
提供反馈
如果要向我们提供有关 Windows 的远程桌面客户端的反馈,可以在客户端应用中选择看起来像笑脸表情符号的按钮来执行此操作,如下图所示。 随后将打开“反馈中心”。
![]()
请提供尽可能详细的信息,让我们能够为你提供最有用的帮助。 除了详细说明,还可以提供屏幕截图、附加文件或录制内容。 有关如何提供有帮助的反馈的更多提示,请参阅反馈。
后续步骤
如果远程桌面客户端出现问题,请参阅排查远程桌面客户端问题。
刷新或取消订阅工作区或查看其详细信息
若要刷新或取消订阅工作区或查看其详细信息,请执行以下操作:
在设备上打开“Azure 虚拟桌面”应用。
选择工作区名称右侧的三个点,可看到一个菜单,其中包含“详细信息”、“刷新”和“取消订阅”选项。
- “详细信息”显示了工作区的详细信息,例如:
- 工作区的名称。
- 用于订阅的 URL 和用户名。
- 桌面和应用的数量。
- 上次刷新日期和时间。
- 上次刷新状态。
- “刷新”可确保你拥有最新的桌面和应用及其设置(管理员提供)。
- 使用“取消订阅”可从 Azure 虚拟桌面应用中删除工作区。
- “详细信息”显示了工作区的详细信息,例如:
将桌面和应用程序固定到“开始”菜单
可以将 Azure 虚拟桌面桌面和应用程序固定到本地设备上的“开始”菜单,以使其更易于查找和启动:
在设备上打开“Azure 虚拟桌面”应用。
右键单击桌面或应用程序,选择“固定到“开始”菜单”,然后确认提示。
用户帐户
管理用户帐户
可以保存用户帐户并将其与工作区相关联,以简化连接顺序,因为登录凭据将自动得到使用。 还可以编辑已保存的帐户或删除不再想继续使用的帐户。
用户帐户在 Windows 的“凭据管理器”中作为普通凭据进行存储和管理。
若要保存用户帐户,请执行以下操作:
在设备上打开“Azure 虚拟桌面”应用。
双击其中一个图标以启动到 Azure 虚拟桌面的会话。 如果系统提示再次输入用户帐户的密码,请输入密码并选中“记住我”框,然后选择“确定”。
若要编辑或删除已保存的用户帐户,请执行以下操作:
在控制面板中打开“凭据管理器”。 也可以通过搜索“开始”菜单打开凭据管理器。
选择“Windows 凭据”。
在“普通凭据”下,找到保存的用户帐户并展开其详细信息。 该帐户以 RDPClient 开头。
若要编辑用户帐户,请选择“编辑”。 可以更新用户名和密码。 完成后,选择“保存”。
若要删除用户帐户,请选择“删除”并确认删除。
显示首选项
每个远程桌面的显示设置
如果要使用与管理员指定的设置不同的显示设置,可以配置自定义设置。
在设备上打开“Azure 虚拟桌面”应用。
右键单击桌面或应用的名称(例如“SessionDesktop”),然后选择“设置”。
将“使用默认设置”切换为关闭状态。
在“显示”选项卡上,可从以下选项中进行选择:
显示器配置 说明 所有显示 自动将所有显示器用于桌面。 如果你有多个显示器,将使用所有这些显示器。
有关限制的信息,请参阅比较远程桌面客户端的功能。单个显示器 只将一个显示器用于远程桌面。 选择显示器 只将选定的显示器用于远程桌面。 上表中的每个显示器配置都有自身的设置。 使用下表了解每项设置:
设置 显示器配置 说明 在窗口模式下使用单个显示器 所有显示
选择显示器只有在以 Windows 模式(而不是全屏模式)运行时才使用单个显示器。 全屏启动 单个显示器 桌面将全屏显示。 使会话适应窗口 所有显示
单个显示器
选择显示器当你调整窗口大小时,桌面缩放比例会自动调整以适应新的窗口大小。 分辨率将保持不变。 在调整大小时更新分辨率 单个显示器 当你调整窗口大小时,桌面分辨率将自动更改以匹配窗口。
如果禁用此项,则会显示一个新的“分辨率”选项,在其中可以从预定义的分辨率列表中进行选择。选择用于此会话的显示器 选择显示器 选择要使用的显示器。 所有选定的显示器必须彼此相邻。 最大化到当前显示器 选择显示器 远程桌面将在窗口所在的当前显示器上全屏显示,即使该显示器不是在设置中选择的显示器。 如果关闭此项,则远程桌面将在相同的显示器上全屏显示,而不管窗口当前在哪个显示器上。 如果窗口与多个显示器重叠,则在最大化远程桌面时将使用这些显示器。
输入方法
可以使用触控输入、内置或外接电脑键盘、触控板和鼠标来控制桌面或应用。
在远程会话中使用触摸手势和鼠标模式
还可以使用触摸手势在远程会话中复制鼠标操作。 如果使用 Azure 虚拟桌面连接到 Windows 10 或更高版本,则支持本机 Windows 触摸和多点触控手势。
下表显示了鼠标操作对应何种手势:
| 鼠标操作 | 手势 |
|---|---|
| 左键单击 | 单指点击 |
| 右键单击 | 单指点击并按住 |
| 左键单击并拖动 | 单指双击并按住,然后拖动 |
| 右键单击 | 双指点击 |
| 右键单击并拖动 | 双指双击并按住,然后拖动 |
| 鼠标滚轮 | 双指点击并按住,然后向上或向下拖动 |
| 缩放 | 双指捏合可缩小,双指分开可放大 |
Keyboard
可以使用多种键盘快捷方式来帮助使用某些功能。 其中一些功能用于控制 Azure 虚拟桌面商店应用如何显示会话。 它们是:
| 组合键 | 说明 |
|---|---|
| CTRL+ALT+HOME | 处于全屏模式且连接栏未固定时激活连接栏。 |
| CTRL+ALT+PAUSE | 在客户端的全屏模式和窗口模式之间切换。 |
使用 Azure 虚拟桌面时,大多数常见的 Windows 键盘快捷方式(例如,用于复制的 CTRL+C 以及用于撤消的 CTRL+Z)是相同的。 在窗口模式下使用远程桌面或应用时,提供了一些不同的键盘快捷方式,以便 Windows 知道何时在 Azure 虚拟桌面或本地设备上使用它们。 它们是:
| Windows 快捷方式 | Azure 虚拟桌面快捷方式 | 说明 |
|---|---|---|
| CTRL+ALT+DELETE | CTRL+ALT+END | 显示“Windows 安全性”对话框。 也适用于全屏模式。 |
| ALT+TAB | Alt+Page Up | 从左到右切换程序。 |
| Alt+Shift+Tab | ALT+PAGE DOWN | 从右到左切换程序。 |
| WINDOWS 徽标键,或者 CTRL+ESC |
ALT+HOME | 显示开始菜单。 |
| ALT+空格键 | ALT+DELETE | 显示系统菜单。 |
| PRINT SCREEN | CTRL+ALT++(加号) | 拍摄整个远程会话的快照,并将其置于剪贴板中。 |
| ALT+PRINT SCREEN | CTRL+ALT+-(减号) | 拍摄远程会话中活动窗口的快照,并将其置于剪贴板中。 |
注意
使用嵌套的远程桌面或 RemoteApp 会话时,键盘快捷方式不起作用。
键盘语言
默认情况下,远程桌面和应用将使用与 Windows 电脑相同的键盘语言(也称为区域设置)。 例如,如果 Windows 电脑使用 en-GB 表示“英语(英国)”,则 Windows 在远程会话中也将使用它。
可以按照在 Windows 中管理显示语言设置中的步骤,手动设置要在远程会话中使用的键盘语言。 可能需要关闭并重启当前使用的应用程序才能使键盘更改生效。
重定向
文件夹重定向
Azure 虚拟桌面商店应用支持在远程会话中使用本地文件夹。 这称为文件夹重定向。 这意味着可以使用远程会话从 Windows 电脑打开文件并将文件保存到电脑。 重定向的文件夹作为网络驱动器显示在 Windows 资源管理器中。
无法使用 Azure 虚拟桌面应用配置文件夹重定向。 此行为由管理员在 Azure 虚拟桌面中配置。 默认情况下,所有本地驱动器都将重定向到远程会话。
重定向设备、音频和剪贴板
Azure 虚拟桌面商店应用支持在远程会话中使用本地剪贴板和本地设备,你可以在远程会话中复制和粘贴文本、图像和文件。 还可以将远程会话中的音频重定向到本地设备。 但是,无法使用 Azure 虚拟桌面应用配置重定向。 此行为由管理员在 Azure 虚拟桌面中配置。 下面是可以重定向的一些设备和资源的列表。 有关完整列表,请参阅比较连接到 Azure 虚拟桌面时远程桌面客户端的功能。
- 打印机
- USB 设备
- 音频输出
- 智能卡
- 剪贴板
- 麦克风
- 相机
更新 Azure 虚拟桌面应用
Microsoft Store 中提供了 Azure 虚拟桌面商店应用的更新。 还可以直接通过应用检查更新。
若要通过应用检查更新:
在设备上打开“Azure 虚拟桌面”应用。
选择应用右上角的三点以显示菜单,然后选择“关于”。
在“应用更新”部分中,选择每个链接以打开 Microsoft Store,在任何更新可用时,系统会提示你安装。
如果有任一应用的可用更新,请选择“更新”。 可按任何顺序更新应用。
安装更新时,Azure 虚拟桌面商店应用可能会关闭。 更新完成后,可以重新打开应用,然后从中断的位置继续操作。 有关如何在 Microsoft Store 中获取更新的详细信息,请参阅在 Microsoft Store 中获取应用和游戏的更新和打开自动应用更新。
应用显示模式
可以将 Azure 虚拟桌面商店应用配置为以浅色或深色模式显示,或者与系统的模式匹配:
在设备上打开“Azure 虚拟桌面”应用。
选择“设置”。
在“应用模式”下,选择“浅色”、“深色”或“使用系统模式”。 更改会立即应用。
视图
可以在平铺视图(默认)或列表视图中查看远程桌面和应用:
在设备上打开“Azure 虚拟桌面”应用。
如果你想要切换到列表视图,请选择“平铺”,然后选择“列表视图”。
如果你想要切换到平铺视图,请选择“列表”,然后选择“平铺视图”。
启用预览体验版本
如果你想要帮助我们在新版本 Azure 虚拟桌面应用发布之前对其进行测试,请下载我们的预览体验版本。 在新版本正式发布之前,组织可以使用预览体验成员版本为用户验证新版本。
注意
不应在生产环境中使用预览体验成员版本。
将 Azure 虚拟桌面商店应用配置为使用预览体验版本后,即可在该应用中使用预览体验版本。 若要将应用配置为使用预览体验版本:
在设备上打开“Azure 虚拟桌面”应用。
选择应用右上角的三点以显示菜单。
选择“加入预览体验成员组”,然后等待应用配置完毕。
重启本地设备。
打开 Azure 虚拟桌面应用。 左上角的标题应为“Azure 虚拟桌面(预览体验)”:
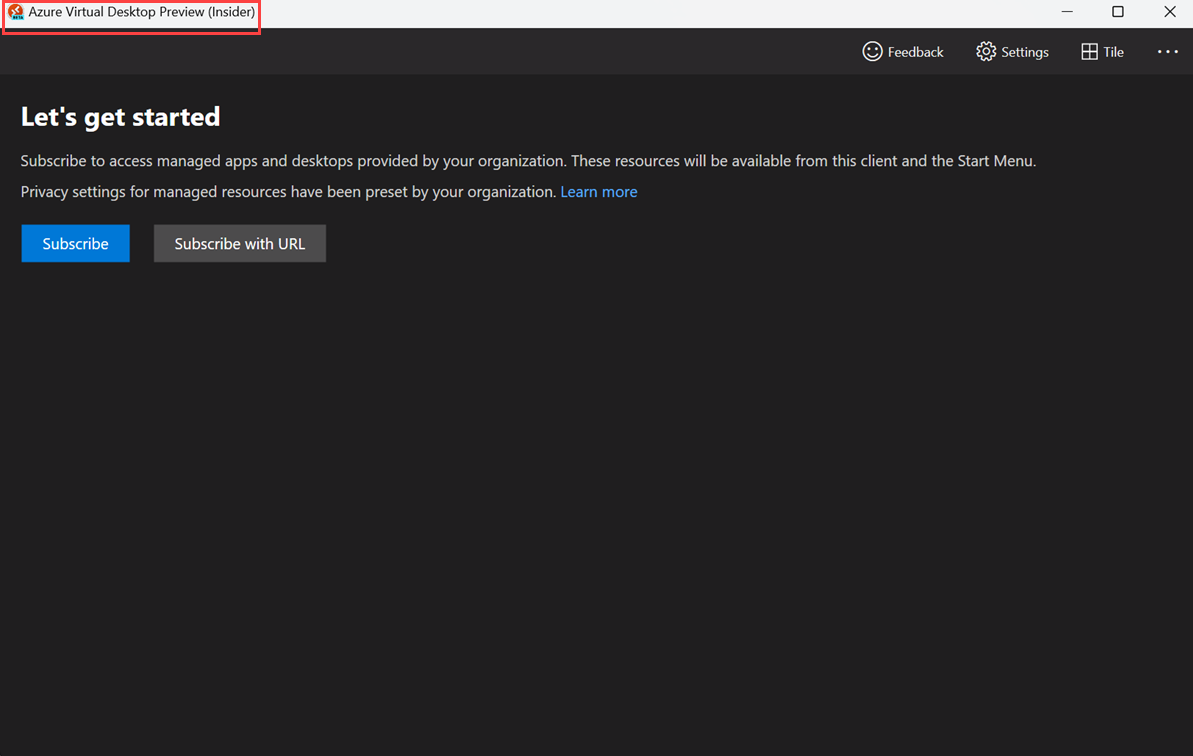
如果已将 Azure 虚拟桌面商店应用配置为使用预览体验成员版本,则可以像平时那样检查更新,以确保使用最新的预览体验成员版本。 有关详细信息,请参阅更新 Azure 虚拟桌面应用。
管理员管理
企业部署
若要在企业中部署 Azure 虚拟桌面商店应用,可以使用 Microsoft Intune 或 Configuration Manager。 有关详细信息,请参阅:
用于订阅工作区的 URI
Azure 虚拟桌面商店应用支持使用统一资源标识符 (URI) 方案调用远程桌面客户端,并可将特定命令、参数和值用于 Azure 虚拟桌面。 例如,可以订阅工作区或连接到特定的桌面或 RemoteApp。
有关详细信息,请参阅 Azure 虚拟桌面的远程桌面客户端的统一资源标识符方案。
Azure 虚拟桌面 (HostApp)
Azure 虚拟桌面 (HostApp) 是一个平台组件,其中包含一组预定义的用户界面和 API,Azure 虚拟桌面开发人员可以使用该组件来部署和管理其 Azure 虚拟桌面资源的远程桌面连接。 如果设备需要此应用程序才能使另一个应用程序正常工作,则 Azure 虚拟桌面应用会自动下载该应用程序。 应该无需用户交互。
Azure 虚拟桌面 (HostApp) 的用途是向 Microsoft Store 中的 Azure 虚拟桌面商店应用提供核心功能。 这称为“托管应用模型”。 有关详细信息,请参阅托管应用模型。
提供反馈
如果要向我们提供有关 Azure 虚拟桌面应用的反馈,可以在应用中选择看起来像笑脸表情符号的按钮来执行此操作,如下图所示。 随后将打开“反馈中心”。
![]()
请提供尽可能详细的信息,让我们能够为你提供最有用的帮助。 除了详细说明,还可以提供屏幕截图、附加文件或录制内容。 有关如何提供有帮助的反馈的更多提示,请参阅反馈。
后续步骤
如果 Azure 虚拟桌面应用出现问题,请参阅排查 Azure 虚拟桌面应用。
刷新或取消订阅工作区或查看其详细信息
若要刷新或取消订阅工作区或查看其详细信息,请执行以下操作:
在设备上打开“远程桌面”应用。
选择工作区名称右侧的三个点,可看到一个菜单,其中包含“详细信息”、“刷新”和“取消订阅”选项。
- “详细信息”显示了工作区的详细信息,例如:
- 工作区的名称。
- 用于订阅的 URL 和用户名。
- 桌面和应用的数量。
- 上次刷新日期和时间。
- 上次刷新状态。
- “刷新”可确保你拥有最新的桌面和应用及其设置(管理员提供)。
- 使用“取消订阅”可从远程桌面应用中删除工作区。
- “详细信息”显示了工作区的详细信息,例如:
将桌面和应用程序固定到“开始”菜单
可以将 Azure 虚拟桌面桌面和应用程序固定到本地设备上的“开始”菜单,以使其更易于查找和启动:
在设备上打开“远程桌面”应用。
右键单击桌面或应用程序,选择“固定到“开始”菜单”,然后确认提示。
用户帐户
将用户凭据添加到工作区
可以保存用户帐户并将其与工作区相关联,以简化连接顺序,因为登录凭据将自动得到使用。
在设备上打开“远程桌面”应用,然后选择“工作区”。
选择其中一个图标以启动到 Azure 虚拟桌面的会话。
当系统提示选择帐户时,请为“用户帐户”选择 + 以添加新帐户,或选择之前添加的帐户。
如果选择添加新帐户,请输入用户名、密码和易记名称(可选),然后选择“添加”。
选择“保存”,然后选择“连接”。
管理用户帐户
可以保存用户帐户并将其与工作区相关联,以简化连接顺序,因为登录凭据将自动得到使用。 还可以编辑已保存的帐户或删除不再想继续使用的帐户。
若要保存用户帐户,请执行以下操作:
在设备上打开“远程桌面”应用。
选择“设置”。
选择“用户帐户”旁边的 +(加号)图标。
输入用户名、密码和易记名称(可选),然后选择“保存”。 然后,可以按照将用户凭据添加到工作区中的步骤将此帐户添加到工作区。
删除不再想要使用的帐户:
在设备上打开“远程桌面”应用。
选择“设置”。
从要删除的下拉列表中选择用户帐户,然后选择“编辑”(铅笔图标)。
选择“删除帐户”,然后确认是否要删除用户帐户。
要更改远程会话使用的用户帐户,需要删除工作区并重新添加。
显示首选项
如果要使用与管理员指定的不同的显示设置,可以配置自定义设置。 显示设置适用于所有工作区。
在设备上打开“远程桌面”应用。
选择“设置”。
你可以配置以下设置:
设置 值 在全屏模式中开始连接 “打开”或“关闭” 在新窗口中开始每个连接 “打开”或“关闭” 调整应用大小时 - 拉伸内容,保留纵横比
- 拉伸内容
- 显示滚动条阻止屏幕超时 “打开”或“关闭”
连接栏和命令菜单
连接到 Azure 虚拟桌面后,将在顶部看到一个栏,称为“连接栏”。 通过连接栏,可快速访问缩放控件(用放大镜图标表示)以及更多选项。 可以通过点击连接栏并将其拖动到所需位置,将其移动到显示器的上边缘。
连接栏中带有三个点的图标显示了“命令菜单”,可用于:
- 断开与远程会话的连接。
- 在全屏和窗口之间切换。
- 在直接触控和鼠标输入之间切换。
输入方法
可以使用触控输入、内置或外接电脑键盘、触控板和鼠标来控制桌面或应用。
在远程会话中使用触摸手势和鼠标模式
还可以使用触摸手势在远程会话中复制鼠标操作。 有两种鼠标模式可用:
- 直接触摸:在某一处点击屏幕相当于在该位置单击鼠标。 鼠标指针不会在屏幕上显示。
- 鼠标指针:鼠标指针会在屏幕上显示。 点击屏幕并移动手指时,鼠标指针将移动。
如果使用 Azure 虚拟桌面连接到 Windows 10 或更高版本,则在直接触摸模式下支持本机 Windows 触摸和多点触控手势。
下表显示了特定鼠标模式下的鼠标操作对应何种手势:
| 鼠标模式 | 鼠标操作 | 手势 |
|---|---|---|
| 直接触摸 | 左键单击 | 单指点击 |
| 直接触摸 | 右键单击 | 单指点击并按住 |
| 鼠标指针 | 左键单击 | 单指点击 |
| 鼠标指针 | 左键单击并拖动 | 单指双击并按住,然后拖动 |
| 鼠标指针 | 右键单击 | 双指点击 |
| 鼠标指针 | 右键单击并拖动 | 双指双击并按住,然后拖动 |
| 鼠标指针 | 鼠标滚轮 | 双指点击并按住,然后向上或向下拖动 |
| 鼠标指针 | 缩放 | 双指捏合可缩小,双指分开可放大 |
Keyboard
可以使用多种键盘快捷方式来帮助使用某些功能。 使用 Azure 虚拟桌面时,大多数常见的 Windows 键盘快捷方式(例如,用于复制的 CTRL+C 以及用于撤消的 CTRL+Z)是相同的。 有一些键盘快捷方式不同,因此 Windows 知道何时在 Azure 虚拟桌面或本地设备上使用。 它们是:
| Windows 快捷方式 | Azure 虚拟桌面快捷方式 | 说明 |
|---|---|---|
| CTRL+ALT+DELETE | CTRL+ALT+END | 显示“Windows 安全性”对话框。 |
可以配置远程桌面应用是否向远程会话发送键盘命令:
在设备上打开“远程桌面”应用。
选择“设置”。
对于“将键盘命令用于”,请从以下各项中选择一项:
- 仅我的本地电脑。
- 全屏状态下的我的远程会话(默认)。
- 使用中的我的远程会话。
键盘语言
默认情况下,远程桌面和应用将使用与 Windows 电脑相同的键盘语言(也称为区域设置)。 例如,如果 Windows 电脑使用 en-GB 表示“英语(英国)”,则 Windows 在远程会话中也将使用它。
可以按照在 Windows 中管理显示语言设置中的步骤,手动设置要在远程会话中使用的键盘语言。 可能需要关闭并重启当前使用的应用才能使键盘更改生效。
重定向
远程桌面应用支持在远程会话中使用本地剪贴板和麦克风,你可以在远程会话中复制和粘贴文本、图像和文件。 还可以将远程会话中的音频重定向到本地设备。 但是,无法使用适用于 Windows 的远程桌面应用配置重定向。 此行为由管理员在 Azure 虚拟桌面中配置。
更新应用
远程桌面应用的更新由 Microsoft Store 提供。 使用 Microsoft Store 检查和下载更新。
应用显示模式
可以将远程桌面应用配置为以浅色或深色模式显示,或者与系统的模式匹配:
在设备上打开“远程桌面”应用。
选择“设置”。
在“主题首选项”下,选择“浅色”、“深色”或“使用系统设置”。 重启应用以应用更改。
固定到“开始”菜单
可以将远程桌面固定到本地设备上的“开始”菜单,使其更易于启动:
在设备上打开“远程桌面”应用。
右键单击某个资源,然后选择“固定到开始”。
订阅工作区的管理员链接
Windows 的远程桌面应用支持 ms-rd 统一资源标识符 (URI) 方案。 这样就可以使用一个链接来帮助用户自动订阅工作区,而不需要他们在远程桌面应用中手动添加工作区。
订阅带链接的工作区:
在 Web 浏览器中打开以下链接:
ms-rd:subscribe?url=https://rdweb.wvd.microsoft.com。如果出现提示“此站点正尝试打开远程桌面”,则选择“打开”。 “远程桌面”应用应会打开并自动显示登录提示。
输入你的用户帐户,然后选择“登录”。 几秒钟后,工作区应显示管理员提供给你的桌面和应用程序。
提供反馈
如果要向我们提供有关适用于 Windows 的远程桌面应用的反馈,可以在应用中选择看起来像笑脸表情符号的按钮来执行此操作,如下图所示。 随后将打开“反馈中心”。
![]()
请提供尽可能详细的信息,让我们能够为你提供最有用的帮助。 除了详细说明,还可以提供屏幕截图、附加文件或录制内容。 有关如何提供有帮助的反馈的更多提示,请参阅反馈。
后续步骤
如果在使用适用于 Windows 的远程桌面应用时遇到问题,请参阅对适用于 Windows 的远程桌面应用进行故障排除。