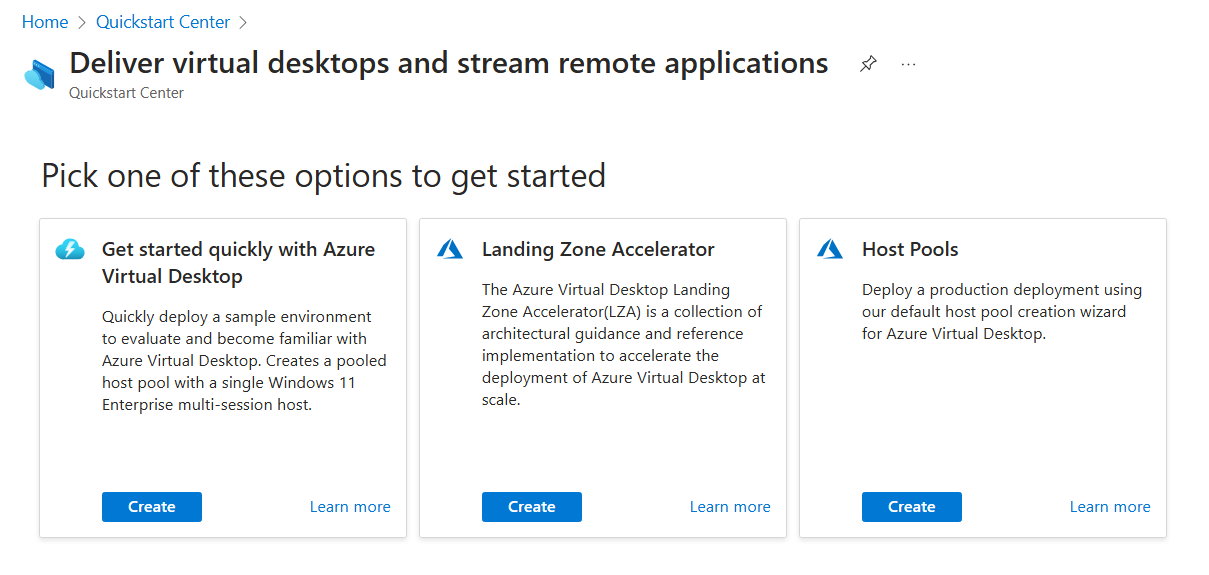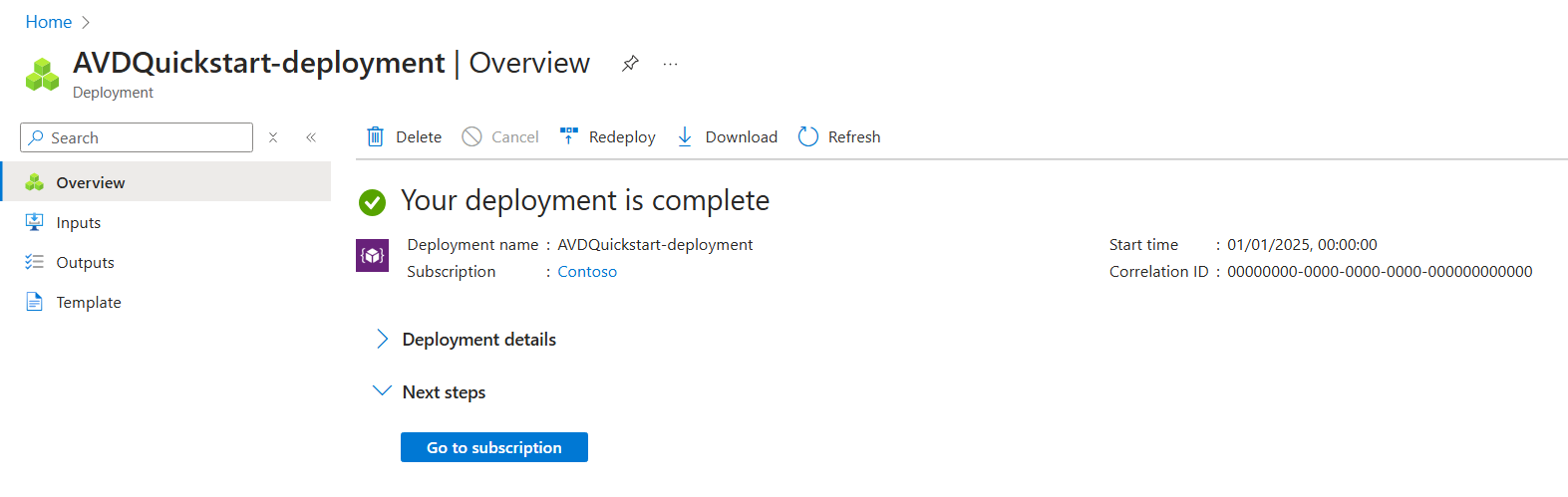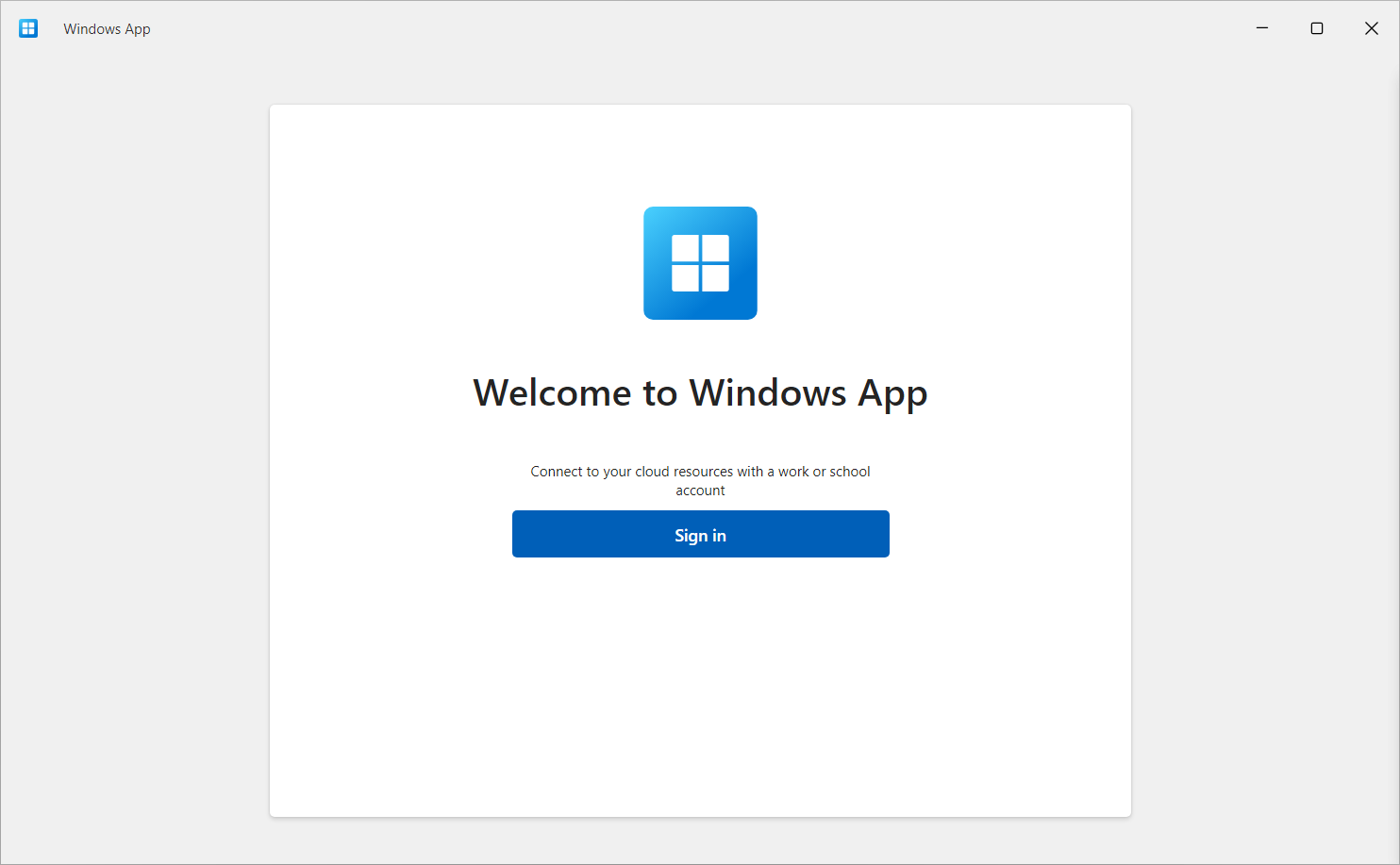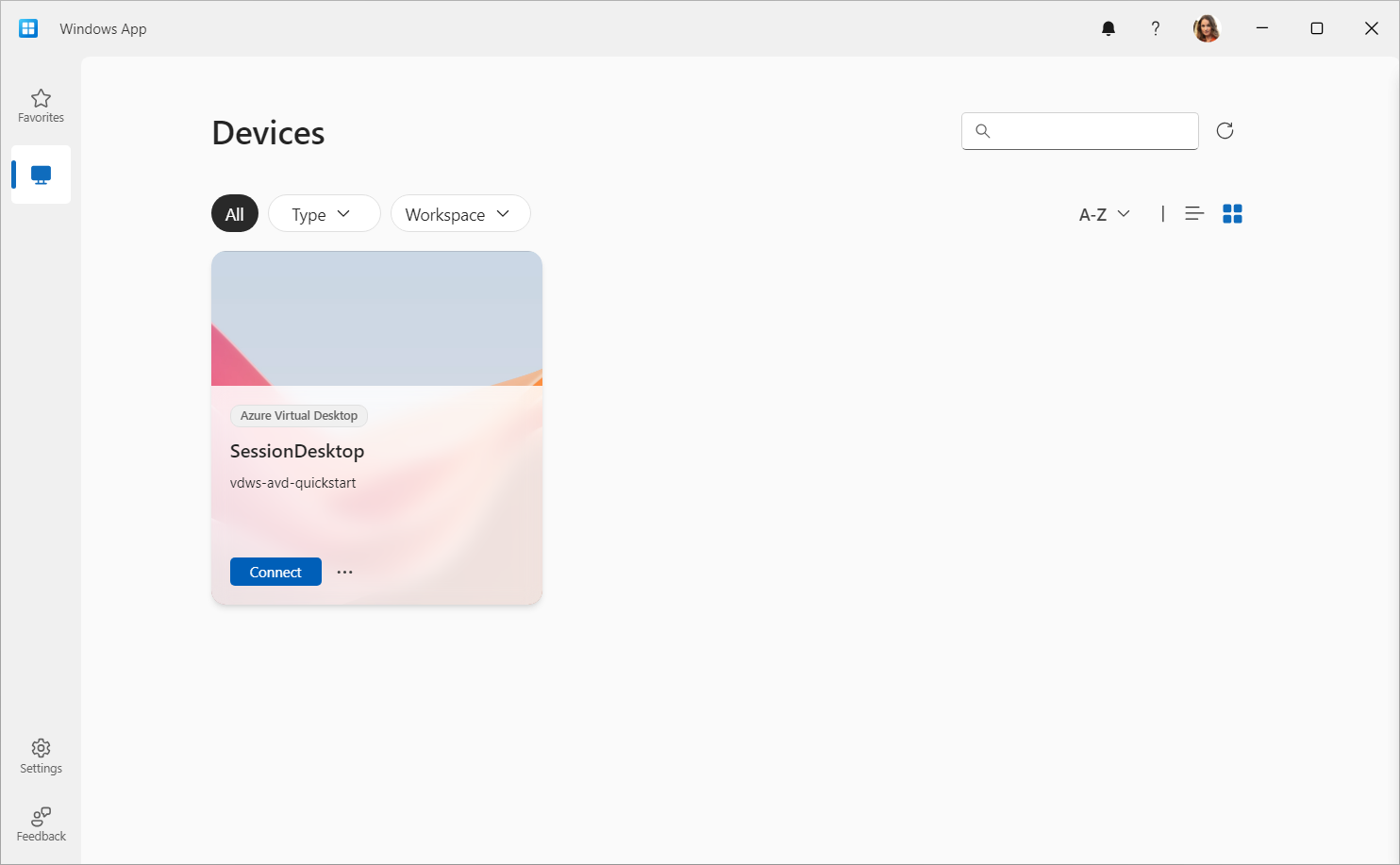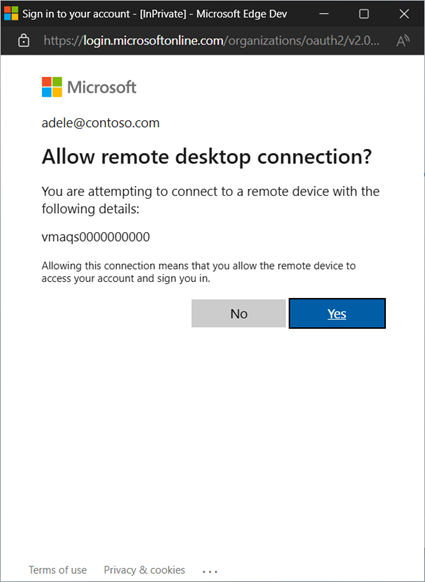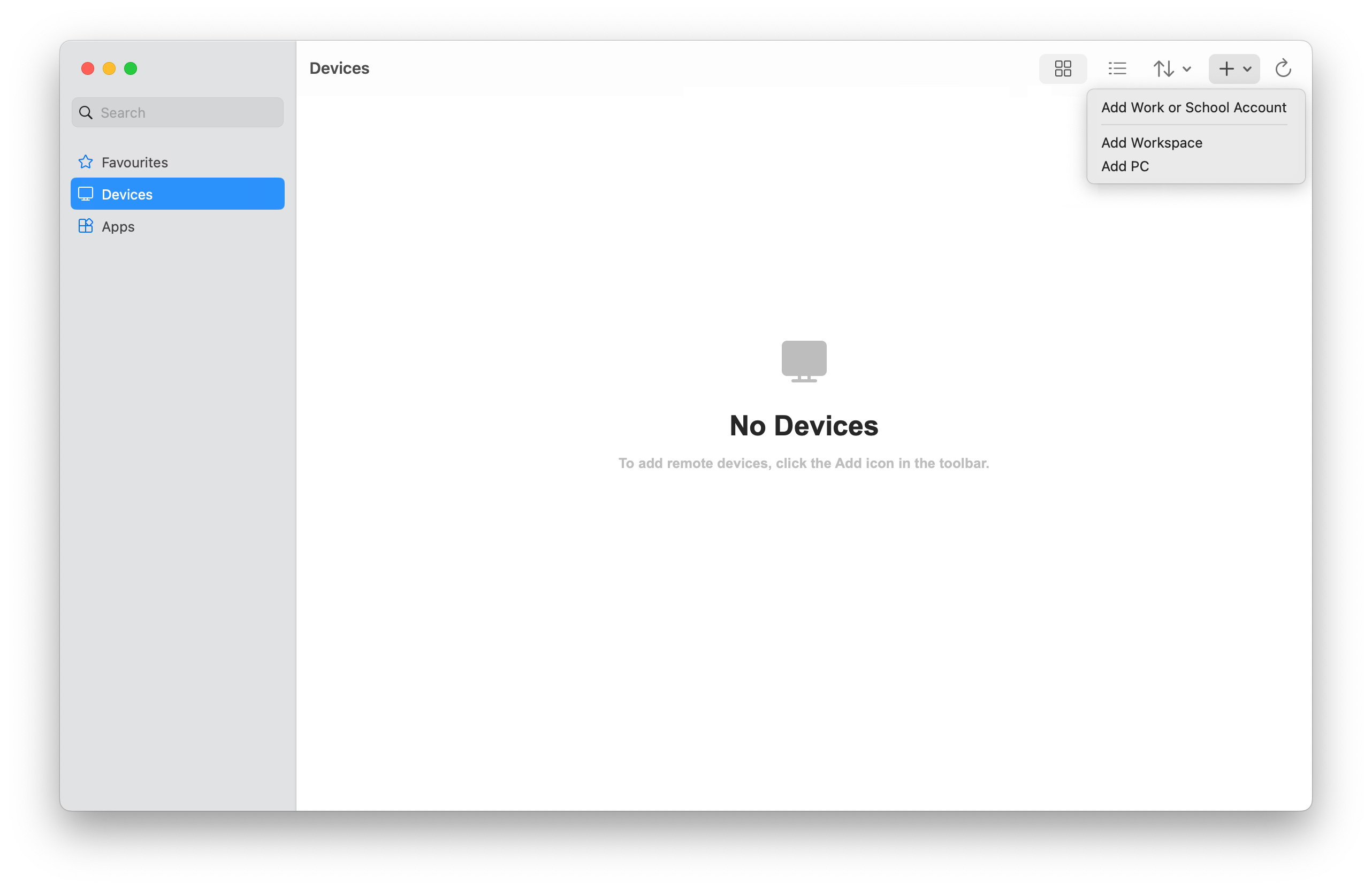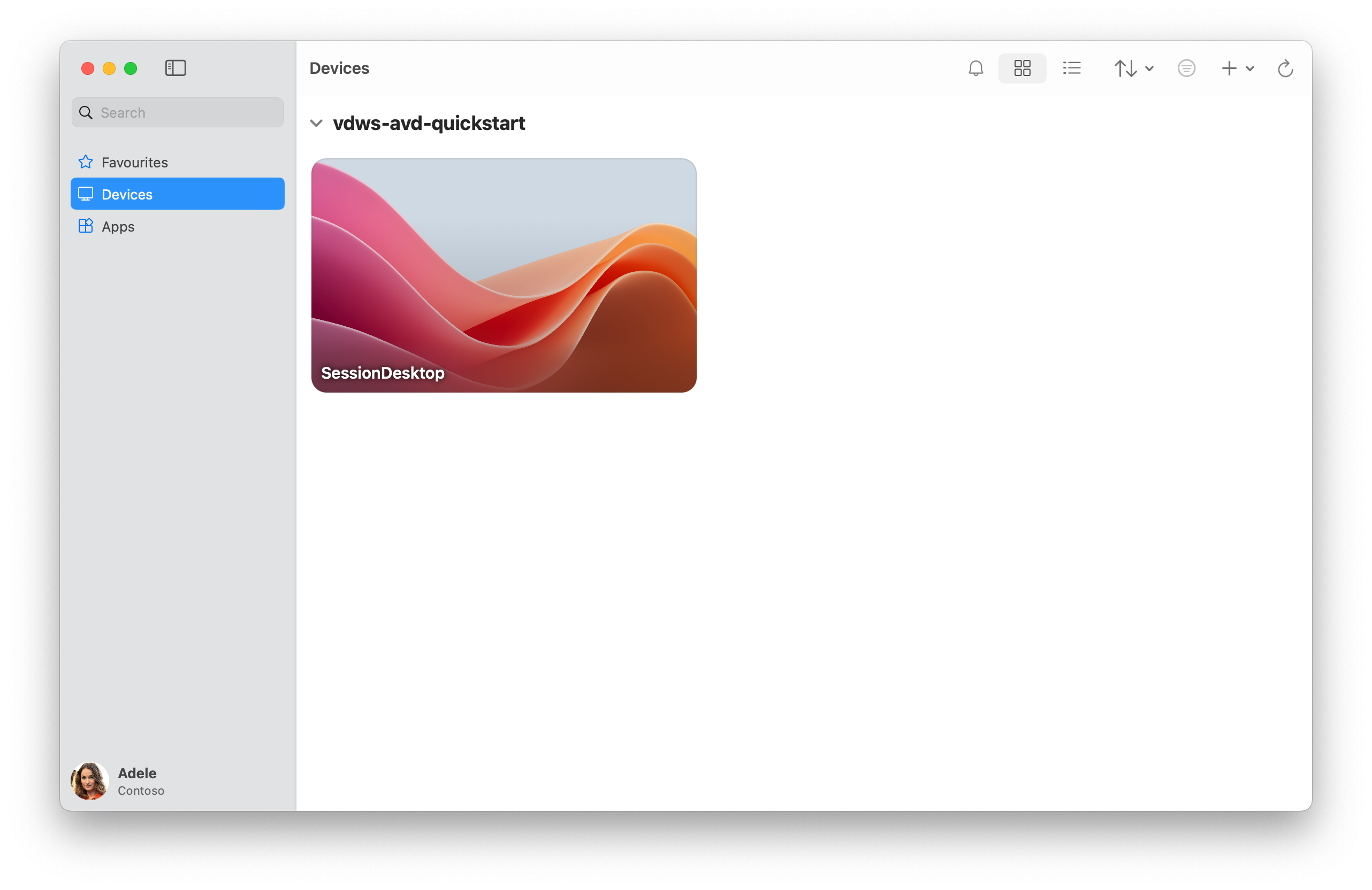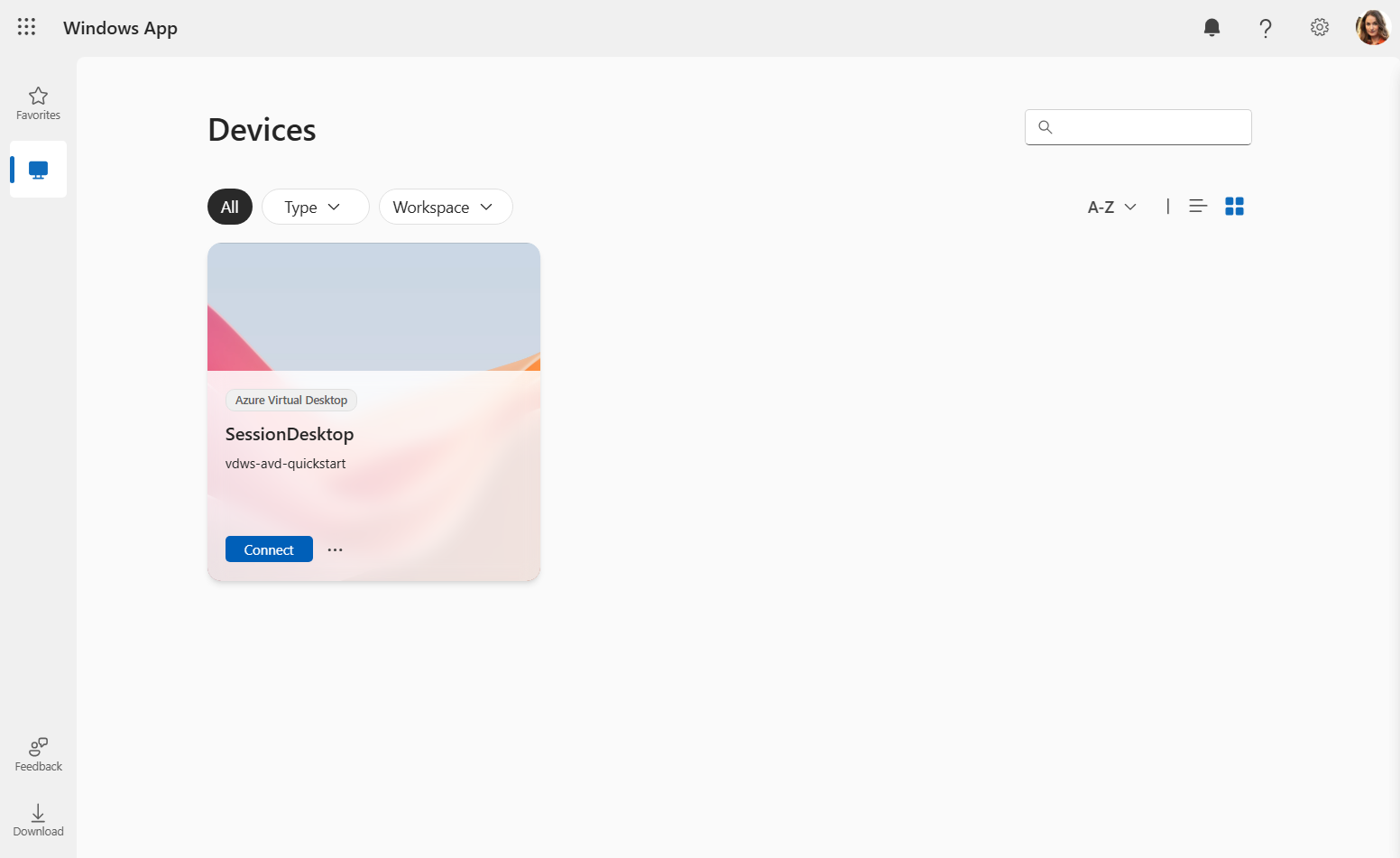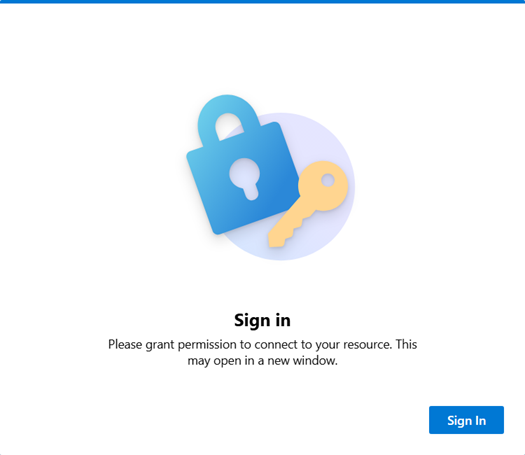你当前正在访问 Microsoft Azure Global Edition 技术文档网站。 如果需要访问由世纪互联运营的 Microsoft Azure 中国技术文档网站,请访问 https://docs.azure.cn。
快速入门:部署示例 Azure 虚拟桌面环境(预览版)
重要
Azure 虚拟桌面的快速入门目前为预览版。 有关 beta 版本、预览版或尚未正式发布的版本的 Azure 功能所适用的法律条款,请参阅 Microsoft Azure 预览版的补充使用条款。
可在 Azure 门户中按照快速入门(预览版)快速部署示例 Azure 虚拟桌面环境。 快速入门让你能够轻松地远程评估 Windows 11 企业版多会话,并在生产环境中部署该服务之前进行熟悉。
使用快速入门时,它会部署一个由最少的资源和配置组成的小型环境。 然后,用户登录到 Windows App 并连接到完整的虚拟桌面会话。 完成部署大约需要 20 分钟。
提示
若要详细了解 Azure 虚拟桌面(例如,它的用途和工作原理),请参阅什么是 Azure 虚拟桌面,在该路径中还可观看介绍性视频。
若要详细了解所有不同的术语,请参阅 Azure 虚拟桌面术语。
快速入门会部署以下资源:
资源组。
具有 IPv4 地址空间
192.168.0.0/24且使用 Azure 提供的 DNS 服务器的虚拟网络和子网。与虚拟网络子网关联且仅包含默认规则的网络安全组。 Azure 虚拟桌面不需要入站规则。
启用了单一登录 (SSO) 的主机池。
以“英语(美国)”预安装 Microsoft 365 应用且运行 Windows 11 企业版多会话的会话主机。 它是一个 Standard_D4ds_v4 大小的虚拟机(4 个 vCPU,16 GiB 内存),配置有标准 SSD 磁盘,并且已加入 Microsoft Entra ID。
将完整桌面发布到会话主机的应用程序组。
工作区。
可在本文稍后部分查看已部署资源的详细列表。
先决条件
在按照快速入门部署示例 Azure 虚拟桌面环境之前,你需要:
一个有效的 Azure 订阅。 如果还没有 Azure 订阅,可以创建一个免费帐户。
至少向订阅分配以下基于角色的访问控制 (RBAC) 角色的 Azure 帐户。 若要了解如何分配角色,请参阅使用 Azure 门户分配 Azure 角色。
角色 说明 参与者 用于部署所有必需资源。 用户访问管理员 用于向你在部署期间指定的用户分配登录到远程会话的访问权限。 你想向其分配远程会话访问权限的一个或两个用户帐户。 这些帐户必须是你正在使用的订阅相同的 Microsoft Entra 租户的成员,而不是来宾。 稍后可以分配其他用户。
Standard_D4ds_v4VM 的订阅的可用配额。 如果没有可用的配额,可以按照请求调高 VM 配额中的步骤请求增加配额。从部署的 VM 进行 Internet 访问。 有关详细信息,请参阅 Azure 虚拟桌面所需的 FQDN 和终结点。
注册 Azure 虚拟桌面资源提供程序
若要部署 Azure 虚拟桌面资源,需要在 Azure 订阅上注册 Microsoft.DesktopVirtualization 资源提供程序:
登录到 Azure 门户。
选择“订阅”,然后选择你想要使用的订阅。
选择“资源提供程序”,然后搜索
Microsoft.DesktopVirtualization。如果状态为“未注册”,请选择
Microsoft.DesktopVirtualization旁边的复选框,然后选择“注册”。验证
Microsoft.DesktopVirtualization的状态是否为“已注册”。
部署示例 Azure 虚拟桌面环境
下面介绍如何按照快速入门部署示例 Azure 虚拟桌面环境:
转到快速入门中心的 Azure 虚拟桌面选项。 可在“传送虚拟桌面和流式传输远程应用程序”中找到 Azure 虚拟桌面。
选择“Azure 虚拟桌面快速入门”,然后选择“创建”。
在“基本信息”选项卡上,完成以下信息:
参数 值/说明 订阅 在下拉列表中,选择要使用的订阅。 位置 选择要部署资源的 Azure 区域。 本地管理员帐户 用户名 输入要用作新会话主机的本地管理员帐户的名称。 有关详细信息,请参阅创建 VM 时用户名有什么要求? 密码 输入要用于本地管理员帐户的密码。 有关详细信息,请参阅创建 VM 时密码有什么要求? 确认密码 重新输入密码。 转让 用户分配 选择“选择最多两个用户”。 在打开的窗格中,搜索并选择要分配给此桌面的用户帐户或用户组。 选择“选择”完成。 选择“查看 + 创建”。 在“查看 + 创建”选项卡上,确保验证通过并查看部署期间使用的信息。
选择“创建”,部署示例 Azure 虚拟桌面环境。
部署成功完成后,即可连接到桌面。
连接到桌面
部署示例 Azure 虚拟桌面环境后,可以使用 Windows App 连接到该环境,并使用分配的用户帐户之一进行登录。
提示
在创建配置文件时,首次加载桌面需要更长的时间,但随后的连接将更快。
根据使用的平台,选择相关的选项卡并按照步骤进行操作。 此处仅列出了适用于 Windows、macOS 和使用 Web 浏览器的步骤。 如果你要在其他平台(例如 iPad)上使用 Windows App 进行连接,请查看我们的完整指南:开始使用 Windows App 连接到桌面和应用。
若要连接到 Windows 设备上的示例桌面,请执行以下步骤:
从 Microsoft Store 下载并安装 Windows App。 安装 Windows App 后,将其打开。
选择“登录”,并使用部署期间分配的用户帐户之一进行登录。 如果在托管设备上使用工作或学校帐户登录到本地 Windows 设备,则会使用相同的帐户自动登录 Windows App。
如果是首次使用 Windows App,请浏览教程以了解有关 Windows App 的详细信息,然后选择“完成”或“跳过”。
登录后,选择“设备”选项卡。
创建的桌面显示为名为 SessionDesktop 的磁贴。 选择“连接” 。
默认情况下,使用单一登录要求用户授予连接到会话主机的权限,该授权持续 30 天,随后会再次提示。 可以通过配置受信任的设备列表来隐藏此对话框。 有关详细信息,请参阅为 Azure 虚拟桌面配置使用 Microsoft Entra ID 的单一登录。
若要授予权限,请在“允许远程桌面连接”提示处选择“是”。 如果你未使用相同帐户登录到 Windows 设备,可能需要再次输入密码才能看到提示。
连接后,桌面即可使用。
已部署资源
按照快速入门部署示例 Azure 虚拟桌面环境时,会部署以下资源,其中 <时间戳> 是开始部署的日期和时间:
| 资源类型 | 名称 | 备注 |
|---|---|---|
| 资源组 | rg-avd-quickstart-<timestamp> |
无。 |
| 主机池 | vdpool-avd-quickstart-<timestamp> |
使用广度优先负载均衡算法,最大会话限制为 2。 |
| 应用程序组 | vdag-avd-quickstart-<timestamp> |
桌面应用程序组。 |
| 工作区 | vdws-avd-quickstart-<timestamp> |
无。 |
| 虚拟机 | vmaqs<timestamp> |
以“英语(美国)”预安装 Microsoft 365 应用的 Windows 11 企业版多会话。 Standard_D4ds_v4 大小的虚拟机。 已加入 Microsoft Entra ID。 |
| 虚拟网络 | vnet-avd-quickstart-<timestamp> |
IPv4 地址空间为 192.168.0.0/24。 |
| 网络接口 | nic-avd-quickstart-<timestamp> |
使用 Azure 提供的 DNS 服务器。 |
| 磁盘 | vmaqs<timestamp>_OsDisk_1_<random-string> |
标准 SSD,127 GiB。 |
| 网络安全组 | nsg-avd-quickstart-<timestamp> |
与虚拟网络子网关联且仅包含默认规则。 |
创建资源组后,所有资源都会部署到该资源组。 所有资源名称及其配置都已预定义。
时间戳采用 yyMMddHHmm 格式。 例如,2501081128 表示 2025 年 1 月 8 日上午 11:28。
清理资源
如果要删除示例 Azure 虚拟桌面资源,可以通过停止虚拟机并删除资源组 rg-avd-quickstart-<timestamp> 中的资源来安全地删除这些资源。
后续步骤
部署并连接到示例 Azure 虚拟桌面环境后,可能需要执行下面一些后续步骤:
若要发布单个应用作为完整虚拟桌面的替代项,请参阅使用 RemoteApp 发布应用程序。
若要详细了解 Windows App 及其用法,请参阅 Windows App 文档。
若要了解如何利用可在生产环境中使用的更多配置选项和编程方法部署 Azure 虚拟桌面,请参阅以下文档:
- 部署 Azure 虚拟桌面。
- 云采用框架:将最终用户桌面迁移到 Azure 虚拟桌面。
- Azure 体系结构中心:适用于企业的 Azure 虚拟桌面。