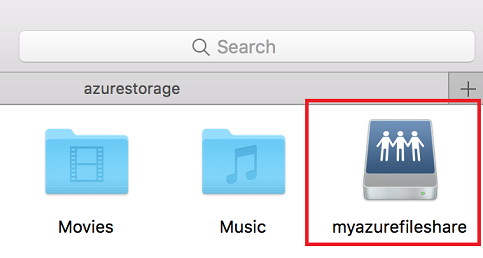你当前正在访问 Microsoft Azure Global Edition 技术文档网站。 如果需要访问由世纪互联运营的 Microsoft Azure 中国技术文档网站,请访问 https://docs.azure.cn。
在 macOS 上装载 SMB Azure 文件共享
Azure 文件是 Microsoft 推出的易用云文件系统。 Azure 文件共享可以通过 macOS High Sierra 10.13+ 使用行业标准 SMB 3 协议进行装载。 本文介绍如何使用两种不同的方法通过 Finder UI 和 Terminal 在 macOS 中装载 Azure 文件共享。
警告
使用存储帐户密钥装载文件共享会带来固有的安全风险。 有关如何保护和管理密钥的信息,请参阅管理存储帐户访问密钥。 Azure 文件存储目前不支持使用基于标识的身份验证在 macOS 上装载文件共享。
适用于
| 文件共享类型 | SMB | NFS |
|---|---|---|
| 标准文件共享 (GPv2)、LRS/ZRS |
|
|
| 标准文件共享 (GPv2)、GRS/GZRS |
|
|
| 高级文件共享 (FileStorage)、LRS/ZRS |
|
|
在 macOS 中装载 Azure 文件共享的先决条件
存储帐户名称:需提供存储帐户的名称才能装载 Azure 文件共享。
存储帐户密钥:需提供主要(或辅助)存储帐户密钥才能装载 Azure 文件共享。 目前不支持使用 SAS 令牌来装载 Azure 文件共享。
确保端口 445 处于打开状态:SMB 通过 TCP 端口 445 通信。 在客户端计算机 (Mac) 上检查,确保防火墙未阻止 TCP 端口 445。 如果组织或 ISP 阻止端口 445,则可能需要使用通过专用终结点在内部网络上公开的 Azure 文件存储来设置从本地到 Azure 存储帐户的 VPN。 采用此配置,流量将通过安全隧道而不是通过 Internet。 有关详细信息,请参阅直接访问 Azure 文件共享时的网络注意事项。 要概要了解允许或不允许从端口 445 访问的 ISP,请转到 TechNet。
通过 Finder 装载 Azure 文件共享
打开 Finder:默认情况下,Finder 在 macOS 中处于打开状态,但你可以通过单击 Dock 中的“macOS 笑脸图标”来确保它是当前选定的应用程序:

在“前往”菜单中选择“连接到服务器”:使用 UNC 路径,将开头的双反斜杠 (
\\) 转换为smb://,将所有其他的反斜杠 (\) 转换为斜杠 (/)。 链接应如下所示: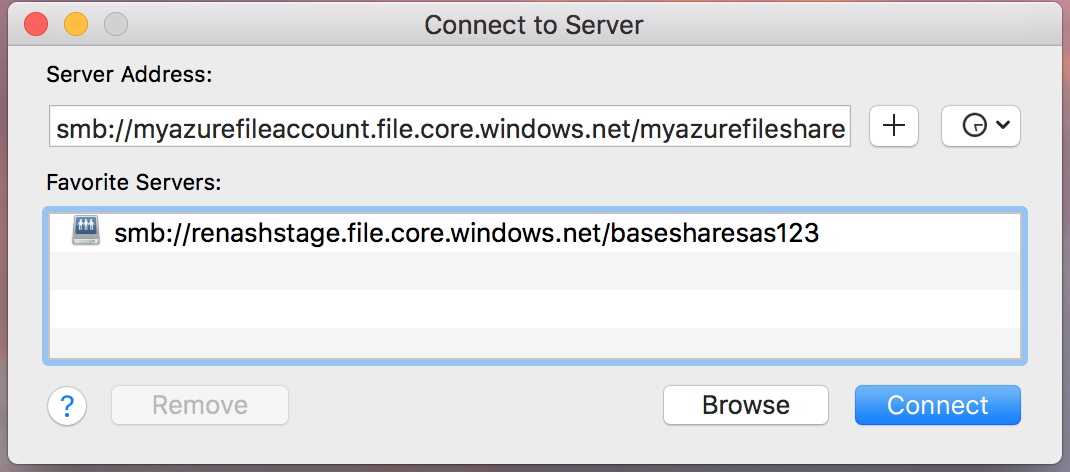
当系统提示你输入用户名和密码时,使用存储帐户名称和存储帐户密钥:选择“连接到服务器”对话框中的“连接”时,系统会提示你输入用户名和密码(系统会使用你的 macOS 用户名自动填充此用户名字段)。 可以选择将存储帐户名称/存储帐户密钥置于 macOS 密钥链中。
根据需要使用 Azure 文件共享:使用共享名称和存储帐户密钥替换用户名和密码以后,系统就会装载共享。 可以像通常情况下使用本地文件夹/文件共享一样使用此功能,例如,可以将文件拖放到文件共享中:
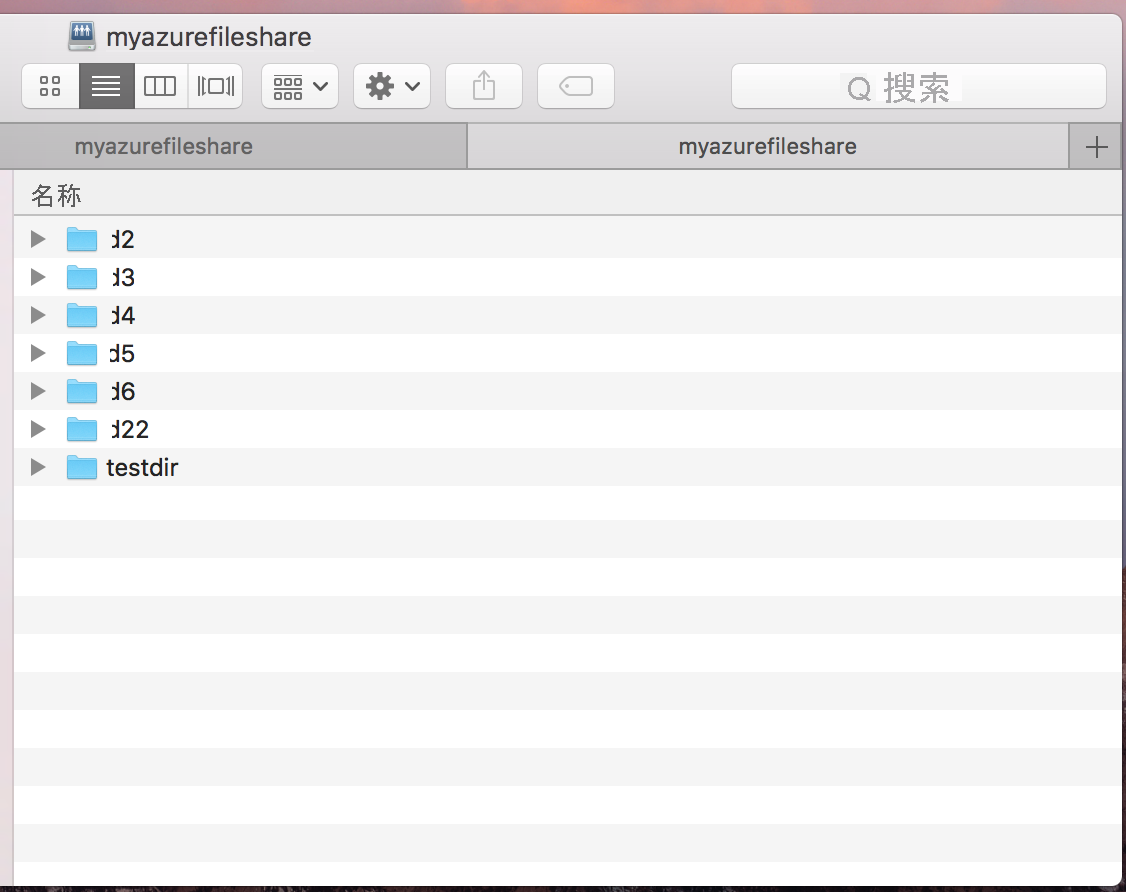
通过 Terminal 装载 Azure 文件共享
将
<storage-account-name>、<storage-account-key>和<share-name>替换为适合你的环境的值。open smb://<storage-account-name>:<storage-account-key>@<storage-account-name>.file.core.windows.net/<share-name>根据需要使用 Azure 文件共享:Azure 文件共享将装载到上一命令指定的装载点。