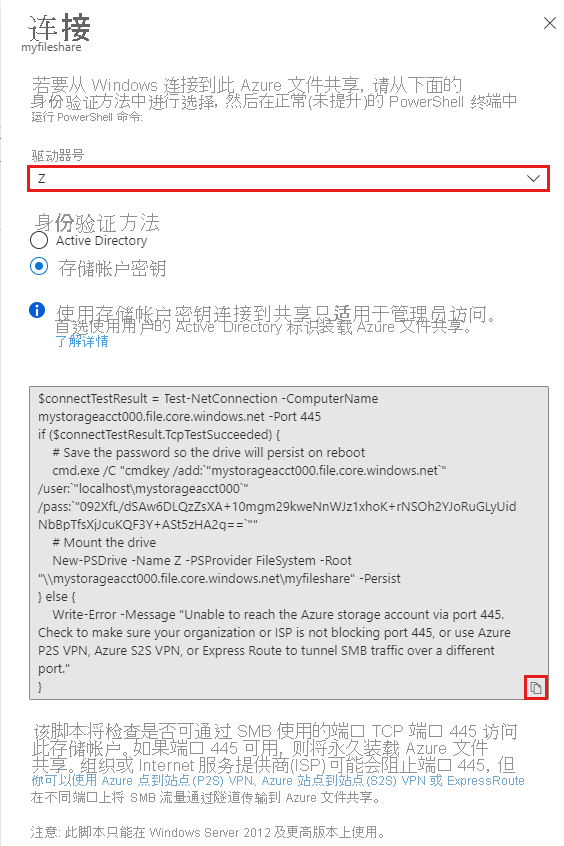你当前正在访问 Microsoft Azure Global Edition 技术文档网站。 如果需要访问由世纪互联运营的 Microsoft Azure 中国技术文档网站,请访问 https://docs.azure.cn。
教程:使用 Azure 门户创建 SMB Azure 文件共享并将其连接到 Windows VM
Azure 文件存储会在云中提供完全托管的文件共享,这些共享项可通过行业标准的服务器消息块 (SMB) 协议或网络文件系统 (NFS) 协议进行访问。 本教程介绍在 Windows 虚拟机 (VM) 中使用 SMB Azure 文件共享的几种方法。
如果没有 Azure 订阅,请在开始之前创建一个免费帐户。
- 创建 Azure 存储帐户
- 创建 SMB Azure 文件共享
- 部署 VM
- 连接到 VM
- 将文件共享装载到 VM
适用于
| 文件共享类型 | SMB | NFS |
|---|---|---|
| 标准文件共享 (GPv2)、LRS/ZRS | ||
| 标准文件共享 (GPv2)、GRS/GZRS | ||
| 高级文件共享 (FileStorage)、LRS/ZRS |
入门
创建存储帐户
在使用 Azure 文件共享之前,必须创建 Azure 存储帐户。
存储帐户是一个共享的存储池,可以在其中部署 Azure 文件共享或其他存储资源,例如 Blob 或队列。 一个存储帐户可以包含无数个共享。 一个共享可以存储无数个文件,直至达到存储帐户的容量限制为止。
若要使用 Azure 门户创建存储帐户,请执行以下操作:
在“Azure 服务”下,选择“存储帐户” 。
选择“+ 创建”以创建存储帐户。
在“项目详细信息”下,选择要在其中创建存储帐户的 Azure 订阅。 如果只有一个订阅,则默认值应是该订阅。
如果你要创建新的资源组,请选择“新建”并输入名称,例如 myexamplegroup。
在“实例详细信息”下,提供存储帐户的名称。 可能需要添加几个随机数,使其变成全局唯一名称。 存储帐户名称必须全部为小写字母和数字,并且必须介于 3 到 24 个字符之间。 记下存储帐户名称。 稍后将使用它。
在“区域”中,选择要在其中创建存储帐户的区域。
在“主要服务”中,选择“Azure 文件存储”。
在“性能”中,保留默认值“标准”。
在“冗余”中,选择“本地冗余存储 (LRS)”。
选择“查看 + 创建”以查看设置。 Azure 将运行最终验证。
完成验证后,选择“创建”。 你应该会看到一条通知,指出部署正在进行。
看到指示部署已完成的通知时,请选择“转到资源”。
创建 Azure 文件共享
接下来,创建 SMB Azure 文件共享。
Azure 存储帐户部署完成后,请选择“转到资源”。
在服务菜单中的“数据存储”下,选择“文件共享”。
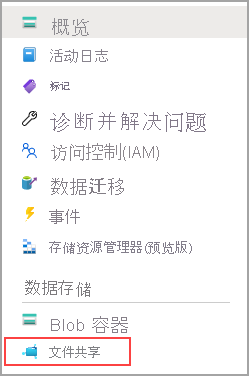
选择“+ 文件共享”。
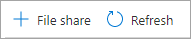
将新文件共享命名为 qsfileshare,并为“层级”保留“事务优化”。
选择备份选项卡。默认情况下,使用 Azure 门户创建 Azure 文件共享时启用备份。 如果要禁用文件共享的备份,请取消选中“启用备份”复选框。 如果想要启用备份,可以保留默认值,也可以在存储帐户所在的同一区域和订阅中创建新的恢复服务保管库。 若要创建新的备份策略,请选择创建新策略。
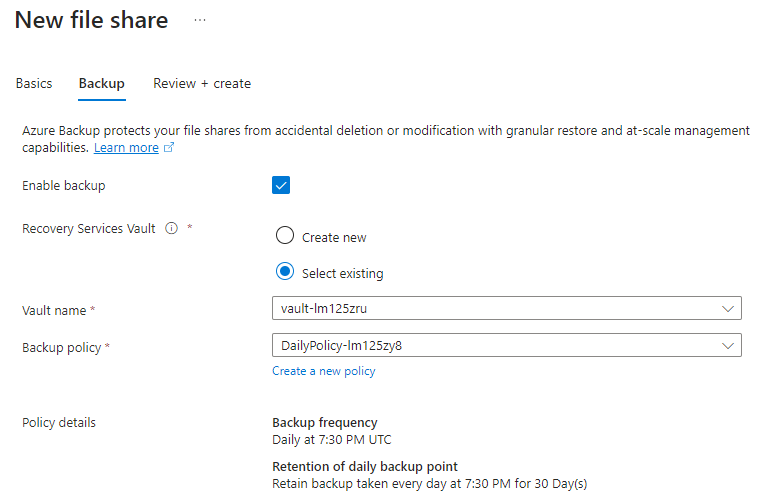
选择“查看 + 创建”,然后选择“创建”以创建文件共享。
在本地计算机上创建名为 qsTestFile 的新 txt 文件。
选择新文件共享,然后在文件共享位置选择“上传”。

浏览到创建 .txt 文件的位置,然后依次选择“qsTestFile.txt”、“上传”。
部署 VM
到目前为止,你已经创建了一个 Azure 存储帐户和一个包含一个文件的文件共享。 接下来,创建 Azure VM 来表示本地服务器。
选择“主页”然后选择 Azure 门户左上角的“创建资源”。
在常见服务下,选择虚拟机。
在“基本信息”选项卡的“项目详细信息”下,选择之前创建的资源组。
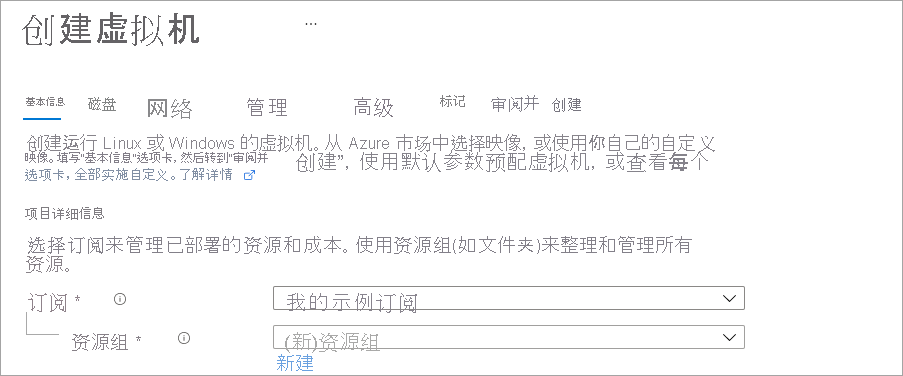
在“实例详细信息”下,将 VM 命名为 qsVM。
在“可用性选项”下,选择“无需基础结构冗余”。
对于“安全类型”,请选择“标准”。
对于映像,选择“Windows Server 2022 Datacenter: Azure Edition - x64 Gen2”。
保留“区域”、“VM 体系结构”和“大小”的默认设置。
在“管理员帐户”下,添加用户名,并输入 VM 的密码 。
在“入站端口规则”下,选择“允许所选端口”,然后从下拉列表中选择“RDP (3389)”和“HTTP”。
选择“查看 + 创建”。
选择“创建”。 创建新的 VM 需要数分钟才能完成。
VM 部署完成以后,请选择“转到资源”。
连接到 VM
创建 VM 后,请连接到该 VM,以便可以装载文件共享。
选择虚拟机属性页上的“连接”。

在“连接到虚拟机”页面中,保留默认选项,以使用 IP 地址通过端口号 3389 进行连接,然后选择“下载 RDP 文件”。
打开下载的 RDP 文件并在出现提示时选择“连接”。
在“Windows 安全性”窗口中,依次选择“更多选择”、“使用其他帐户”。 以 localhost\username 格式键入用户名,其中,<username> 是为虚拟机创建的 VM 管理员用户名。 输入针对虚拟机创建的密码,然后选择“确定”。
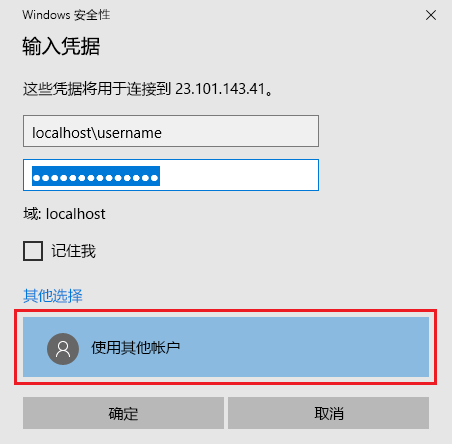
你可能会在登录过程中收到证书警告。 选择“是”或“继续”以创建连接。
将 Azure 文件共享映射到 Windows 驱动器
在 Azure 门户中,导航到“qsfileshare”文件共享并选择“连接”。
选择驱动器号,然后选择“显示脚本”。
从 Azure 门户复制脚本并将其粘贴到记事本,如以下示例所示。
在 VM 中,打开 PowerShell 并粘贴记事本中的内容,然后按 Enter 运行该命令 。 它应映射驱动器。
清理资源
完成后,删除资源组。 删除资源组时会删除该资源组中部署的存储帐户、Azure 文件共享和其他所有资源。
如果存储帐户上存在锁,则需要先将其移除。 导航到存储帐户,然后选择“设置”>“锁”。 如果列出了任何锁,请将其删除。
你可能还需要删除 Azure 备份恢复服务保管库,然后才能删除资源组。
- 选择“主页”,然后选择“资源组”。
- 选择要删除的资源组。
- 选择“删除资源组”。 此时会打开一个窗口,其中显示有关将要与资源组一起删除的资源的警告。
- 输入资源组的名称,然后选择“删除”。