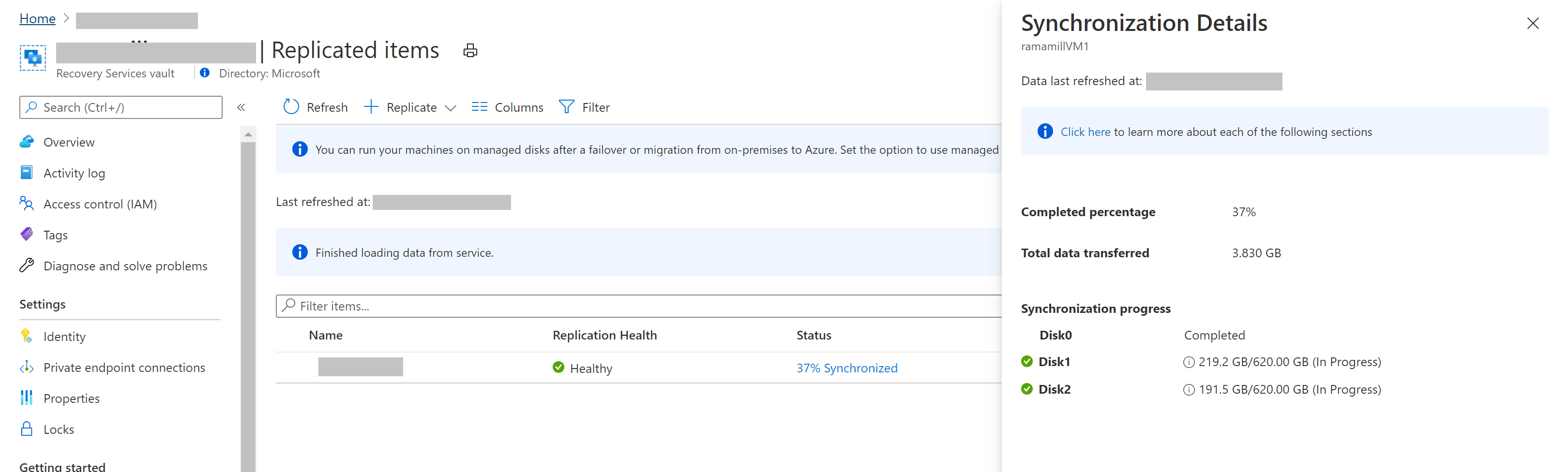你当前正在访问 Microsoft Azure Global Edition 技术文档网站。 如果需要访问由世纪互联运营的 Microsoft Azure 中国技术文档网站,请访问 https://docs.azure.cn。
为 VMware VM 启用到 Azure 的复制 - 现代化
本文介绍如何启用对本地 VMware 虚拟机(VM)到 Azure 的复制。
先决条件
本文假设系统满足以下条件:
解决常见问题
- 复制到非托管磁盘时每个磁盘应小于 4 TB,复制到托管磁盘时应小于 32 TB。
- 操作系统磁盘应是基本磁盘而不是动态磁盘。
- 对于第 2 代已启用 UEFI 的虚拟机,操作系统系列应是 Windows,并且启动盘应小于 300 GB。
开始之前
复制 VMware 虚拟机时,请注意以下信息:
- Azure 用户帐户需要具有某些权限,才能启用新的虚拟机到 Azure 的复制。
- 系统会每隔 15 分钟发现 VMware VM 一次。 发现之后,可能需要 15 分钟或更长时间,VM 才会出现在 Azure 门户中。 添加新的 vCenter 服务器或 vSphere 主机时,发现可能需要 15 分钟或更长时间。
- 可能需要 15 分钟或更长时间虚拟机上的环境更改才能在门户中更新。 例如,VMware 工具安装。
- 可以检查 VMware VM 的上次发现时间:查看 vCenter 服务器/vSphere 主机的“配置服务器”页上的“上次联系时间”字段。
- 若要添加要复制的虚拟机且不想要等待执行计划的发现完成,请突出显示配置服务器(不要单击它),然后选择“刷新”。
- 启用复制时,如果虚拟机已做好准备,进程服务器会自动在 VM 上安装 Azure Site Recovery 移动性服务。
启用复制
执行本部分中的步骤之前,请注意以下信息:
- Azure Site Recovery 现在会将所有新复制项直接复制到托管磁盘。 进程服务器将复制日志写入到目标区域中的缓存存储帐户。 这些日志用于在具有
asrseeddisk命名约定的副本托管磁盘中创建恢复点。 - 自 Az.RecoveryServices 模块版本 2.0.0 起,PowerShell 支持对托管磁盘的复制
- 故障转移时,所选的恢复点将用于创建目标托管磁盘。
- 以前配置为复制到目标存储帐户的 VM 不受影响。
- 只能通过表述性状态转移 (REST) API 或 PowerShell 实现复制到新虚拟机的存储帐户。 使用 Azure REST API 版本 2016-08-10 或 2018-01-10 来复制到存储帐户。
若要启用复制,请遵循以下步骤:
转到“步骤 2:复制应用程序”>“源”。 首次启用复制后,请在保管库中选择“+复制”,对其他虚拟机启用复制。
在“源”页 >“源”中,选择配置服务器。
对于“计算机类型”,请选择“虚拟机”或“物理机”。
在“vCenter/vSphere 虚拟机监控程序”中,选择管理 vSphere 主机的 vCenter 服务器,或选择该主机。 如果要复制物理计算机,则此设置无关紧要。
选择进程服务器。 如果未创建任何其他进程服务器,则下拉菜单中将提供配置服务器的内置进程服务器。 根据建议的限制和其他参数显示每个进程服务器的运行状况状态。 选择一个正常运行的进程服务器。 无法选择关键设备。 你可以进行故障排除并解决错误或者设置一个横向扩展进程服务器。

注意
从 9.24 版本开始,引入了其他警报,以增强进程服务器的运行状况警报。 将 Site Recovery 组件升级到 9.24 版或更高版本,以便生成所有警报。
对于“目标”,请选择要在其中创建故障转移虚拟机的订阅和资源组。 选择要在 Azure 中用于故障转移 VM 的部署模型。
选择 Azure VM 在故障转移后所要连接的 Azure 网络和子网。 该网络必须位于与 Site Recovery 服务保管库相同的区域中。
选择“立即为选定的计算机配置”,将网络设置应用到选择保护的所有虚拟机。 选择“稍后配置”以选择每个虚拟机的 Azure 网络。 如果没有网络,需要创建一个。 若要使用 Azure 资源管理器创建网络,请选择“新建”。 选择适用的子网,然后选择“确定”。
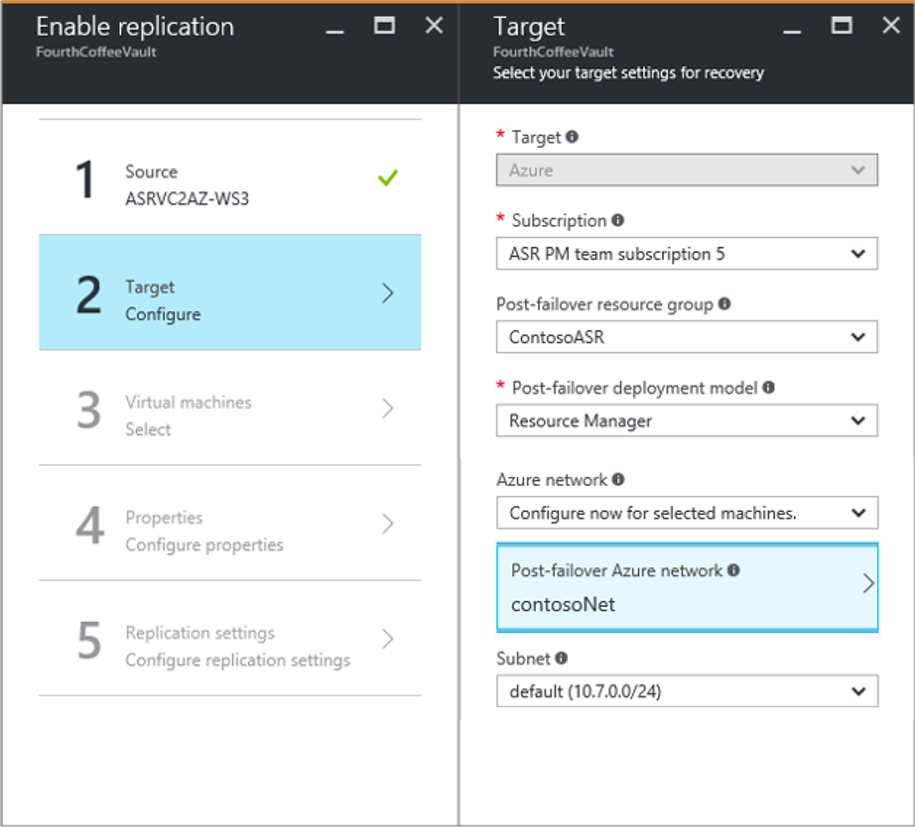
在“虚拟机”>“选择虚拟机”中,选择要复制的每个虚拟机 。 只能选择可以启用复制的虚拟机。 然后选择“确定”。 如果无法查看或选择任何特定的虚拟机,请参阅源计算机未在 Azure 门户中列出以解决此问题。
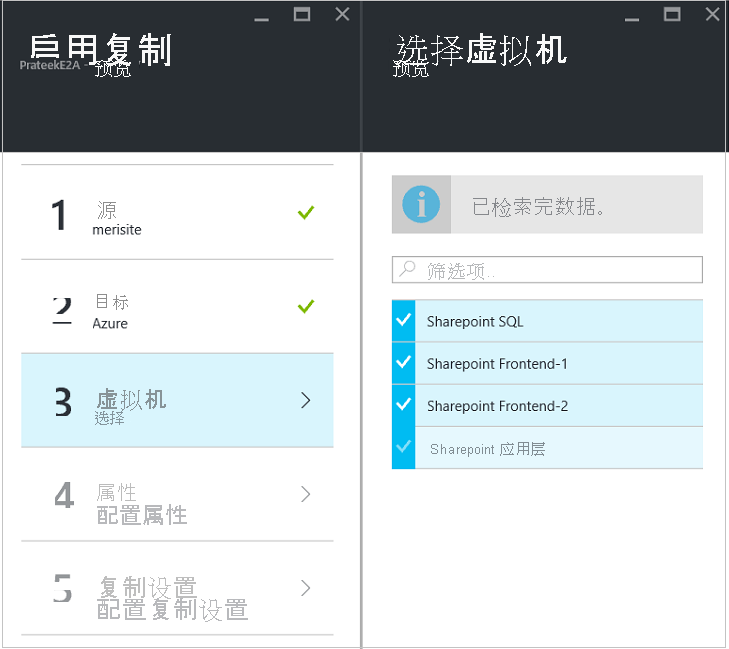
在“属性”>“配置属性”中,选择进程服务器使用的帐户,以在虚拟机上自动安装 Site Recovery 移动性服务。 此外,请根据数据改动模式选择要用于复制的目标托管磁盘的类型。
默认会复制源 VM 的所有磁盘。 若要从复制中排除磁盘,请清除不想要复制的所有磁盘对应的“包括”复选框。 然后选择“确定”。 可以稍后再设置其他属性。 详细了解如何排除磁盘。
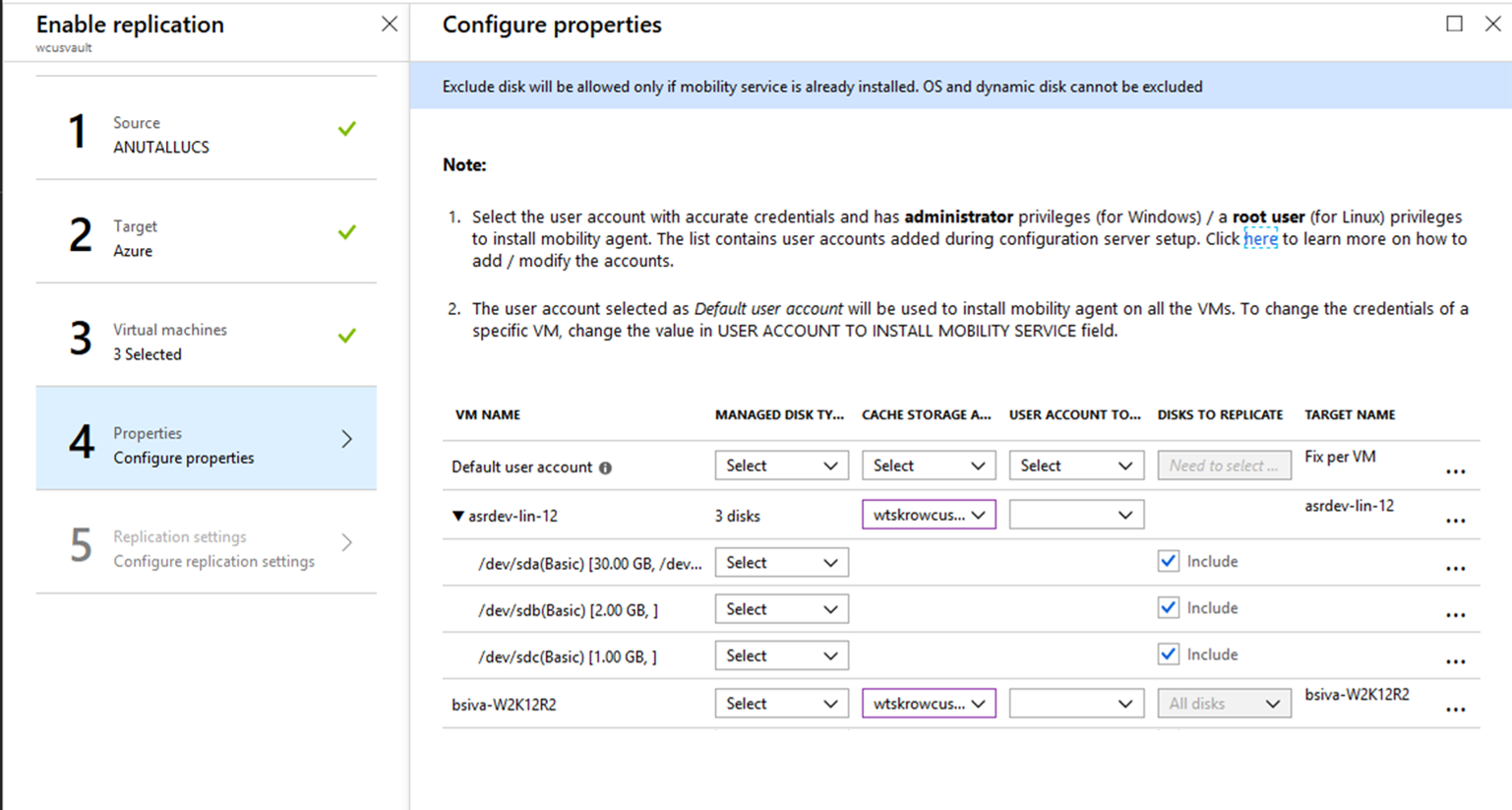
在“复制设置”>“配置复制设置”中,检查是否选择了正确的复制策略。 可以在“设置”>“复制策略”> 策略名称 >“编辑设置”中修改复制策略设置。 应用于策略的更改也会应用于复制和新的虚拟机。
若要将虚拟机集合到一个复制组,请启用“多 VM 一致性”。 指定组的名称,然后选择“确定”。
注意
- 复制组中的虚拟机将一起复制,并在故障转移时共享崩溃一致和应用一致恢复点。
- 将 VM 和物理服务器集合在一起,使其镜像工作负荷。 启用多 VM 一致性可能影响工作负荷性能。 仅在虚拟机正在运行相同的工作负荷并且需要一致性的情况下,才执行此操作。
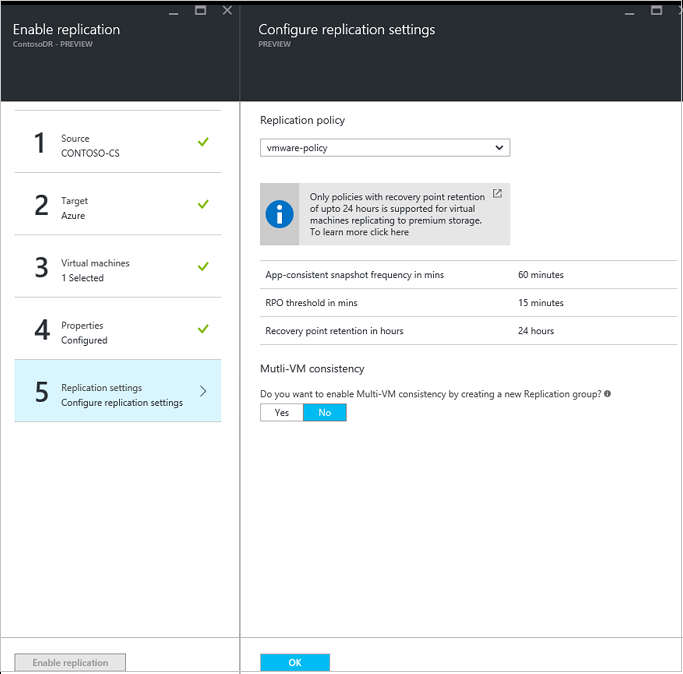
选择“启用复制”。 可以在“设置”>“作业”>“Site Recovery 作业”中,跟踪“启用保护”作业的进度 。 在“完成保护”作业运行之后,虚拟机就可以进行故障转移了。
监视初始复制
对受保护项“启用复制”完成后,Azure Site Recovery 将开始从源计算机到目标区域复制(同步的同义词)数据。 在此期间,将创建源磁盘的副本。 只有在完成复制原始磁盘后,才会将增量更改复制到目标区域。 复制原始磁盘所需的时间取决于多项参数,例如:
- 源计算机磁盘的大小
- 可用于将数据传输到 Azure 的带宽(可使用部署规划器来确定所需的最佳带宽)
- 进程服务器资源,例如内存、可用磁盘空间以及可用于缓存和处理从受保护项接收的数据的 CPU(确保进程服务器运行状况正常)
若要跟踪初始复制的进度,请导航到 Azure 门户中的恢复服务保管库 -> 复制的项 -> 监视复制的项的“状态”列值。 状态显示初始复制完成情况的百分比。 将鼠标悬停在“状态”上时,可使用“传输的总数据量”。 单击“状态”时,将打开一个上下文页面,该页面显示以下参数:
上次刷新时间 - 指示服务刷新整个计算机的复制信息的最新时间。
已完成百分比 - 指示 VM 的初始复制已完成的百分比
传输的总数据量 - 从 VM 传输到 Azure 的数据量
同步进度(在磁盘级别跟踪详细信息)
- 复制状态
- 如果尚未启动复制,则状态将更新为“在队列中”。 在初始复制期间,一次仅复制 3 个磁盘。 需遵循此机制以避免达到进程服务器限制。
- 启动复制后,状态将更新为“正在进行”。
- 初始复制完成后,状态将标记为“完成”。
- Site Recovery 读取原始磁盘,将数据传输到 Azure,并在磁盘级别捕获进度。 请注意,Site Recovery 会跳过对未占用磁盘大小的复制,并将其添加到已完成的数据中。 因此,所有磁盘上传输的数据总和可能不等于 VM 级别的“传输的总数据量”。
- 单击磁盘对应的信息气球后,可以获得有关何时触发磁盘复制(同步的同义词)的详细信息、最后 15 分钟内传输到 Azure 的数据,以及最后一次刷新的时间戳。 此时间戳指示 Azure 服务从源计算机接收信息的最新时间

- 显示每个磁盘的运行状况
- 如果复制速度比预期要慢,磁盘状态将变为警告
- 如果复制没有进展,则磁盘状态将变为严重
- 复制状态
如果运行状况为严重/警告状态,请确保计算机和进程服务器的复制运行状况正常。
启用复制作业完成后,复制进度将为 0%,并且传输的总数据量将为 NA。 单击时,每个已标识磁盘对应的数据将为“NA”。这指示尚未启动复制,而 Azure Site Recovery 尚未接收最新统计信息。 按 30 分钟的时间间隔刷新进度。
注意
确保将配置服务器、横向扩展进程服务器和移动代理更新至版本 9.36 或更高版本,以确保捕获准确的进度并将其发送到 Site Recovery 服务。
查看和管理 VM 属性
接下来,验证源虚拟机的属性。 请记住,Azure VM 名称需要符合 Azure 虚拟机要求。
转到“设置”>“复制的项”,然后选择虚拟机。 “概要”页显示有关 VM 设置和状态的信息。
在“属性”中,可以查看 VM 的复制和故障转移信息。
在“计算和网络”>“计算属性”中,可以更改多个 VM 属性:
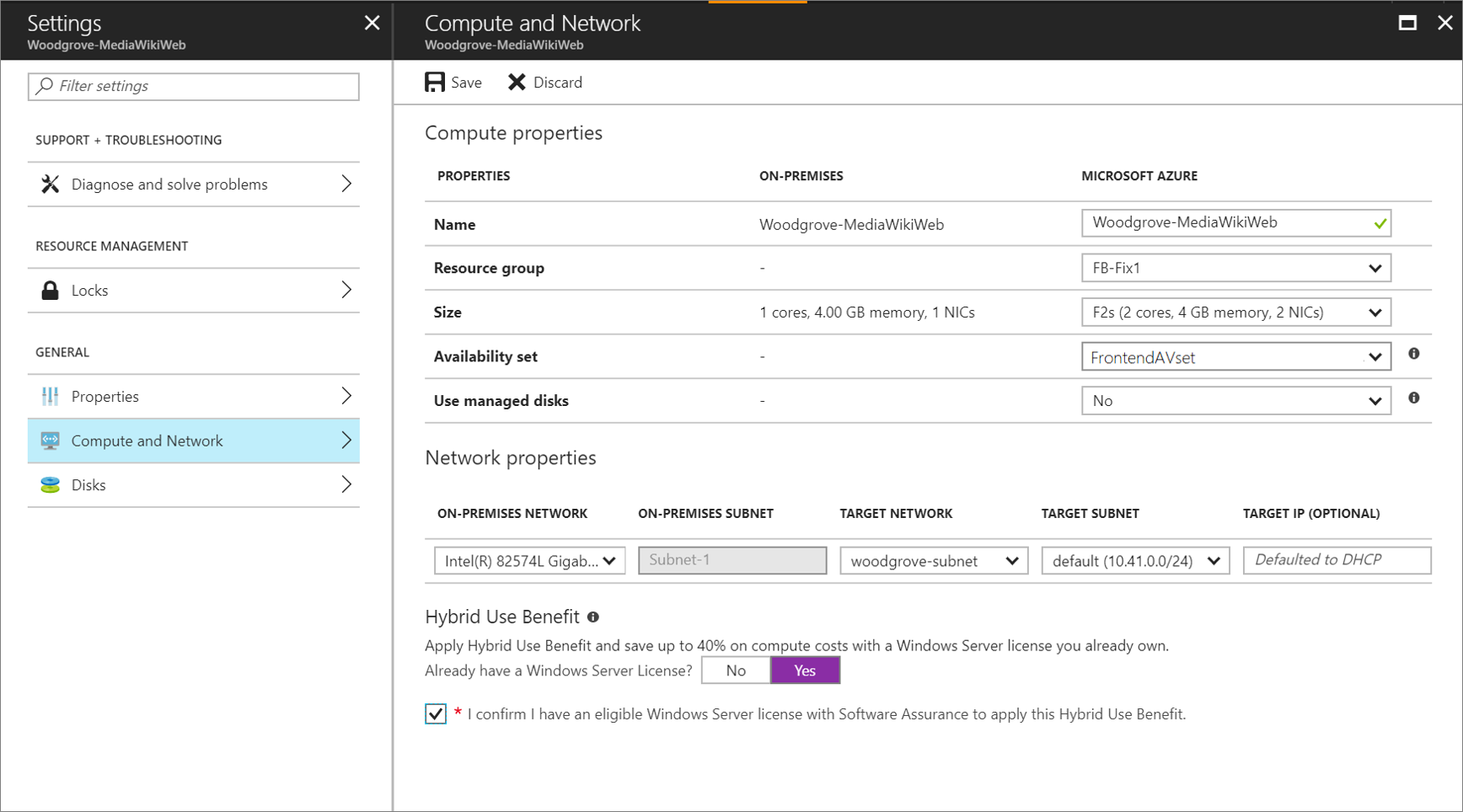
- Azure VM 名称:根据需要修改名称以使其符合 Azure 要求。
- 目标 VM 大小或 VM 类型:基于一些参数选择默认 VM 大小,这些参数包括目标 Azure 区域中的磁盘计数、NIC 计数、CPU 核心计数、内存和可用 VM 角色大小。 Azure Site Recovery 将选取满足所有条件的第一个可用 VM 大小。 在故障转移之前,随时可以根据需要选择不同的 VM 大小。 VM 磁盘大小还取决于源磁盘大小,并且它只能在故障转移后进行更改。 在 VM 磁盘的可伸缩性和性能目标中了解磁盘大小和 IOPS 速率。
- 资源组:可以选择虚拟机会在故障转移后成为其中一部分的资源组。 在故障转移之前,随时可以更改此设置。 故障转移之后,如果将虚拟机迁移到其他资源组,则会中断该虚拟机的保护设置。
-
可用性集:如果需要虚拟机在故障转移后成为某个可用性集的一部分,可以选择一个可用性集。 选择可用性集时,请注意以下信息:
- 仅会列出属于指定资源组的可用性集。
- 位于不同虚拟网络中的 VM 不能属于同一个可用性集。
- 仅大小相同的虚拟机可以属于同一可用性集。
还可以添加有关目标网络、子网和分配给 Azure VM 的 IP 地址的信息。
在“磁盘”中,可以看到 VM 上将要复制的操作系统和数据磁盘。
配置网络和 IP 地址
可以设置目标 IP 地址:
- 如果未提供地址,故障转移的 VM 会使用 DHCP。
- 如果设置的地址在故障转移时不可用,则故障转移不会正常工作。
- 如果地址可用于测试故障转移网络,则可以使用同一目标 IP 地址执行测试故障转移。
网络适配器数目根据为目标虚拟机指定的大小来确定,如下所述:
- 如果源虚拟机上的网络适配器数小于或等于目标 VM 大小允许的适配器数,则目标虚拟机拥有与源虚拟机相同的适配器数。
- 如果源虚拟机的适配器数大于目标 VM 大小允许的数目,则使用目标大小允许的最大数目。 例如,如果源虚拟机有两个网络适配器,而目标 VM 大小支持四个,则目标虚拟机有两个适配器。 如果源 VM 有两个适配器,但目标大小仅支持一个,则目标 VM 只有一个适配器。
- 如果虚拟机有多个网络适配器,它们会全部连接到同一网络。 另外,列表中显示的第一个适配器会成为 Azure 虚拟机中的默认网络适配器。
Azure 混合权益
Microsoft 软件保障客户可以使用 Azure 混合权益来节省迁移到 Azure 的 Windows Server 计算机的许可成本。 该权益也适用于 Azure 灾难恢复。 如果符合条件,你可以在故障转移时,将该权益分配到 Azure Site Recovery 创建的虚拟机。
- 转到复制的虚拟机的“计算和网络属性”。
- 当系统询问你是否具有可提供 Azure 混合权益的 Windows Server 许可证时,请给予回答。
- 确认你具有附带软件保障的符合条件的 Windows Server 许可证,可以使用它来对在故障转移时创建的 VM 应用 Azure 混合权益。
- 保存复制的虚拟机的设置。
深入了解 Azure 混合权益。
后续步骤
虚拟机进入保护状态后,请尝试故障转移,检查应用程序是否显示在 Azure 中。